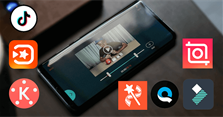Hướng dẫn cách sử dụng phần mềm Zoom Meetings trên điện thoại, máy tính
Với hướng dẫn cách sử dụng Zoom trên điện thoại, máy tính mà chúng tôi chia sẻ dưới dây, hy vọng rằng các thầy cô giáo và các bạn học sinh sẽ có những buổi học chất lượng hơn với phần mềm học tập hữu ích này.
Cách sử dụng phần mềm Zoom trên máy tính
Cách sử dụng Zoom trên điện thoại
Dành cho giáo viên
Các thầy cô giáo thường sử dụng Zoom Cloud Meetings cho những buổi dạy học trực tuyến của mình nên việc cần làm sau khi tải và cài đặt Zoom trên điện thoại đó là đăng ký một tài khoản để có thể mở một buổi học online. Cách thực hiện như sau:
Bước 1: Mở ứng dụng Zoom trên điện thoại, chọn Đăng ký.
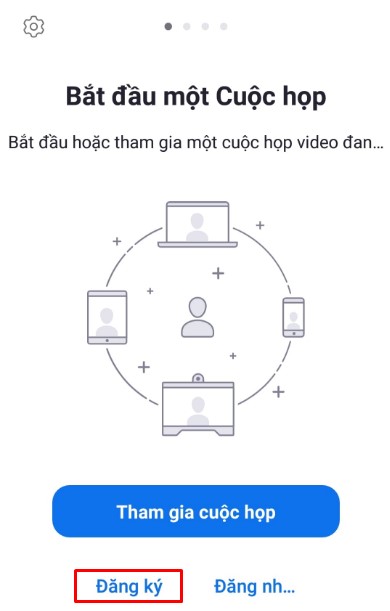
Bước 2: Điền đầy đủ thông tin xác nhận ngày sinh.

Bước 3: Điền đầy đủ thông tin bao gồm: Địa chỉ Email, Tên, Họ sau đó bấm vào Đăng ký. Lúc này, một Email sẽ được gửi tới địa chỉ Email mà bạn đã cung cấp, hãy truy cập vào hòm thư, mở Email ra và bấm vào Kích hoạt tài khoản.
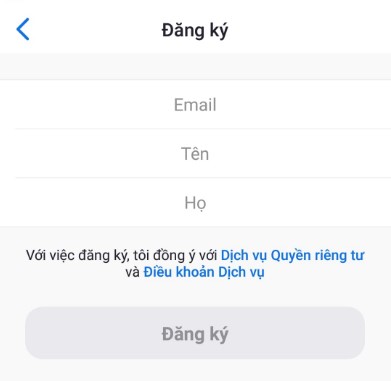
Bước 4: Lúc này, một cửa sổ mới sẽ hiện ra để bạn thiết lập mật khẩu cho tài khoản của bạn. Sau khi thiết lập xong, bạn vào lại ứng dụng Zoom để đăng nhập tài khoản (lưu ý: Ở bước này, bạn sẽ được hỏi có đang đăng ký thay mặt cho một tổ chức giáo dục tiểu học hay trung học hay không. Nếu có thì bạn tích vào ô có, nếu không thì bạn tích vào ô không nhé). Sau đó chuyển sang bước mời đồng nghiệp và cuộc họp thử thì bạn có thể bỏ qua.
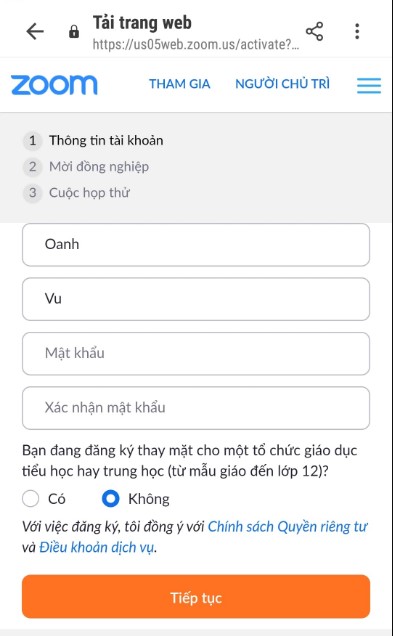
Bước 5: Bây giờ, bạn mở lại ứng dụng Zoom lên, bấm vào mục Đăng nhập để tiến hành đăng nhập vào tài khoản.
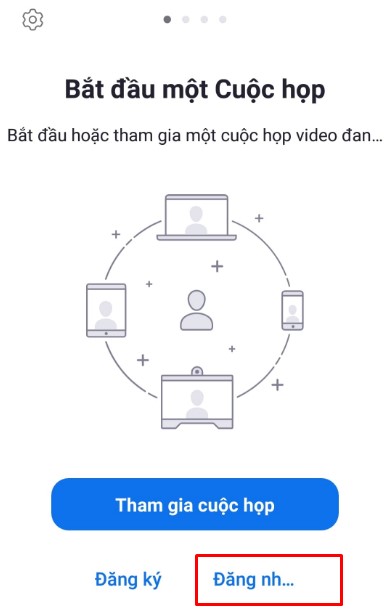
Bước 6: Điền lần lượt thông tin địa chỉ Email, mật khẩu vừa thiết lập ở bước 4 vào.
Bước 7: Sau khi đăng nhập, bạn sẽ được chuyển đến giao diện chính của Zoom. Lúc này, bạn có khá nhiều tùy chọn để sử dụng bao gồm: Tạo cuộc họp mới, tham gia vào một phòng họp, lên lịch cho buổi họp và chia sẻ màn hình với một phòng họp nhất định.
Để bắt đầu một buổi học online cho học sinh, bạn thực hiện như sau:
Bước 8: Chọn Cuộc họp mới để tạo phòng học online.
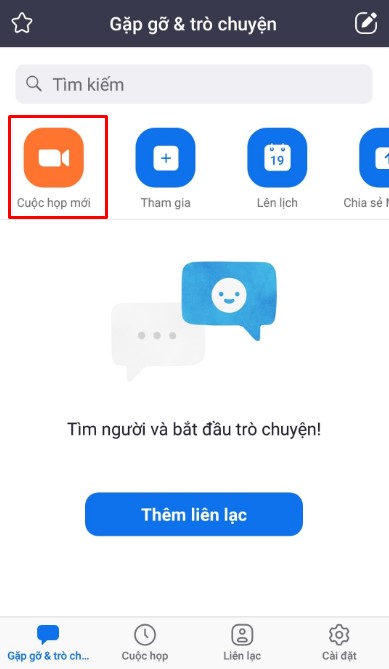
Bước 9: Bật phần Sử dụng ID cuộc họp cá nhân sau đó bấm vào Bắt đầu một Cuộc họp. Bạn sẽ gửi ID này cho các học sinh của mình để học trò có thể đăng nhập vào phòng học mà bạn đã tạo.
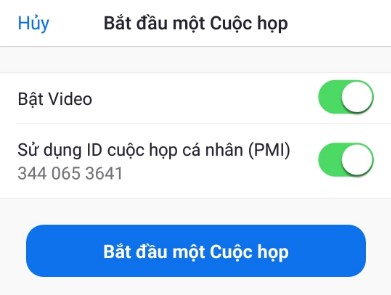
Bước 10: Trước khi bắt đầu, Zoom sẽ yêu cầu bạn cấp quyền cho camera và mic, bạn cứ bấm Cho phép hoặc OK là được nhé!
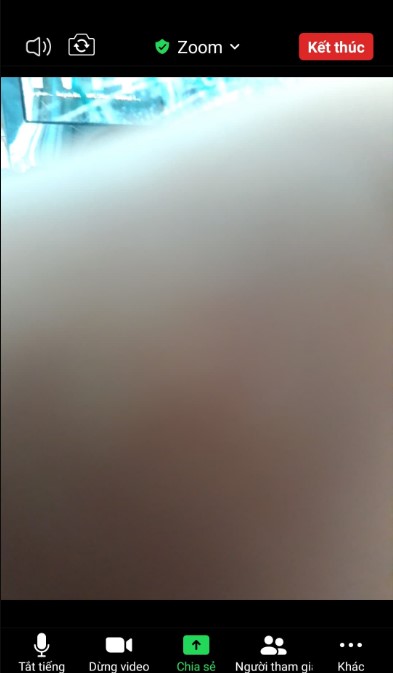
Bước 11: Sau khi đã thiết lập xong, bạn có thể bắt đầu buổi học online với học sinh được rồi. Lúc này, trong giao diện của Zoom sẽ có nhiều tùy chọn cho bạn sử dụng để buổi học thêm sinh động, ví dụ như khi bạn bấm vào mục Chia sẻ thì bạn có thể chia sẻ một file từ tài liệu từ Google Drive hoặc Microsoft OneDrive, Box, chia sẻ ảnh, tài liệu trực tiếp từ máy, URL một trang web hay bookmark, màn hình hoặc bảng trắng.
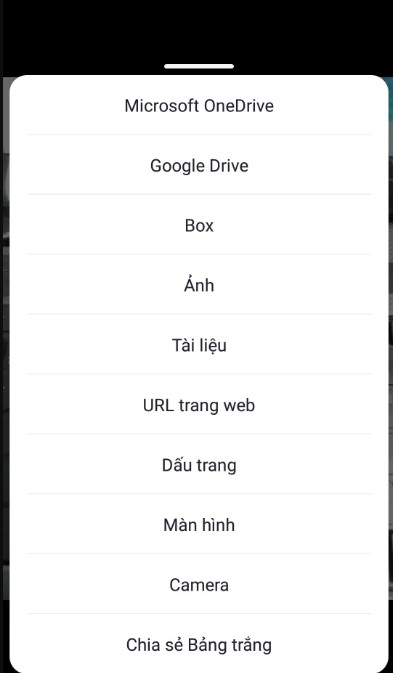
Hoặc bạn có thể bấm vào phần Khác để có thêm những tùy chọn như trò chuyện, thể hiện cảm xúc... bạn cũng có thể tắt tiếng, dừng video từ phía mình khi cần thiết để không làm ảnh hưởng đến buổi học.
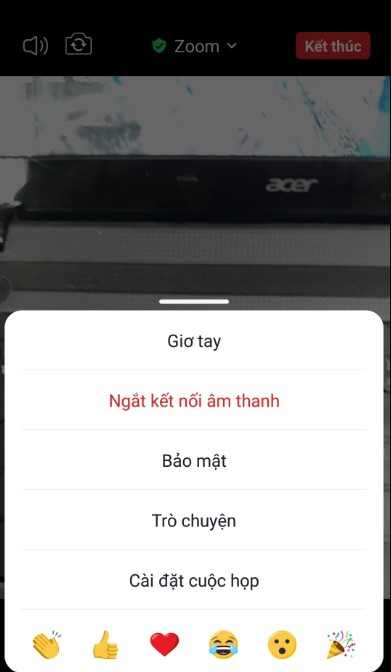
Dành cho học sinh/sinh viên
Với các bạn học sinh/sinh viên, cách sử dụng Zoom để tham gia lớp học trực tuyến trên điện thoại đơn giản hơn khá nhiều. Bạn chỉ cần tải và cài đặt Zoom về điện thoại rồi thực hiện theo 2 bước sau:
Bước 1: Mở ứng dụng Zoom rồi ấn vào ô Join a Meeting.
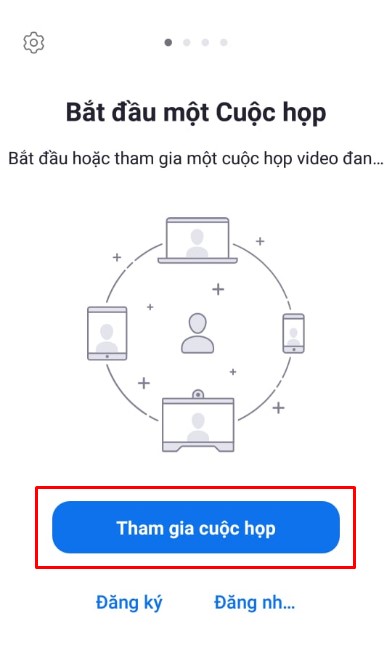
Bước 2: Sau khi ấn vào Join a Meeting, màn hình sẽ chuyển bạn đến bước đăng nhập vào buổi họp mặt, lúc này, bạn điền ID đã được cấp vào mục ID và điền tên thật vào mục Tên rồi bấm vào Join Meeting là sẽ được kết nối với buổi học của giáo viên. Trong quá trình học bạn cũng có thể sử dụng các chức năng tương tự như chúng tôi đã giới thiệu trong bước 11 trong phần hướng dẫn dành cho giáo viên.
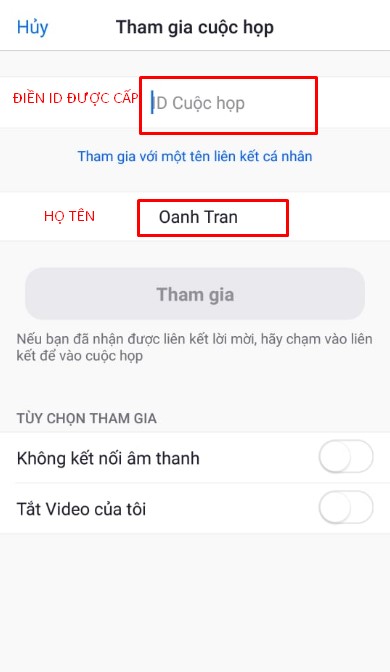
Ngoài ra, các bạn học sinh cũng có thể tạo tài khoản trên Zoom theo hướng dẫn dành cho giáo viên để có thể kết nối với giáo viên và nhận lời mời khi buổi học bắt đầu để có thể tham gia lớp học nhanh hơn nhé!
>>> Tham khảo: Cách thay đổi tên, mật khẩu, ảnh đại diện trên Zoom đơn giản nhất
Cách sử dụng phần mềm Zoom trên máy tính
Cách sử dụng phần mềm Zoom trên máy tính cũng gần tương tự như trên điện thoại, đầu tiên bạn cần tiến hành đăng ký tài khoản hoặc nếu có tài khoản rồi thì bạn chọn đăng nhập để đăng nhập vào tài khoản. Sau khi đã đăng nhập, bạn sẽ thấy màn hình chính của phần mềm Zoom hiện lên.
>>> Xem thêm: Cách tải, cài đặt phần mềm Zoom Cloud Meetings về cho máy tính PC, laptop
Tại thanh ngang trên cùng sẽ có 4 nhóm quản lý chính gồm:
- Home: Nhấn để quay lại màn hình Trang chủ.
- Chat: Hiện cửa sổ, nhóm chức năng Trò chuyện.
- Meetings: Hiện cửa sổ, nhóm chức năng Họp.
- Contacts: Quản lý các địa chỉ liên lạc.
Bên dưới là 4 phần chức năng chính để tạo phòng học, tham gia phòng học khác.
- New Meeting: Tạo phòng họp, phòng học mới.
- Join: Truy cập vào phòng học, phòng họp khác.
- Schedule: Lên lịch, quản lý thời gian các buổi học.
- Share Screen: Chia sẻ màn hình máy tính của mình cho người khác.
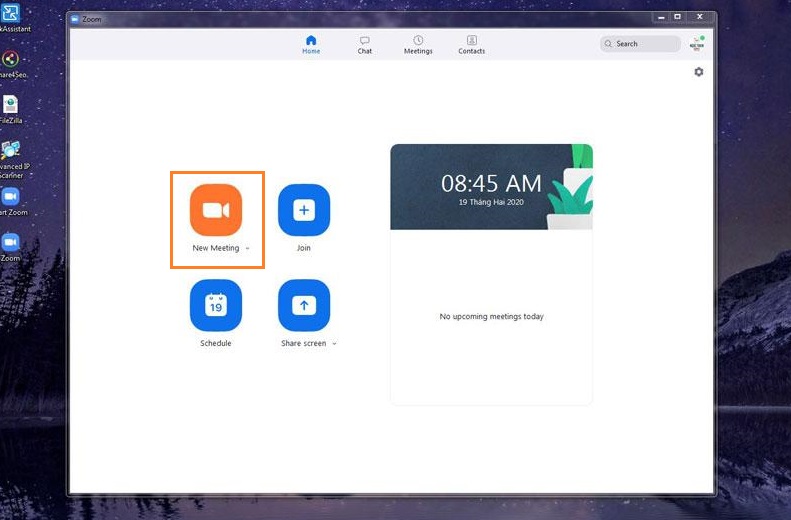
Để tạo phòng học trên Zoom, bạn thực hiện như sau:
Bước 1: Bấm vào New Meeting.
Bước 2: Mời giáo viên, học sinh tham gia buổi học, bạn ấn vào Invite.
Bước 3: Hiển thị giao diện, bạn nhấn vào Copy URL rồi gửi cho những người bạn muốn mời học tham gia. Hoặc bạn cũng có thể copy ID của phòng họp gửi cho người muốn tham gia. Lúc này, để tham gia phòng học trực tuyến trên Zoom thì người được mời sẽ nhấn Join. Sau đó điền ID của phòng học được chủ phòng cung cấp và điền tên của người muốn tham gia rồi nhấn Join để tham gia.
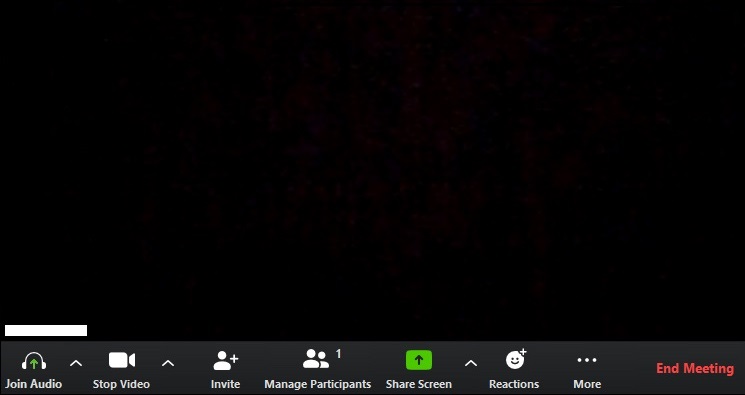
Các chức năng trong phòng học trực tuyến trên Zoom bao gồm:
- Join Audio: Thiết lập âm thanh.
- Stop Video: Tắt webcam và thay bằng ảnh logo hoặc đổi nền video học trên Zoom.
- Invite: Mời người khác tham gia phòng học.
- Manage Participant: Quản lý người tham gia phòng học, chức năng này giúp bạn có thể đổi host phòng học trên Zoom, hoặc xóa thành viên nào khỏi phòng học.
- Share Screen: Chia sẻ màn hình.
- Chat: Gửi tin nhắn.
- Record: Ghi video buổi học trên Zoom.
- Reactions: Gửi biểu tượng cảm xúc.
- End Meeting: Kết thúc buổi học.
Ngoài ra, với người tổ chức buổi học, bạn sẽ có nhiều quyền thiết lập hơn so với những người tham gia, trong đó bao gồm cả quyền bật hoặc tắt micro của những thành viên tham gia phòng học. Để làm điều này, bạn nhấn vào Manage Participants để kiểm soát người tham gia. Sau đó, bạn nhấn Mute vào người muốn tắt âm hoặc nhấn Mute All để tắt âm của tất cả các thành viên tham gia, nhấn More để mở giao diện thiết lập thêm cho phần âm thanh.
Trên đây chúng tôi đã hướng dẫn bạn cách sử dụng Zoom trên điện thoại, máy tính để tiến hành học online. Hy vọng những hướng dẫn này sẽ giúp ích cho các thầy cô giáo, các bạn học sinh và các bậc phụ huynh trong việc tổ chức các lớp học online tại nhà.
Để tham khảo thêm nhiều thông tin hữu ích khác, hãy truy cập thường xuyên hơn nhé! Hẹn gặp lại bạn trong các bài viết sau!
>>> Tham khảo thêm:
- Hướng dẫn sử dụng Microsoft Teams trên điện thoại chi tiết nhất
- Hướng dẫn cách dạy học trực tuyến với Microsoft Teams cho giáo viên, học sinh
- 12 thực phẩm tăng sức đề kháng cho cơ thể trước mùa dịch bệnh
- Gợi ý những trò chơi giải trí tại nhà, tránh ra ngoài trong mùa dịch
- Cách pha dung dịch sát khuẩn tay nhanh từ cồn 90 độ
Xem thêm

Cách tăng follow Instagram miễn phí trên điện thoại, máy tính

Cách xóa tài khoản Google vĩnh viễn ra khỏi thiết bị

2 Cách đổi số điện thoại trên Facebook đảm bảo thành công

Top 8 phần mềm cắt nhạc, ghép nhạc vào video chuyên nghiệp, miễn phí

3 Cách tải video trên Pinterest để lưu về điện thoại, máy tính

Cách đổi tên Facebook (FB) thành 1 chữ trên điện thoại, máy tính

3 Cách chia sẻ wifi trên iPhone, Android cực nhanh và đơn giản

Airtag là gì, có tác dụng gì? Apple airtag giá bao nhiêu?

Nút vàng Youtube là gì? Nút bạc, Nút vàng, Nút kim cương