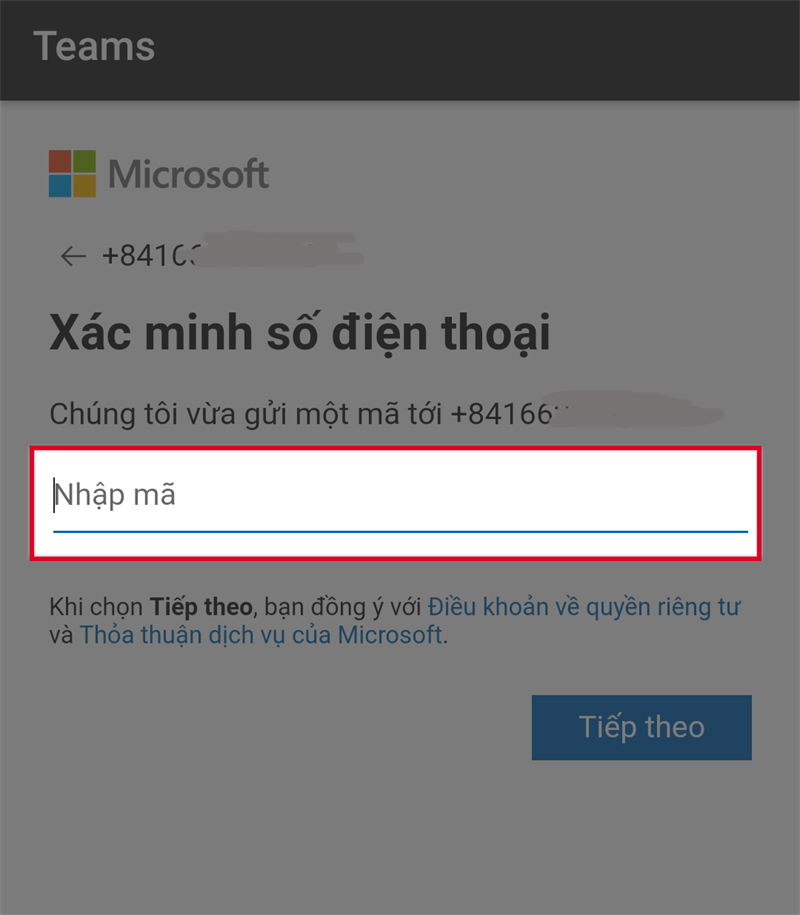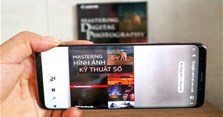Hướng dẫn sử dụng Microsoft Teams trên điện thoại chi tiết nhất
Microsoft Teams là một ứng dụng làm việc nhóm tiện lợi dành cho mọi người. Ứng dụng này giúp người dùng có thể dễ dàng tổ chức cuộc họp khi làm việc từ xa, dạy học trực tuyến… ngay cả trên các thiết bị điện thoại. Bạn đã biết dùng Microsoft Teams trên điện thoại chưa? Nếu chưa thì hãy tham khảo ngay hướng dẫn sử dụng Microsoft Teams trên điện thoại cực dễ, cực nhanh chóng mà chúng tôi chia sẻ dưới đây.
Hướng dẫn cách tải Microsoft Teams về điện thoại
Trên điện thoại iPhone
Nhấn mở App Store -> Nhập "Microsoft Teams" -> Nhấn “Nhận” -> Nhập "Pass icloud" -> Chờ tải ứng dụng về.
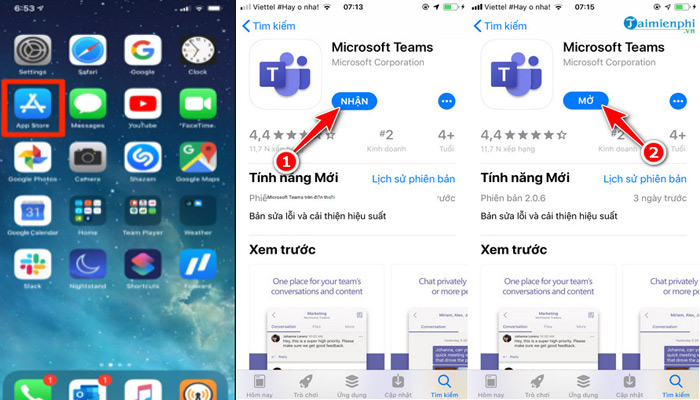
Trên điện thoại Android
Mở ứng dụng CH play -> Nhập "Microsoft Teams" -> Nhấn “Cài đặt” -> Chờ tải ứng dụng về.
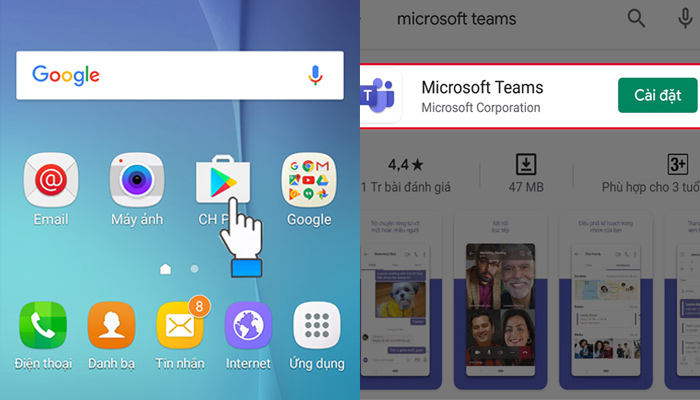
Hướng dẫn cách cài đặt Microsoft Teams trên điện thoại
Để cài đặt ứng dụng Microsoft Teams trên điện thoại, bạn cần làm như sau:
- Bước 1: Mở ứng dụng Microsoft Teams trên điện thoại -> Nhấn nút “Đăng ký miễn phí” ở bên dưới.
.jpg)
Lưu ý: Nếu bạn thao tác trên điện thoại iphone thì hãy nhấn vào biểu tượng “Safari” ở góc bên dưới màn hình để mở trình duyệt.
- Bước 2: Nhập địa chỉ Email của bạn -> Nhấn “Tiếp theo” -> Chọn “Cho công việc” -> Nhấn “Tiếp theo”.
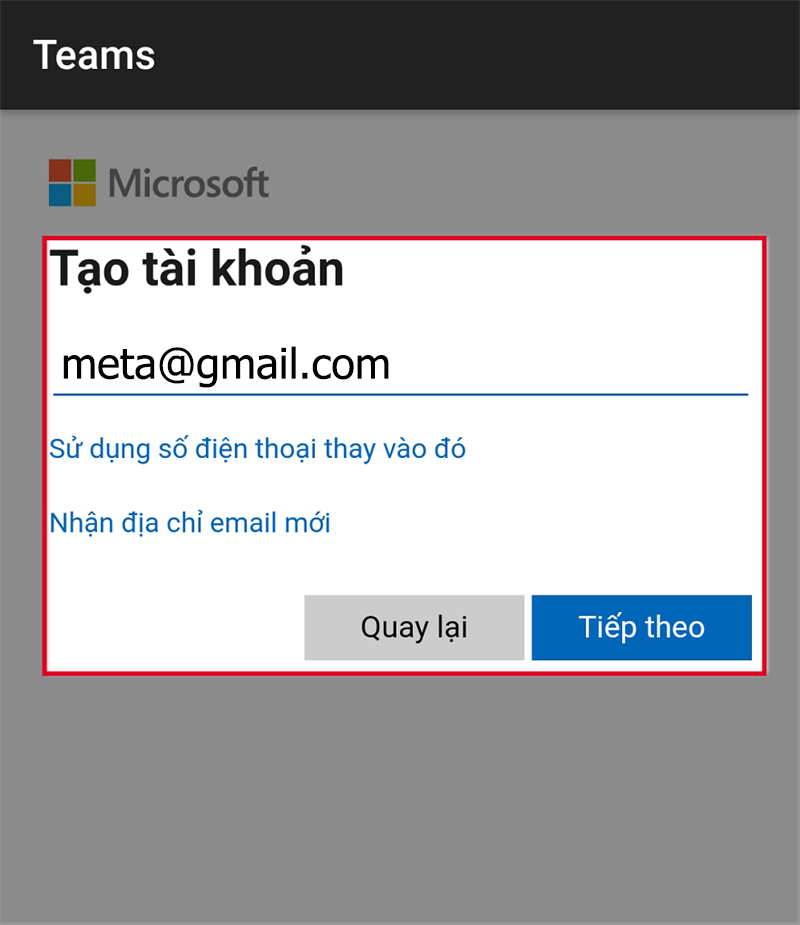
- Bước 3: Nhấn “Tạo tài khoản” -> Nhập “Mật khẩu” để đăng ký Microsoft Teams.
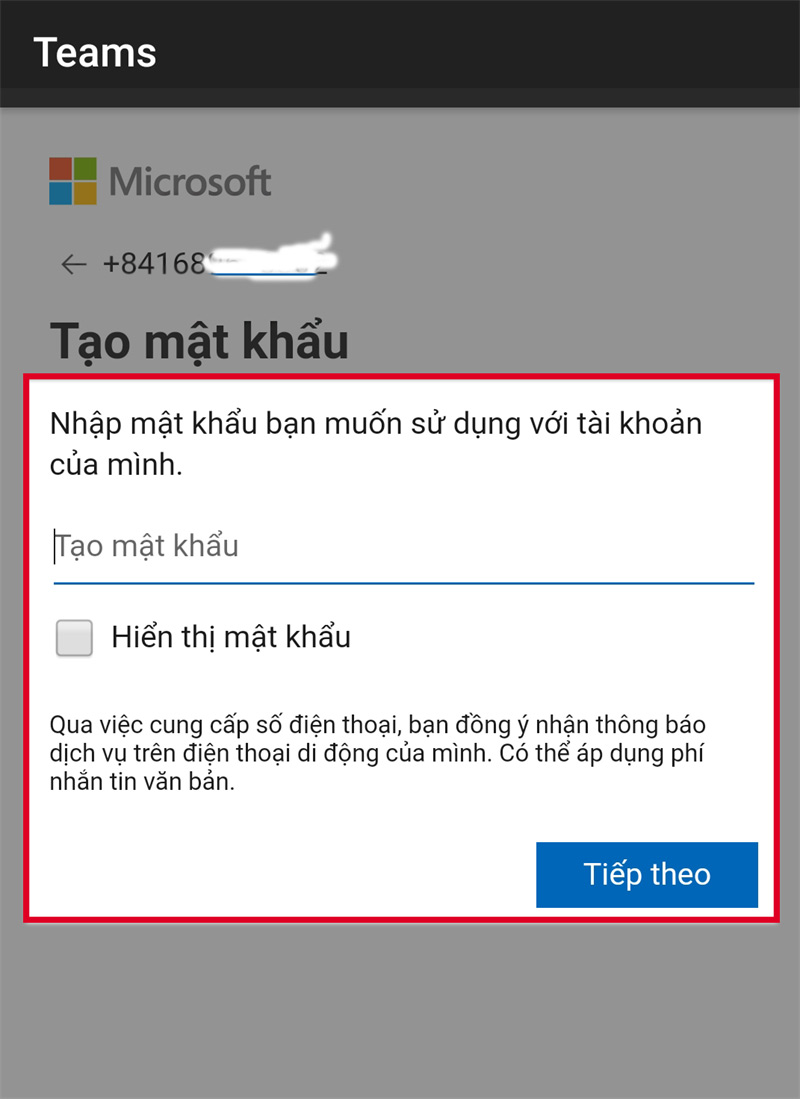
- Bước 4: Nhập các thông tin: Họ, Tên, Tên công ty, Quốc gia/khu vực -> Nhấn “Cài đặt Teams”.
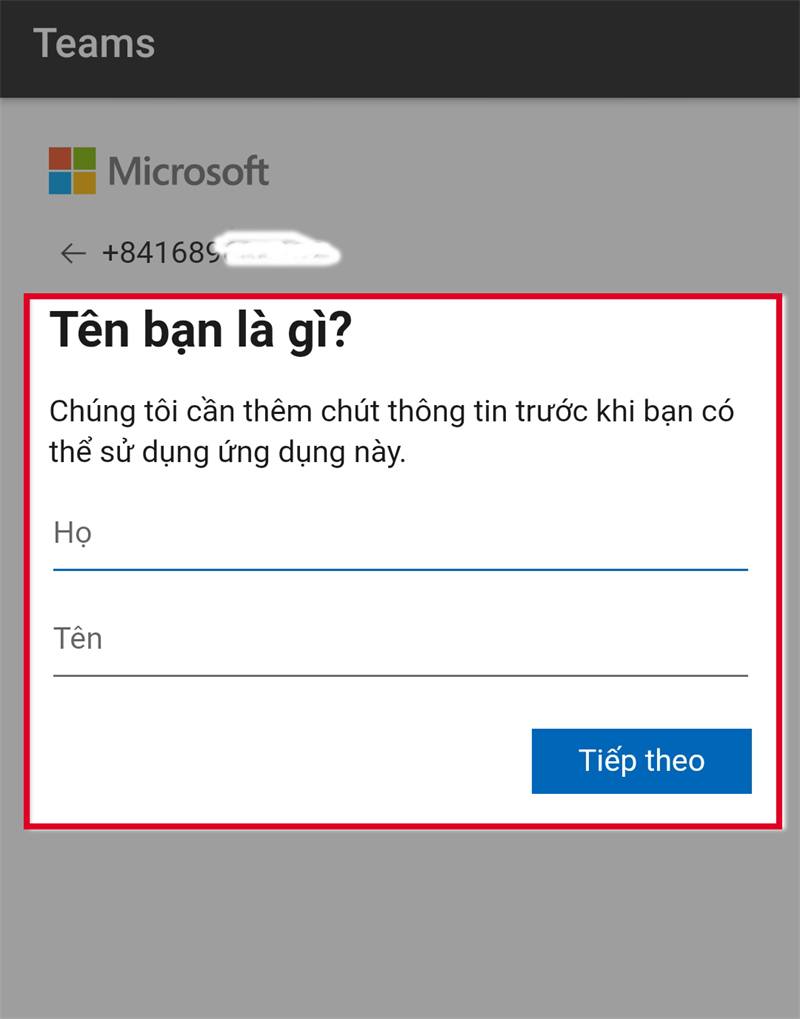
- Bước 5: Nhập mã “Xác minh Email” mà Microsoft Teams gửi đến Email -> Nhấn “Tiếp theo”.

- Bước 6: Sau khi đăng ký thành công, hệ thống sẽ hiện thông báo yêu cầu mở Microsoft Teams trên giao diện ứng dụng -> Nhấn “Mở” và thực hiện đăng nhập.
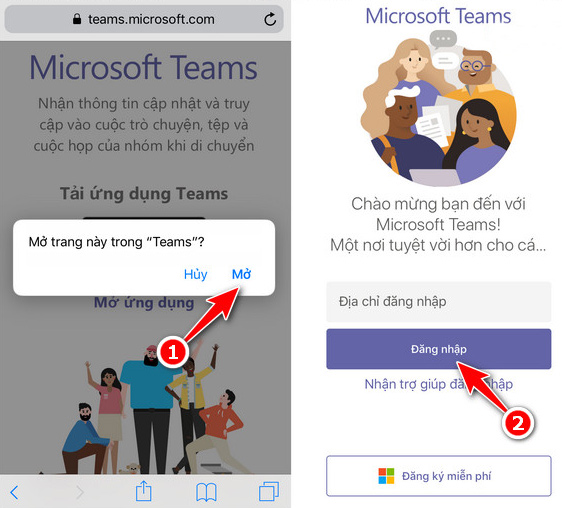
- Bước 7: Nếu bạn lần đầu sử dụng Microsoft Teams trên điện thoại thì cần cung cấp một số quyền sử dụng -> Nhấn “Cho phép và tiếp theo” -> Nhấn "OK".
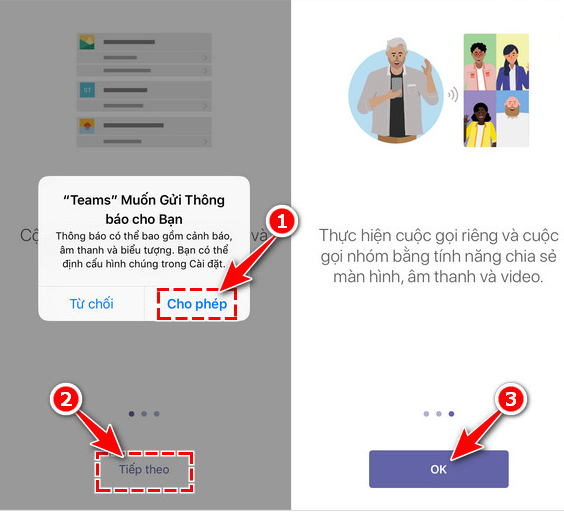
Hướng dẫn sử dụng Microsoft Teams trên điện thoại
Sau khi cài đặt xong ứng dụng Microsoft Teams trên điện thoại, bạn có thể mời người khác tham gia và gọi video nhóm như sau:
Cách thêm thành viên tại Microsoft Teams trên điện thoại
Bước 1: Tại màn hình chính của Microsoft Teams nhấn "Teams" ở trên thanh thực đơn bên dưới màn hình.
Bước 2: Nhấn vào biểu tượng 3 chấm bên cạnh tên nhóm -> Cửa sổ hiện ra -> Nhấn chọn “Quản lý thành viên”.
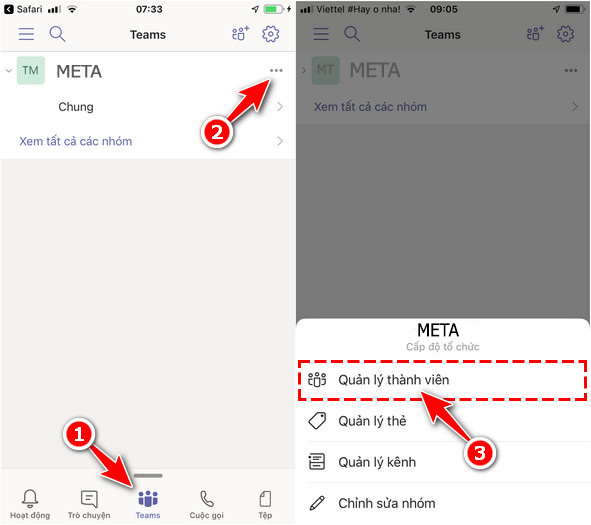
Bước 3: Tại cửa sổ “Thành viên nhóm” -> Nhấn “Thêm thành viên" (biểu tượng hình người và dấu +).
Bước 4: Trong mục Thêm -> Nhập địa chỉ Email mà bạn đăng ký -> Lựa chọn:
- Mời làm thành viên
- Mời làm khách
Bước 5: Nhấn “Xong” để hoàn tất quá trình mời người tham gia nhóm Microsoft Teams.
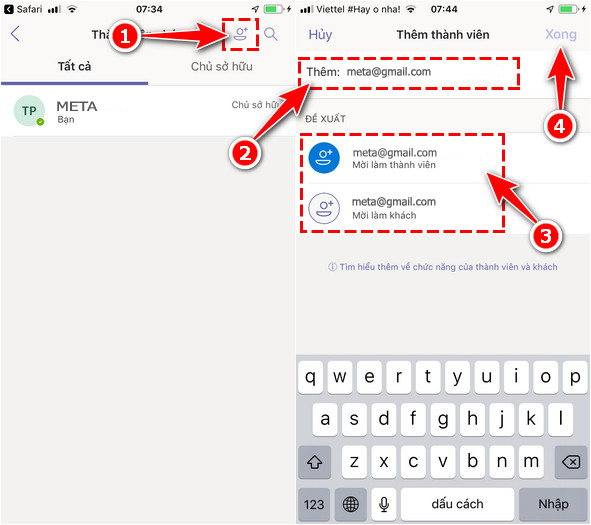
Cách gọi video Microsoft Teams trên điện thoại
- Bước 1: Tại giao diện chính của Microsoft Teams, bạn nhấn “Cuộc gọi” nằm ở thanh thực đơn bên dưới màn hình.
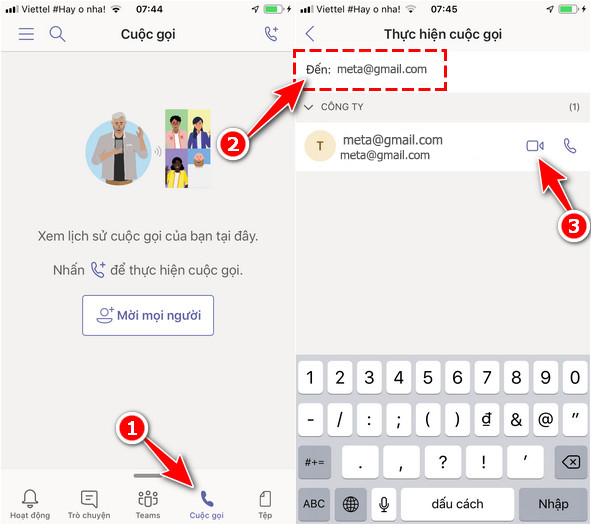
- Bước 2: Trong mục "Đến", bạn nhập địa chỉ Email của người dùng bạn muốn thực hiện cuộc gọi -> Nhấn biểu tượng "Camera".
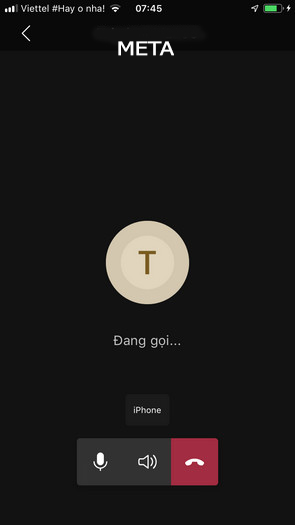
Mong rằng những hướng dẫn sử dụng Microsoft Teams trên điện thoại mà chúng tôi chia sẻ trên đây đã giúp bạn nắm rõ và sử dụng thành thạo ứng dụng này. Cảm ơn bạn đã quan tâm theo dõi bài viết của chúng tôi!
Đừng quên truy cập website để tham khảo thêm nhiều thông tin hữu ích nữa bạn nhé!
>> Tham khảo thêm:
- Cách tải Microsoft Teams về máy tính và hướng dẫn sử dụng Microsoft Teams
- Hướng dẫn cách dạy học trực tuyến với Microsoft Teams cho giáo viên, học sinh
- Cách tải, cài đặt phần mềm Zoom Cloud Meetings về cho máy tính PC, laptop
- Cách tải và cài đặt Zoom học trực tuyến về trên điện thoại miễn phí
- Top ứng dụng vẽ sơ đồ tư duy trên máy tính, vẽ mindmap online đẹp, trực quan
Xem thêm

Tên các loại vải thường dùng trong may mặc và cách phân biệt

Làm thế nào để 2 vợ chồng luôn mặn nồng chuyện chăn gối?

Mic tai nghe không nói được: Nguyên nhân và cách khắc phục

Google Dịch hình ảnh trên điện thoại kiểm tra thông tin sản phẩm siêu tiện lợi

Bật mí tất cả các loại cà phê Trung Nguyên ngon, nổi tiếng nhất

Mỡ nách nhiều do đâu? 5 cách giảm mỡ nách hiệu quả tại nhà dễ thực hiện

Áo croptop là gì? Các kiểu áo crop top đẹp mới nhất

Uống nước dứa, ăn thơm, ăn dứa trước khi quan hệ có tác dụng gì?

Có nên kiêng quan hệ mùng 1, ngày rằm hàng tháng không?