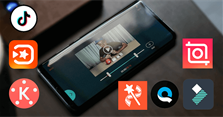Cách tải, cài đặt phần mềm Zoom Cloud Meetings về cho máy tính PC, laptop
Do tình hình dịch bệnh diễn biến phúc tạp nên rất nhiều doanh nghiệp, trường học lựa chọn cách làm việc, học tập trực tuyến qua phần mềm Zoom Cloud Meetings. Trong bài viết này, chúng tôi sẽ hướng dẫn bạn cách tải và cài đặt phần mềm Zoom Cloud Meetings về cho PC, laptop. Mời bạn cùng tham khảo các bước thực hiện nhé.
>> Xem thêm: Hướng dẫn cách sử dụng ứng dụng Bluezone phòng dịch Covid-19
Zoom Meetings là gì?
Zoom Meetings là một ứng dụng có đầy đủ các tính năng như chia sẻ nội dung màn hình trên máy tinh, video call trực tuyến,trình chiếu file PowerPoint, chia sẻ tài liệu, chat trực tuyến... để phục vụ cho nhu cầu tổ chức hội thảo, đào tạo, giảng dạy... trực tuyến.
Khi sử dụng ứng dụng này, bạn chỉ cần có một đường link hoặc mã ID cùng password là có thể dễ dàng tham gia lớp học hay hội thảo... Đây là một ứng dụng rất hữu ích trong tình hình dịch bệnh còn đang diễn biến khá phức tạp như hiện nay.
Bên cạnh đó, khi tải phần mềm Zoom Cloud Meeting cho máy tính bản trả phí bạn còn có thể:
- Tổ chức họp, đào tạo... với số lượng người tham dự lớn hơn 100 người.
- Không giới hạn thời lượng cuộc gọi.
- Đa dạng các tính năng tiện ích đi kèm như: Báo cáo, điều phối, kiểm soát... và nhiều tính năng hấp dẫn khác.
Vậy tải zoom về máy tính, laptop, Macbook như thế nào? Hãy theo dõi phần tiếp theo của bài viết để có được câu trả lời bạn nhé.

Hướng dẫn cài đặt & tải ứng dụng Zoom về máy tính PC, laptop
Tải phần mềm Zoom Cloud Meeting cho máy tính PC, laptop
Dưới đây là link tải Zoom cho máy tính, bạn có thể click chuột trực tiếp vào link bên dưới để tải ứng dụng này về máy.
Tải (download) Zoom Meetings cho máy tính
Cách cài đặt Zoom cho máy tính PC, laptop
- Bước 1: Bạn chạy file cài đặt mới tải về có tên ZoomInstaller.exe
- Bước 2: Sau đó, bạn chỉ cần đợi khoảng 30 giây chờ cho phần mềm tự động cài đặt là có thể bắt đầu sử dụng được rồi.
Hướng dẫn cài đặt & tải Zoom cho Macbook
Tải Zoom cho Macbook
Tải phần mềm Zoom Meeting cho máy tính Macbook
Cách cài đặt Zoom cho Macbook
Cách cài đặt Zoom cho Macbook được tiến hành tương tự như cách cài Zoom cho PC, laptop. Tuy nhiên, nếu bạn gặp vấn đề về quyền cài đặt thì có thể thực hiện các bước sau đây:
- Chọn biểu tượng Apple ở góc trên cùng bên trái màn hình của bạn chọn System Preferences.
- Chọn Security & Privacy.
- Nhấp vào biểu tượng khóa (khoanh đỏ) ở phía dưới bên trái để có quyền truy cập để thực hiện thay đổi.
- Nhập tài khoản admin vào để xác thực.
- Thay đổi từ Allow apps downloaded from sang App Store and identified developers. Lưu ý đối với phiên bản lớn hơn (10.13.x), bạn cần chọn vào Allow too.
- Nhấp vào biểu tượng khóa một lần nữa để ngăn chặn bất kỳ thay đổi nào khác.
Cách sử dụng ứng dụng Zoom Cloud Meeting an toàn
Hướng dẫn cách tạo phòng họp trên Zoom
- Bước 1: Bạn mở ứng dụng và chọn Sing in rồi đăng nhập tài khoản Gmail/Facebook/Google.
- Bước 2: Lúc này, màn hình chính sẽ hiển thị ra 4 lựa chọn cho bạn gồm: New Meeting (tạo phòng học mới), Join (tham gia vào phòng học khác), Schedule (lên lịch học, cài đặt thuộc tính cho phòng học) và Share screen (chia sẻ màn hình máy tính của bạn).
- Bước 3: Bạn lựa chọn New Meeting để mở lớp học.
Cách tham gia và thực hiện các thao tác trong cuộc họp trên máy tính

Lưu ý để sử dụng Zoom an toàn, bảo mật
Để sử dụng Zoom an toàn, bảo mật, bạn cần lưu ý những điều sau đây:
- Luôn luôn cập nhật phiên bản mới nhất để đảm bảo việc bảo mật thông tin cho người dùng được tốt nhất.
- Người sử dụng nên đặt mật khẩu cho từng cuộc họp. Mật khẩu nên có độ khó cao, bao gồm cả chữ in hoa, chữ thường, số và các ký tự đặc biệt. Xem chi tiết: Cách thay đổi tên, mật khẩu, ảnh đại diện trên Zoom đơn giản nhất.
- Kích hoạt tính năng “Waiting room” để tránh bị làm phiền bởi người lạ. Để kích hoạt tính năng phòng chờ, bạn vào Meetings, chọn Edit, mở rộng phần cài đặt ở Advanced options và chọn từng mục gồm: Enable Waiting Room (chỉ khi chủ phòng đồng ý thì thì tài khoản mới được vào cuộc gọi); Mute participants on entry (chủ phòng có quyền tắt micro của thành viên); Automatically record meeting on the local computer (tự động ghi hình cuộc gọi).
- Cuối cùng, bạn nên chú ý tới việc quản lý chia sẻ màn hình để tránh những cuộc tấn công Zoombombing. Để kích hoạt tính năng quản lý chia sẻ màn hình. Người dùng có thể bắt đầu cuộc gọi, trong phần Share Screen, chọn Advanced Sharing Options, ở phần Who can share chọn Only Host.
>> Xem thêm: Invalid meeting ID là gì? Cách sửa lỗi Zoom bị invalid meeting ID
Trên đây là hướng dẫn cách tải, cài đặt phần mềm Zoom Cloud Meetings về cho máy tính PC, laptop, Macbook để bạn tham khảo. Hi vọng rằng những gợi ý này sẽ hữu ích với bạn. Cảm ơn bạn đã theo dõi bài viết.
Nếu có nhu cầu trang bị các sản phẩm thiết bị số, bạn vui lòng truy cập website để đặt hàng hoặc liên hệ với chúng tôi theo số hotline bên dưới.
>>> Tham khảo thêm:
- Cách tải và cài đặt Zoom học trực tuyến về trên điện thoại miễn phí
- Hướng dẫn sử dụng Microsoft Teams trên điện thoại chi tiết nhất
- Cách tải Microsoft Teams về máy tính và hướng dẫn sử dụng Microsoft Teams
- Hướng dẫn cách dạy học trực tuyến với Microsoft Teams cho giáo viên, học sinh
- Cách đeo tai nghe Bluetooth đúng cách, không bị rơi, không đau tai
- Cách đăng nhập VnEdu cho giáo viên, học sinh, phụ huynh
Xem thêm

Cách tăng follow Instagram miễn phí trên điện thoại, máy tính

Cách xóa tài khoản Google vĩnh viễn ra khỏi thiết bị

2 Cách đổi số điện thoại trên Facebook đảm bảo thành công

Top 8 phần mềm cắt nhạc, ghép nhạc vào video chuyên nghiệp, miễn phí

3 Cách tải video trên Pinterest để lưu về điện thoại, máy tính

Cách đổi tên Facebook (FB) thành 1 chữ trên điện thoại, máy tính

3 Cách chia sẻ wifi trên iPhone, Android cực nhanh và đơn giản

Airtag là gì, có tác dụng gì? Apple airtag giá bao nhiêu?

Nút vàng Youtube là gì? Nút bạc, Nút vàng, Nút kim cương