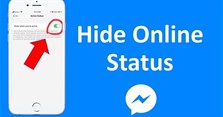Cách vẽ, xóa vẽ lên màn hình Zoom trên máy tính
Cách vẽ lên màn hình Zoom như thế nào? Trong bài viết hôm nay, xin chia sẻ đến các bạn cách vẽ lên màn hình Zoom và cách xóa vẽ trên Zoom. Các bạn tham khảo nhé!
>>> Xem thêm: Invalid meeting ID là gì? Cách sửa lỗi Zoom bị invalid meeting ID
Cách vẽ lên màn hình Zoom trên máy tính
Cách vẽ hình trên Zoom tại giao diện chia sẻ màn hình
Bước 1: Bạn hãy đăng nhập Zoom trên máy tính. Trong phòng học Zoom, các bạn hãy click chọn biểu tượng Share Screen (Chia sẻ màn hình).
>>> Xem thêm: Hướng dẫn cách sử dụng phần mềm Zoom Meetings trên điện thoại, máy tính
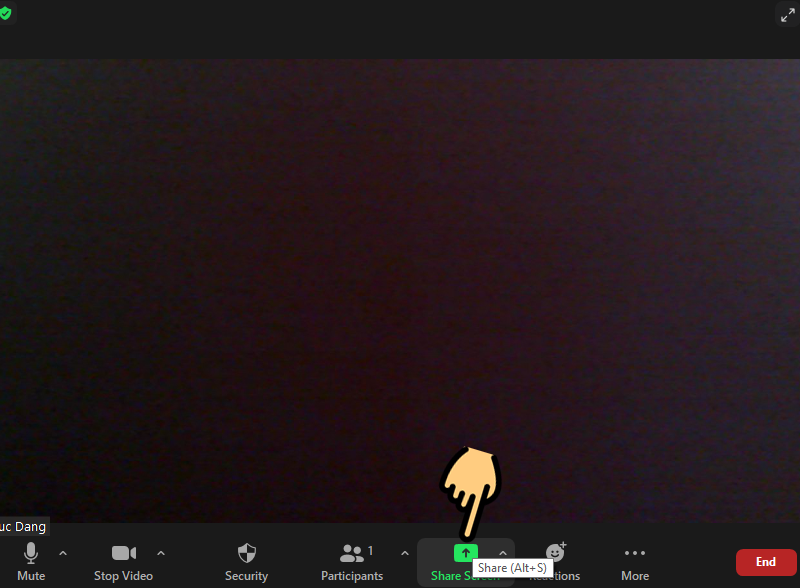
Bước 2: Bạn chọn cửa sổ màn hình mà bạn muốn chia sẻ để vẽ hình rồi nhấn Share (Chia sẻ). Ngoài ra, các bạn có thể mở các công cụ vẽ trên máy tính như Paint hoặc Photoshop trước khi vào phòng Zoom để chọn vào phần mềm vẽ mà mình mong muốn nhé.
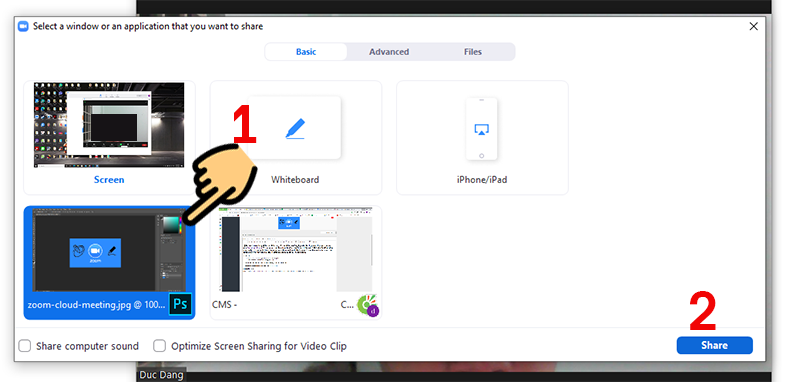
Bước 3: Sau đó, các bạn chọn mục Annotate tại thanh menu phía trên.
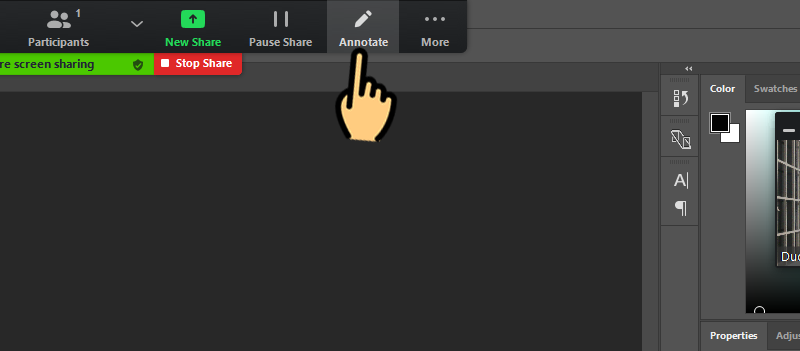
Bước 4: Màn hình sẽ xuất hiện menu các công cụ để bạn dùng như sau:
- Text: Nhập và chèn chữ vào khung hình.
- Draw: Cung cấp các nét vẽ.
- Stamp: Các loại dấu tick hoặc dấu mộc xác nhận.
- Spotlight: Tạo đường vẽ để nhấn mạnh như bút màu highlight.
- Eraser: Công cụ xóa nét vẽ.
- Format: Chọn màu đường vẽ, độ rộng đường vẽ và font chữ.
- Undo: Hoàn lại thao tác.
- Redo: Thao tác lại.
- Clear: Cho nét vẽ vào thùng rác.
- Save: Lưu ảnh màn hình vẽ.
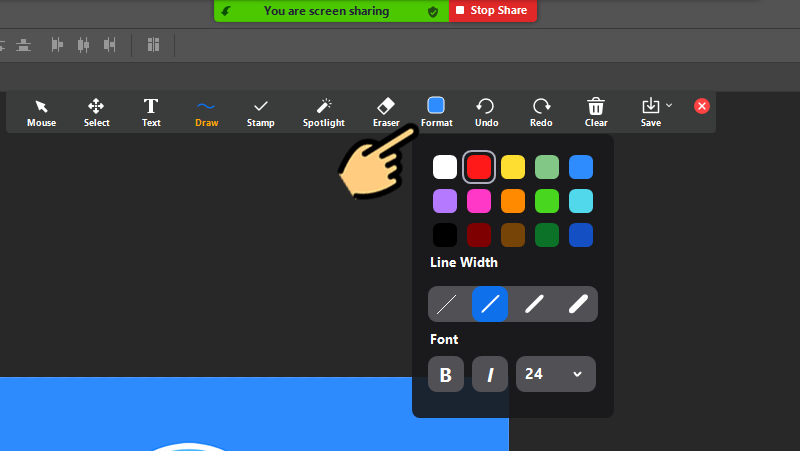
Bước 5: Các bạn có thể nhấn Stop Share để ngừng chia sẻ màn hình. Đây cũng là cách xóa vẽ trên Zoom.
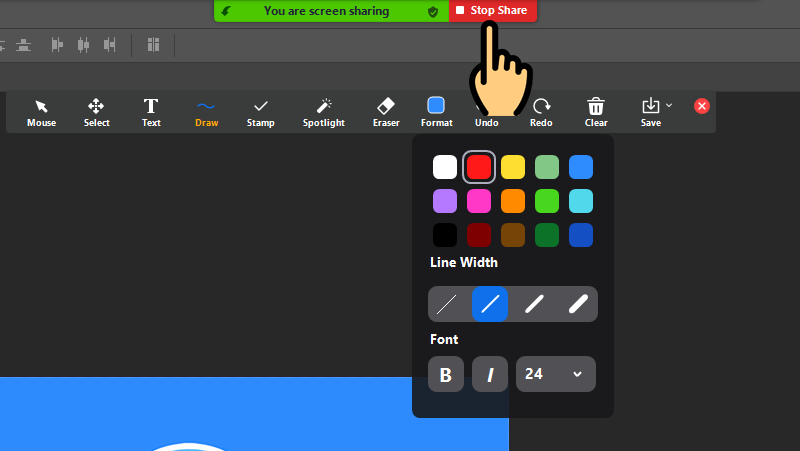
>> Xem thêm: Cách trình chiếu, đưa PowerPoint trên Zoom khi dạy học online
Cách vẽ hình trên bảng trắng Zoom (Whiteboard)
Bước 1: Các bạn hãy đăng nhập Zoom trên máy tính. Trong phòng học Zoom, các bạn cũng nhấn chọn biểu tượng Share Screen (Chia sẻ màn hình).
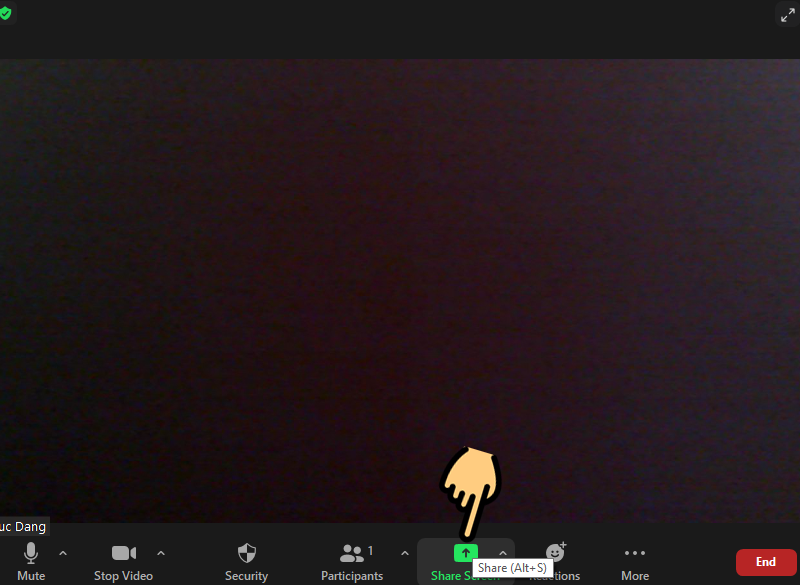
Bước 2: Sau đó, các bạn chọn mục Whiteboard (Bảng trắng) để vẽ hình rồi nhấn Share (Chia sẻ).
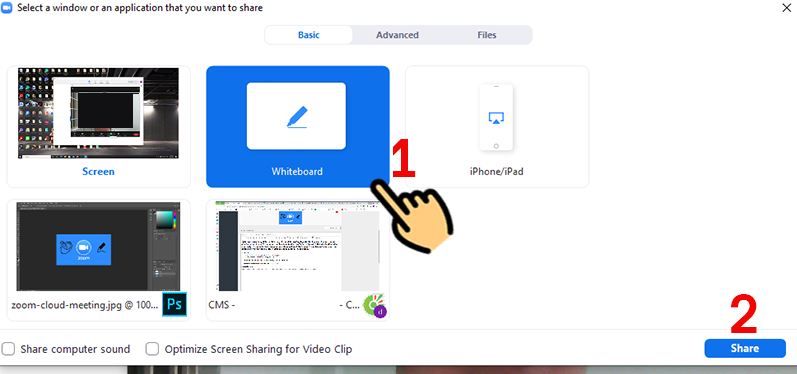
Bước 3: Tại đây, các bạn sẽ thấy bảng màu trắng và các công cụ để bạn sử dụng như sau:
- Text: Nhập và chèn chữ vào khung hình.
- Draw: Cung cấp các nét vẽ.
- Stamp: Các loại dấu tick hoặc dấu mộc xác nhận.
- Spotlight: Tạo đường vẽ để nhấn mạnh như bút màu highlight.
- Eraser: Công cụ xóa nét vẽ.
- Format: Chọn màu đường vẽ, độ rộng đường vẽ và font chữ.
- Undo: Hoàn lại thao tác.
- Redo: Thao tác lại.
- Clear: Cho nét vẽ vào thùng rác.
- Save: Lưu ảnh màn hình vẽ.
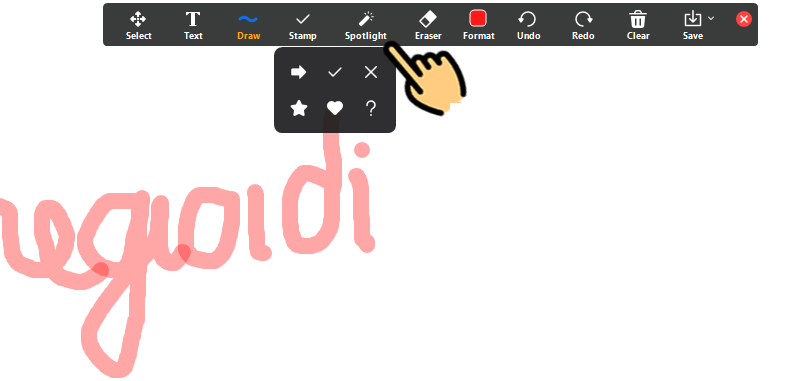
Bước 4: Để ngừng chia sẻ màn hình, các bạn nhấn nút Stop Share nhé.
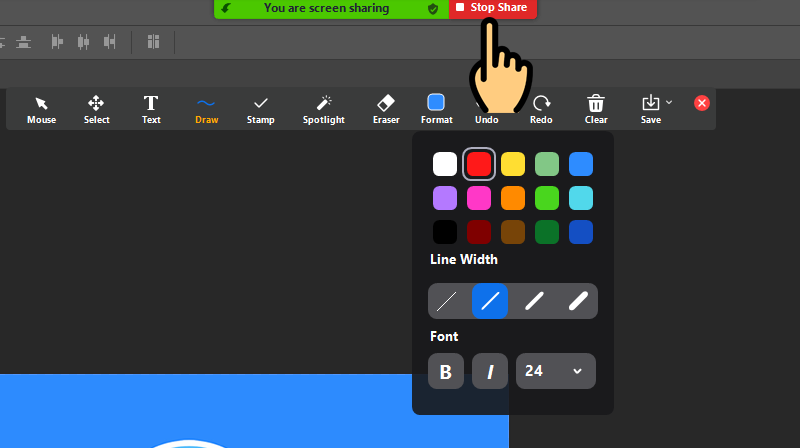
>> Xem thêm: Cách cài đặt hình nền, đổi background cho Zoom trên điện thoại, máy tính
Cách chặn không cho phép vẽ trên Zoom
Khi dạy học trên Zoom hoặc đang họp trên zoom, người mở buổi học hoặc buổi họp (host) có thể gặp phải tình huống có ai đó viết hoặc vẽ nội dung lung tung lên màn hình, làm gián đoạn quá trình học tập hay buổi họp. Chính vì vậy, sau đây VnAsk sẽ hướng dẫn các bạn cách chặn không cho mọi người vẽ trên Zoom nhanh chóng và đơn giản nhất. Các bạn tham khảo nhé!
Bước 1: Các bạn hãy mở ứng dụng Zoom trên máy tính và nhấn vào nút New Meeting (Cuộc họp mới) màu cam trên giao diện màn hình của máy tính.
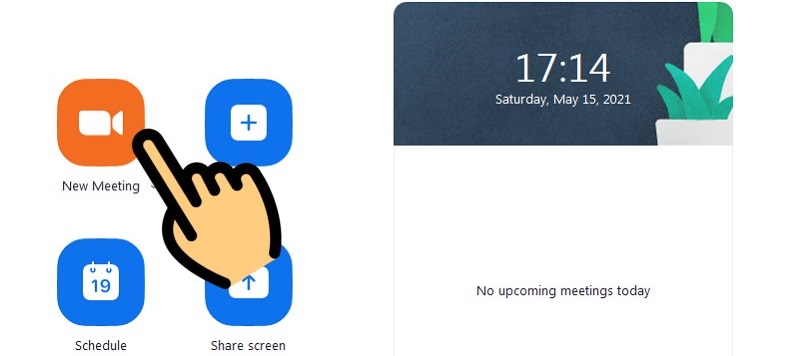
Bước 2: Tại giao diện Zoom Meeting, các bạn hãy click vào mục Share Screen (Chia sẻ màn hình) nằm bên dưới.
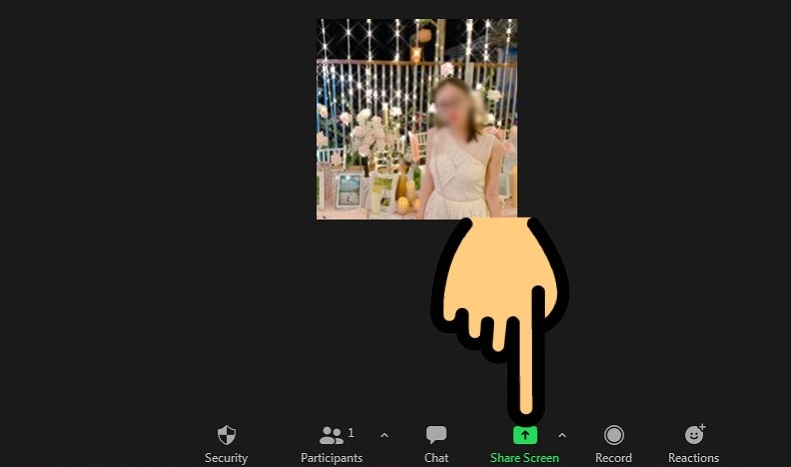
Bước 3: Tiếp theo, các bạn có thể chọn một trong số các cửa sổ hoặc ứng dụng bên dưới để chia sẻ màn hình như:
Sau đó, các bạn nhấn nút Share (Chia sẻ).
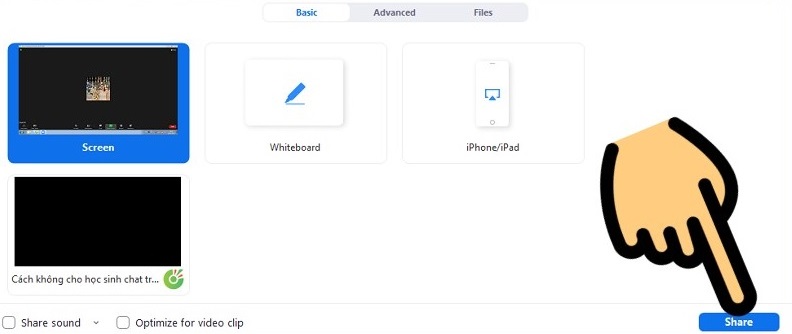
Bước 4: Trên thanh công cụ, các bạn hãy nhấn chọn vào mục More (Thêm). Lưu ý là nếu không thấy thanh công cụ, bạn hãy di chuyển chuột tới dòng chữ "You are screen sharing" (Bạn đang chia sẻ màn hình) màu xanh để hiện lên thanh công cụ nhé.
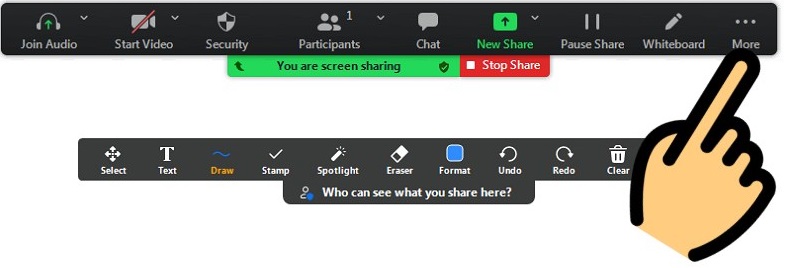
Bước 5: Tiếp tục, các bạn chọn "Disable Annotation for Others" (Tắt chú thích cho những người khác) để chặn không cho mọi người có thể vẽ trên màn hình. Hoặc bạn có thể chọn "Show Names of Annotators" (Hiển thị tên của những người ghi chú) để biết tên của ai đó đang vẽ lên màn hình nhé.
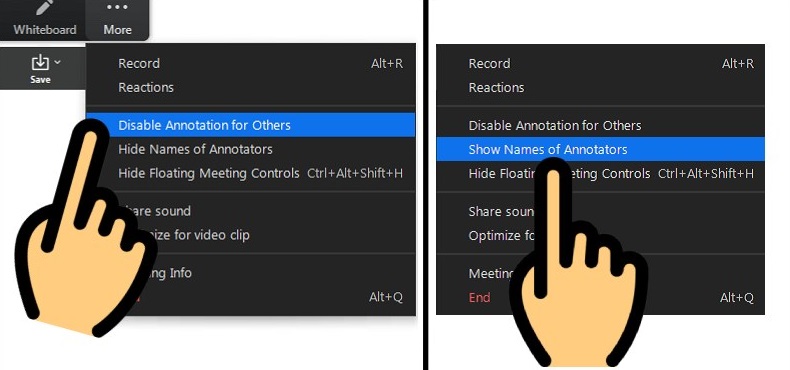
Trên đây là cách vẽ lên màn hình Zoom và cách xóa vẽ trên Zoom mà VnAsk muốn chia sẻ đến bạn. Hy vọng, những thông tin vừa rồi là hữu ích đối với bạn. Đừng quên thường xuyên ghé để cập nhật nhiều thông tin hữu ích bạn nhé. Cảm ơn các bạn đã quan tâm theo dõi bài viết!
>>> Xem thêm:
- Cách kết nối Zoom với tivi Samsung, Sony, LG để học online
- Cách tạo lập phòng trong Zoom trên điện thoại, máy tính đơn giản
- Cách tải, cài đặt phần mềm Zoom Cloud Meetings về cho máy tính PC, laptop
- Cách thay đổi tên, mật khẩu, ảnh đại diện trên Zoom đơn giản nhất
- Cách tải và cài đặt Zoom học trực tuyến về trên điện thoại miễn phí
- 5 máy ghi âm Zoom giá rẻ, chuyên nghiệp cho nhà báo, người làm truyền thông
Nếu bạn có nhu cầu mua các sản phẩm đồ gia dụng, điện máy - điện lạnh, thiết bị văn phòng, y tế & sức khỏe, thiết bị số - phụ kiện… thì bạn hãy truy cập website để đặt hàng online, hoặc bạn có thể liên hệ đặt mua trực tiếp các sản phẩm này tại:
Xem thêm

Cách tải, cài đặt phần mềm Zoom Cloud Meetings về cho máy tính PC, laptop

Cách tắt màn hình cảm ứng laptop

Tại sao Zalo không gọi được? 5 Cách khắc phục Zalo không gọi được

Cách dùng Chat GPT ở Việt Nam dễ nhất

Cách bật chế độ chuyên nghiệp trên Facebook để kiếm tiền

3 Cách tắt trạng thái online trên Facebook ở điện thoại, máy tính cực dễ

Cách bật, tắt thông báo sinh nhật của mình trên Facebook đơn giản

Cách lưu video trên TikTok về máy mà không có dính ID, logo

Làm thế nào để xóa tài khoản Facebook vĩnh viễn ngay lập tức trên điện thoại, máy tính?