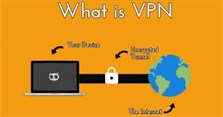9 Cách khắc phục Google Meet không mở được camera đảm bảo thành công
Hiện nay nhu cầu sử dụng Google Meet để học tập, làm việc online ngày một tăng cao. Tuy nhiên trong quá trình sử dụng, bạn có thể gặp phải trường hợp Google Meet không mở được camera. Tuy nhiên, đừng quá lo lắng nhé, hãy tham khảo bài viết này của chúng tôi để nắm được các cách khắc phục Google Meet không mở được camera đảm bảo thành công.
- Khắc phục Google Meet không mở được camera bằng cách cấp quyền máy ảnh
- Khắc phục Google Meet không mở được camera đơn giản nhất
- Khắc phục Google Meet không mở được camera nhanh chóng
- Khắc phục Google Meet không mở được camera bằng cách cập nhật lại driver video
- Cập nhật ứng dụng Google Meet
- Thay đổi máy ảnh mặc định trên Google Meet
- Trường hợp bạn sử dụng điện thoại làm webcam
- Khắc phục Google Meet không mở được camera bằng cách kiểm tra kết nối Internet
- Khởi động lại trình duyệt web
Khắc phục Google Meet không mở được camera bằng cách cấp quyền máy ảnh
Google Meet là một công cụ gọi video hỗ trợ cho việc học/họp trực tuyến trên nền tảng web. Lần đầu tiên truy cập Google Meet trên web, nó sẽ yêu cầu quyền truy cập micrô và camera. Bạn cần phải cho phép Google Meet có quyền truy cập vào máy ảnh của mình để tham gia cuộc họp.
Nếu gặp phải trường hợp Google Meet không mở được camera thì trước tiên bạn có thể kiểm tra xem mình đã cấp quyền cho nó hay chưa nhé.
Các bước thực hiện như sau:
Bước 1: Bạn chạm vào menu 3 chấm ở góc trên bên phải rồi chọn Cài đặt.
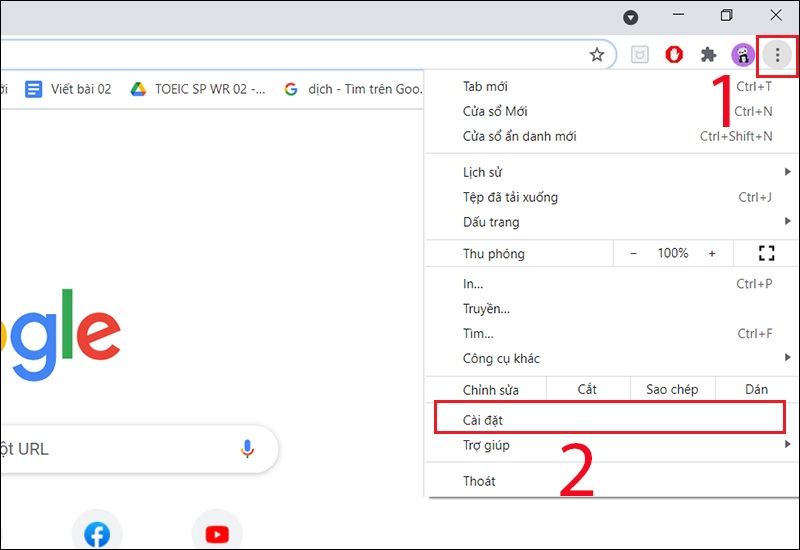
Bước 2: Điều hướng đến Quyền riêng tư và bảo mật sau đó bạn chọn Cài đặt trang web.
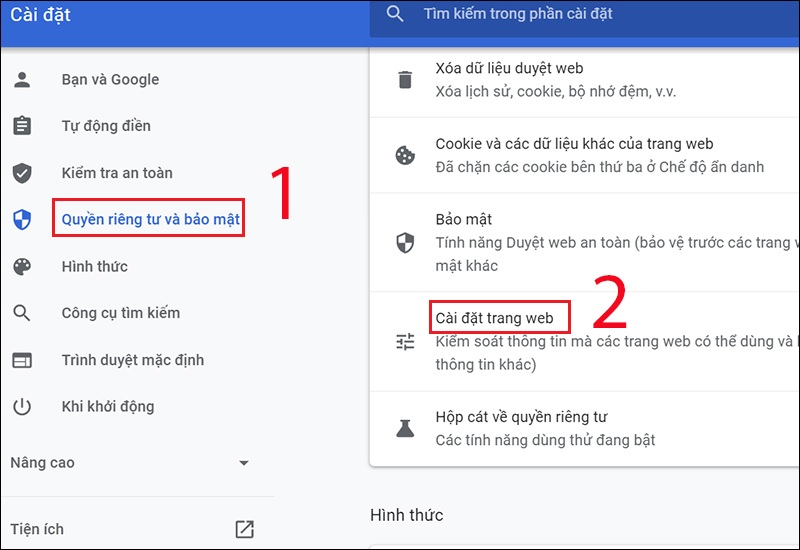
Bước 3: Tại đây, trong mục meet.google.com bạn nhấp chọn Cho phép quyền truy cập đối với các mục Máy ảnh và Micrô là được.
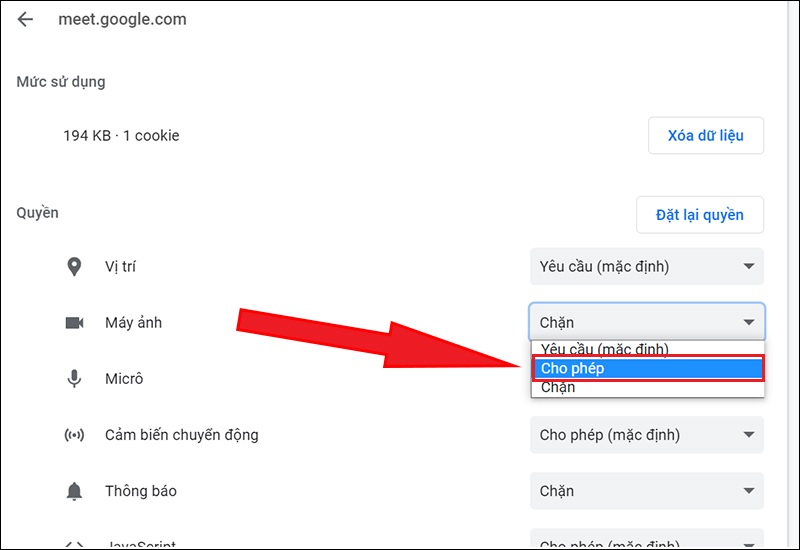
>> Xem thêm: Hướng dẫn cách điểm danh trên Google Meet nhanh chóng, đơn giản nhất
Khắc phục Google Meet không mở được camera đơn giản nhất
Cách khắc phục Google Meet không mở được camera này được tiến hành khá đơn giản. Theo đó, bạn chỉ cần nhấp vào biểu tượng camera trước khi tạo cuộc họp để cuộc họp diễn ra liền mạch là được.
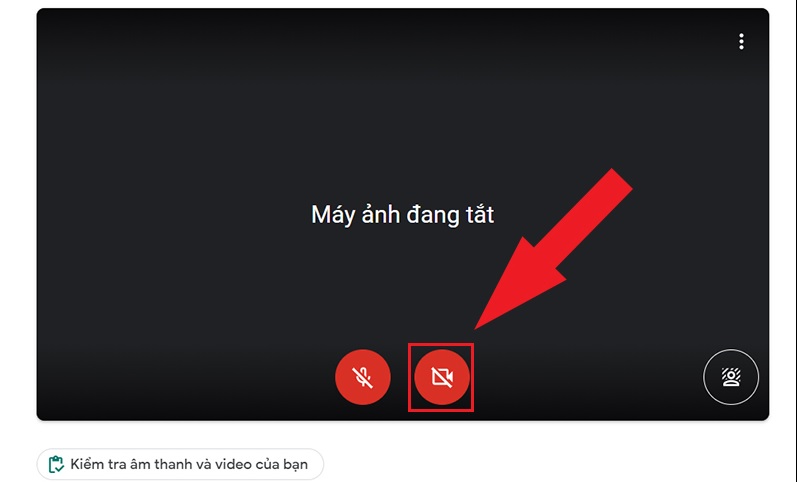
>> Xem thêm: Hướng dẫn cách tạo cuộc họp, cách tham gia họp trên Google Meet
Khắc phục Google Meet không mở được camera nhanh chóng
Google Meet không mở được camera có thể là do bạn đang sử dụng webcam cho các ứng dụng khác bằng cách dùng Teamviewer, FaceTime, hoặc Skype...
Để khắc phục tình trạng này, bạn có thể kiểm tra bằng cách nhìn lướt qua camera của laptop. Nếu thấy đèn LED được bật (màu trắng hoặc xanh lục) tức là một ứng dụng đang sử dụng camera trong nền. Lúc này, bạn cần đóng các ứng dụng đó và quay lại Google Meet để xem chức năng video có hoạt động hay không nhé.

>> Xem thêm: Cách tạo lớp học trên Google Meet, dạy online bằng Google Meet cho giáo viên
Khắc phục Google Meet không mở được camera bằng cách cập nhật lại driver video
Xem xét cập nhật driver webcam lên phiên bản mới nhất cũng là một trong những cách để khắc phục tình trạng Google Meet không mở được camera. Các bước tiến hành như sau:
Bước 1: Trong cửa sổ Windows nhập device manager rồi mở mục Device Manager.
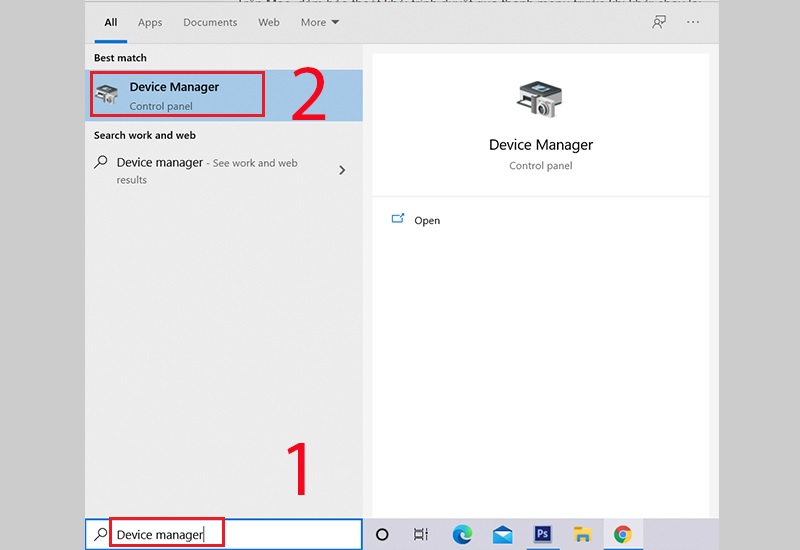
Bước 2: Đi tới chọn Sound, video and game controllers sau đó chọn Update driver để cập nhật lại driver video bạn muốn.
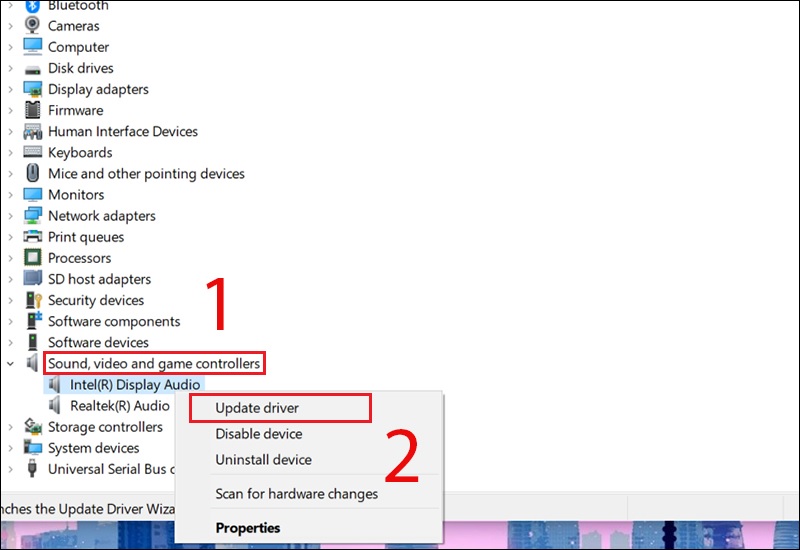
>> Xem thêm: Cách trình bày, trình chiếu trên Google Meet khi dạy, học và họp online
Cập nhật ứng dụng Google Meet
Khi bạn sử dụng Google Meet trên điện thoại mà không tìm thấy camera thì hãy truy cập cửa hàng Google Play hoặc App Store để xem có bản cập nhật mới hay không nhé.
Nếu trường hợp Google Meet trên thiết bị thông minh của bạn đã được cập nhật phiên bản mới nhưng bạn vẫn gặp sự cố với máy ảnh thì bạn hãy dừng ứng dụng rồi khởi động lại xem camera có được phát hiện hay không.
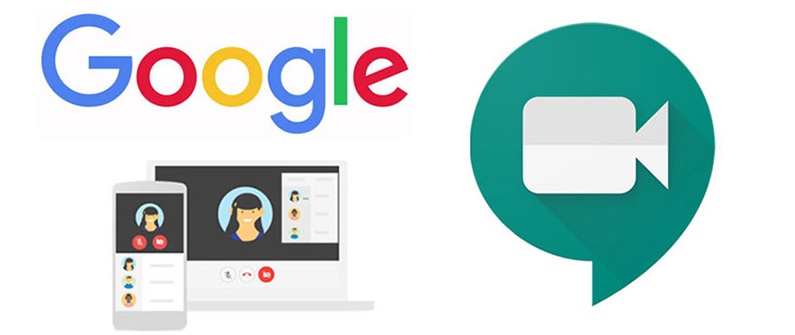
>> Xem thêm: Cách kết nối Google Meet với tivi để học và họp online trên màn hình lớn
Thay đổi máy ảnh mặc định trên Google Meet
Trong trường hợp bạn đang sử dụng điện thoại như một webcam bằng các ứng dụng như Droidcam, EpocCam và iVCam thì bạn phải chọn tùy chọn camera phù hợp cho nguồn cấp video trong Google Meet.
Cách thực hiện như sau:
Bước 1: Chạm vào menu 3 chấm ở góc trên bên phải Google Meet và đi tới cài đặt ứng dụng.
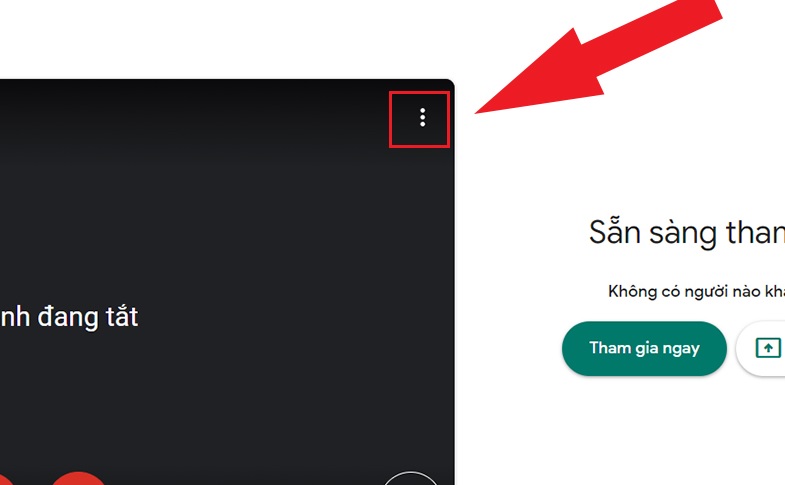
Bước 2: Điều hướng đến menu video và chọn camera mà bạn hiện đang sử dụng.
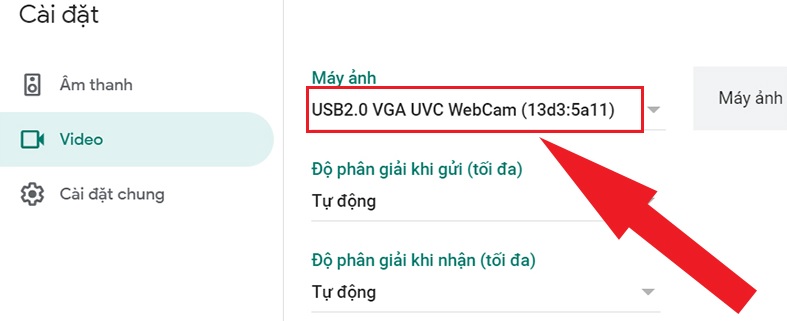
>> Xem thêm: Cách đổi tên trên Google Meet nhanh chóng, đơn giản nhất
Trường hợp bạn sử dụng điện thoại làm webcam
Trong trường hợp này, bạn nên đảm bảo rằng bạn đã cài đặt driver có liên quan của ứng dụng bên thứ ba EpocCam và DroidCam trên PC/Mac của mình.
Nếu bạn đang sử dụng EpocCam để sử dụng camera điện thoại làm webcam, thì cần đảm bảo rằng cả điện thoại và laptop đều được kết nối với cùng một mạng wifi và đừng quên thay đổi cài đặt video mặc định trong Google Meet như cách đã hướng dẫn ở trên nhé.
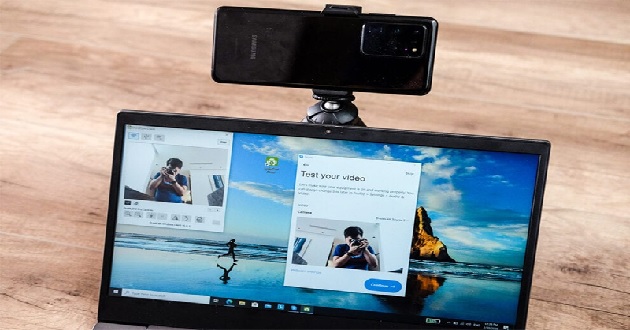
>> Xem thêm: Hướng dẫn chia sẻ âm thanh trên Google Meet chi tiết nhất
Khắc phục Google Meet không mở được camera bằng cách kiểm tra kết nối Internet
Có một cách khắc phục Google Meet không mở được camera hiệu quả, nhanh chóng đó chính là kiểm tra là kết nối Internet. Nếu tín hiệu Internet yếu hay kết nối không ổn định thì tính năng camera không hoạt động là điều rất bình thường. Vậy nên bạn hãy chắc chắn đường truyền Internet còn hoạt động ổn định nhé.

>> Xem thêm: Hướng dẫn cách chia sẻ màn hình trên Google Meet chi tiết nhất
Khởi động lại trình duyệt web
Trong trường hợp camera không thể mở được sau vài phút tham gia phiên họp trên Google Meet thì bạn có thể thử thoát và khởi chạy lại trình duyệt của bạn và tham gia lại cuộc họp nhé.
Đây cũng là một trong những cách khắc phục Google Meet không mở được camera khá hiệu quả đấy.
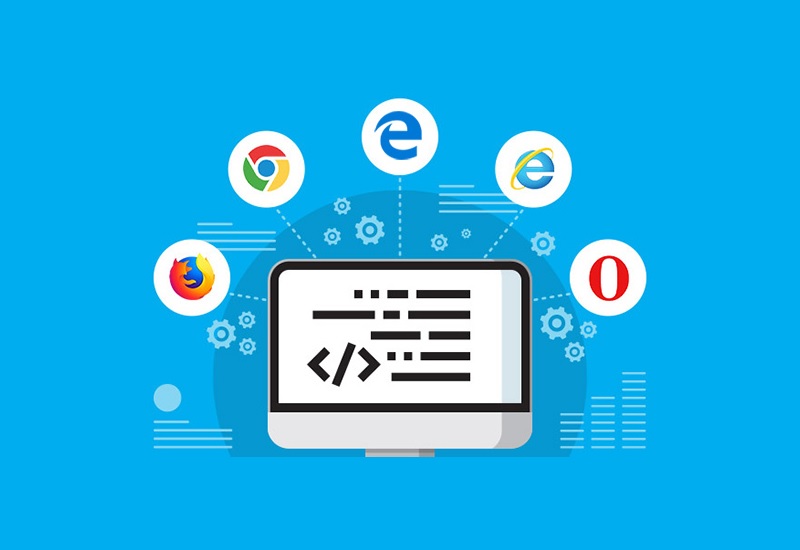
>> Tham khảo thêm: Cách đổi nền Google Meet trên điện thoại, máy tính đơn giản nhất
Trên đây là 9 cách khắc phục Google Meet không mở được camera đảm bảo thành công mà chúng tôi muốn chia sẻ tới bạn. Cảm ơn bạn đã theo dõi bài viết.
Nếu có nhu cầu trang bị các sản phẩm thiết bị số như iPad, iPhone, chuột máy tính... bạn vui lòng tham khảo và đặt hàng tại website hoặc liên hệ với chúng tôi theo số hotline bên dưới.
>> Tham khảo thêm:
- Google Photos là gì? Google Photos có giới hạn dung lượng không?
- Hướng dẫn cách dạy học trực tuyến với Microsoft Teams cho giáo viên, học sinh
- Lịch học trực tuyến phát sóng trên truyền hình VTV7 hôm nay
- Cách tạo cuộc họp trên Microsoft Teams, cách họp trực tuyến qua Microsoft Teams
- Lịch học trực tuyến trên kênh truyền hình Hà Nội H2, H1 hôm nay
Xem thêm

Cách đổi tên Facebook (FB) khi chưa đủ 60 ngày trên điện thoại, máy tính

Zalo Business là gì? Phí & Cách tạo tài khoản Zalo Business

Cách cắt video trực tuyến

Đặt tên album ảnh hay, chất, ý nghĩa nhất

Các trend TikTok 2022 mới nhất không thể bỏ lỡ

Via Facebook là gì? Tài khoản Via 902 là gì trên FB?

Cách thay đổi ảnh đại diện trên Facebook mà không ai biết

Tại sao Zalo không gọi được? 5 Cách khắc phục Zalo không gọi được

VPN là gì? Cách tải và sử dụng VPN trên điện thoại, máy tính