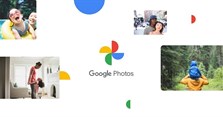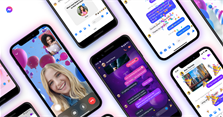Hướng dẫn chia sẻ âm thanh trên Google Meet chi tiết nhất
Cách chia sẻ âm thanh trên Google Meet như thế nào? Trong bài viết hôm nay, xin chia sẻ đến các bạn cách chia sẻ âm thanh trên Google Meet chi tiết nhất. Các bạn tham khảo nhé!
Hướng dẫn chia sẻ âm thanh trên Google Meet chi tiết nhất
Bước 1: Trước tiên, các bạn hãy tiến hành kiểm tra âm thanh trên máy tính bằng cách nhấn tổ hợp bàn phím Windows + I để mở Windows Settings. Sau đó, bạn nhấn vào System để kiểm tra các mục thiết lập trên máy tính.
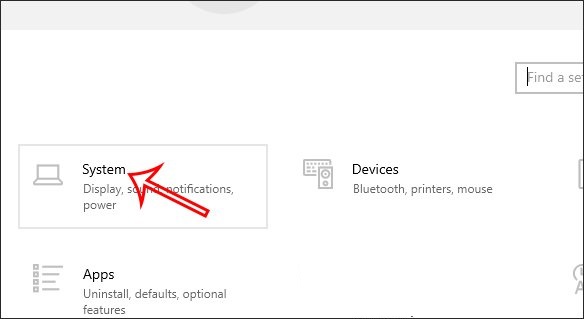
Bước 2: Tại giao diện cài đặt, các bạn hãy nhấn vào mục Sound rồi nhìn sang bên cạnh điều chỉnh âm thanh trên hệ thống.
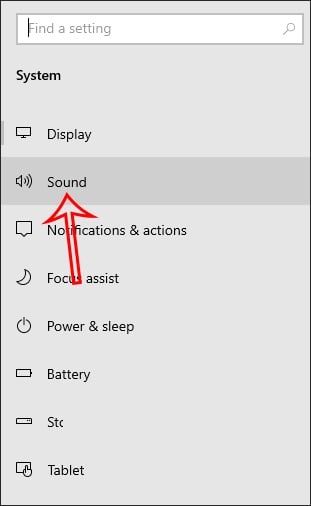
Phần Stereo Mix chính là những âm thanh mặc định trên hệ thống để chia sẻ âm thanh các nội dung phát âm thanh trên máy tính.
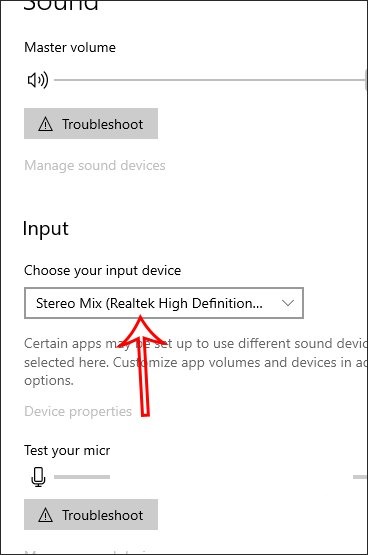
Bước 3: Sau khi kiểm tra âm thanh xong thì các thầy cô giáo tổ chức lớp học trên Google Meet hay học sinh tham gia vào lớp học trên Google Meet. Tại giao diện của Google Meet, các bạn nhấn vào biểu tượng dấu 3 chấm rồi chọn Cài đặt.
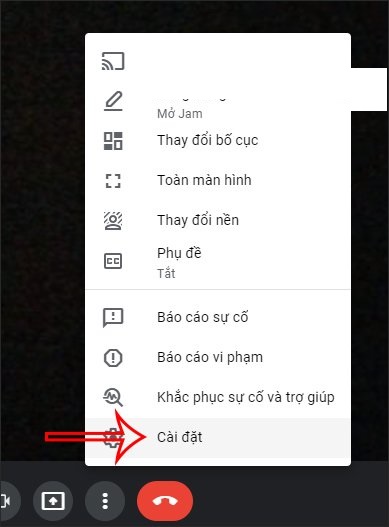
Bước 4: Trong giao diện tùy chỉnh, các bạn nhấn vào mục Âm thanh. Bạn hãy nhìn sang bên cạnh mục Micro rồi nhấn chọn vào Micro Stereo Mix để có thể phát được âm thanh trên máy tính. Mục Loa sẽ được để mặc định là Speakers.
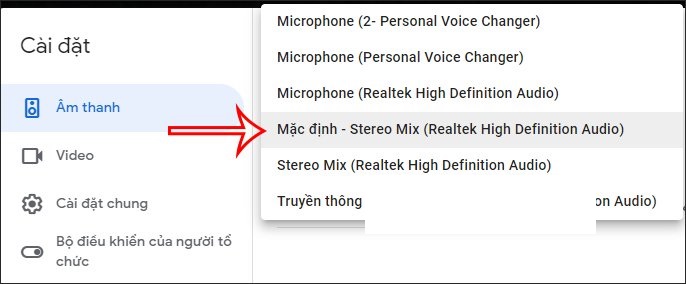
Bước 5: Tại giao diện trên Google Meet, các bạn hãy nhấn và biểu tượng chia sẻ rồi chọn Một thẻ để chia sẻ video hay ảnh động, âm thanh có tiếng.
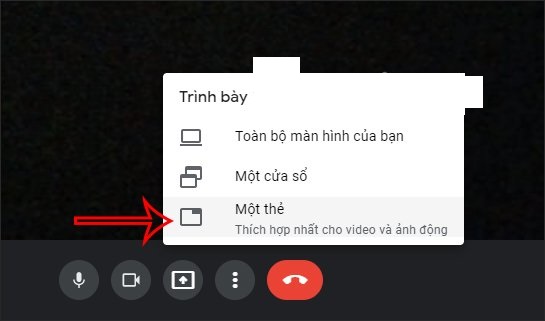
Bước 6: Lúc này, trên các tab của trình duyệt, các bạn nhấn vào tab có âm thanh muốn chia sẻ. Sau đó, bạn nhấn vào Chia sẻ âm thanh của thẻ để chia sẻ âm thanh trên Google Meet.
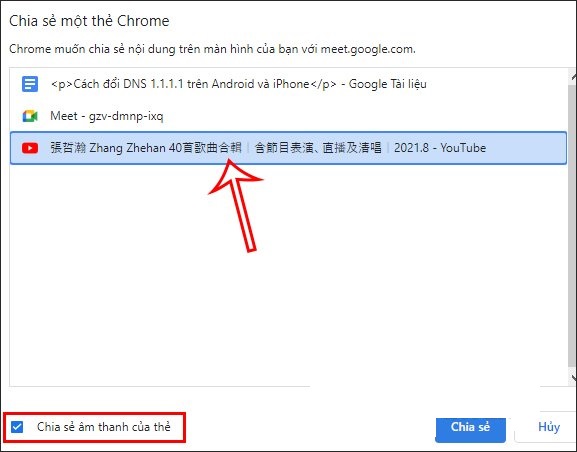
Bước 7: Để chia sẻ âm thanh trên máy tính, các bạn hãy mở video hoặc âm thanh lên. Sau đó, bạn nhấn vào Movie & TV rồi nhấn Chia sẻ để chia sẻ âm thanh từ file có sẵn trên máy tính.
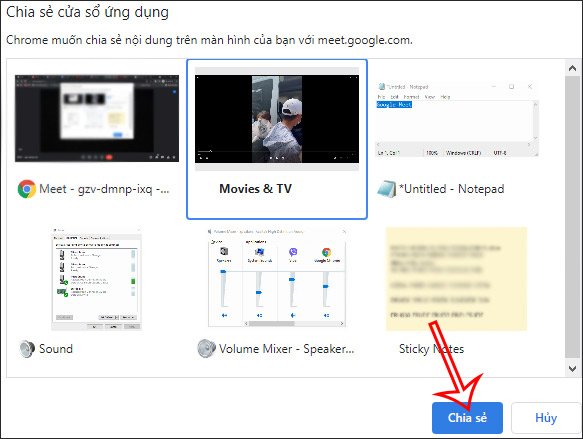
>> Xem thêm: Hướng dẫn cách chia sẻ màn hình trên Google Meet chi tiết nhất
Cách khắc phục máy tính không có Stereo Mix
Tính năng Stereo Mix trên máy tính là âm thanh mặc định trên hệ thống để các bạn có thể chia sẻ âm thanh trên Google Meet. Nếu bạn không nhìn thấy Stereo Mix thì có thể tham khảo cách chỉnh sửa theo từng bước sau đây nhé:
Bước 1: Tại giao diện trên máy tính, các bạn nhấn vào biểu tượng loa rồi chọn Open Volume mixer.
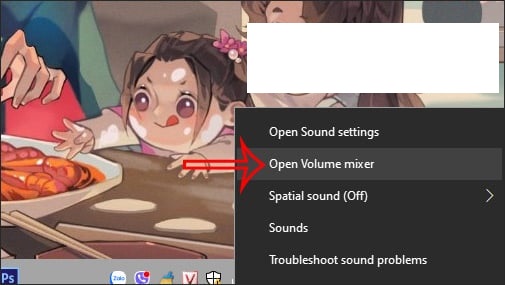
Bước 2: Giao diện các âm thanh trên máy tính sẽ hiện lên, các bạn nhấn chọn vào mục System Sounds.
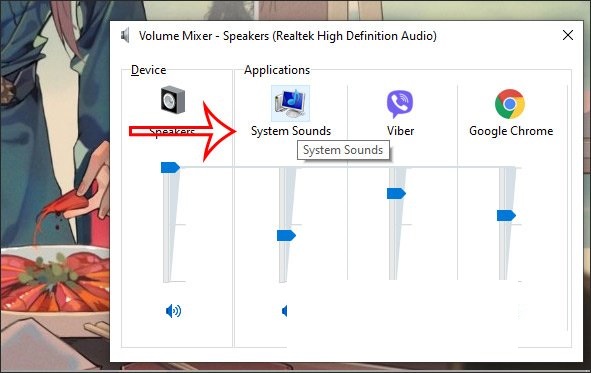
Bước 3: Tiếp theo, các bạn nhấn vào mục Recording. Lúc này, các bạn sẽ nhìn thấy mục Stereo Mix rồi nhấn chuột phải chọn Enable để kích hoạt là xong nhé.
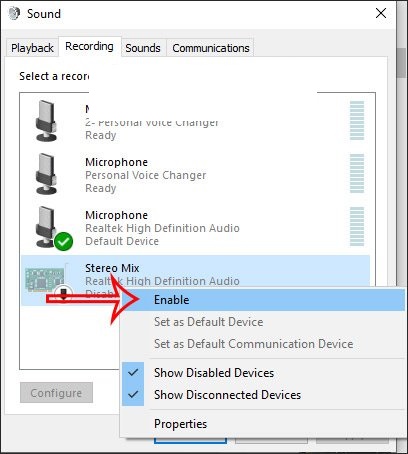
Trên đây là hướng dẫn chia sẻ âm thanh trên Google Meet chi tiết nhất mà VnAsk muốn chia sẻ đến bạn. Hy vọng, những thông tin vừa rồi là hữu ích đối với bạn. Đừng quên thường xuyên ghé để cập nhật nhiều thông tin hữu ích bạn nhé. Cảm ơn các bạn đã quan tâm theo dõi bài viết!
>>> Xem thêm:
- Google Meet là gì? Có miễn phí không? Các tính năng của Google Meet
- Cách đổi tên trên Google Meet nhanh chóng, đơn giản nhất
- Cách học Google Meet có filter, cách dùng filter trên Google Meet
- Ai là người sáng lập Google? Cha đẻ của Google là ai?
- Google Photos là gì? Google Photos có giới hạn dung lượng không?
- Google Doodle là gì? Những điều thú vị về Google Doodle
Nếu bạn có nhu cầu mua các sản phẩm đồ gia dụng, điện máy - điện lạnh, thiết bị văn phòng, y tế & sức khỏe, thiết bị số - phụ kiện… thì bạn hãy truy cập website để đặt hàng online, hoặc bạn có thể liên hệ đặt mua trực tiếp các sản phẩm này tại:
Xem thêm

Các app làm nét ảnh, ứng dụng làm rõ ảnh miễn phí

Google Photos là gì? Google Photos có giới hạn dung lượng không?

Cách khôi phục, lấy lại tin nhắn đã xóa trên Messenger Facebook

Bonus là gì? Từ bonus nghĩa là gì trên Facebook?

Cách mua hàng Bách Hóa Xanh online giao hàng tận nhà

2 Cách đăng video lên YouTube chất lượng cao, không bị mờ nhanh nhất

Ứng dụng Azota giám sát như thế nào?

Top các ứng dụng theo dõi sức khỏe, đếm bước chân tốt nhất

Cách tăng follow Instagram miễn phí trên điện thoại, máy tính