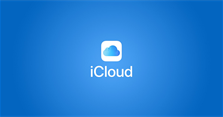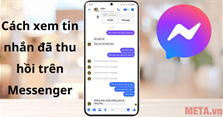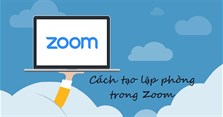4 cách chụp màn hình máy tính Dell, laptop Dell nhanh, đơn giản
Bạn làm thế nào khi muốn chụp màn hình máy tính Dell để lưu giữ thông tin hoặc gửi tin nhắn cho người khác? Trong bài viết dưới đây, VnAsk sẽ hướng dẫn bạn một số cách chụp màn hình máy tính Dell mà không cần tải phần mềm về máy nhé.
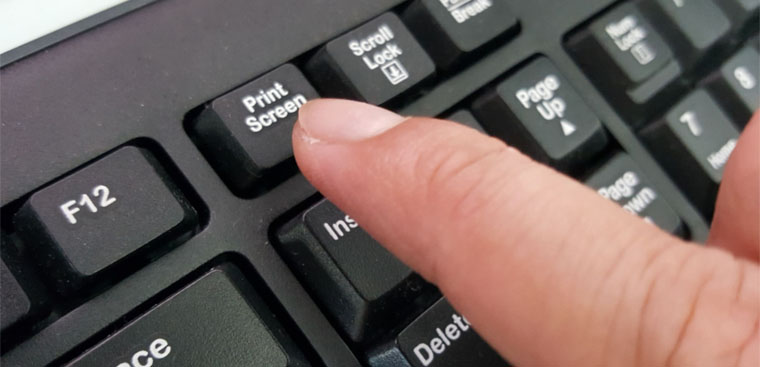
Các cách chụp màn hình máy tính Dell
Hầu hết các cách chụp màn hình đều liên quan đến phím Print Screen (PrtSc). Nút PrtSc thường nằm ở góc trên, phía bên phải bàn phím máy tính Dell và nhiều loại máy khác. Tùy các hãng sẽ có ký hiệu khác nhau cho phím này như PrtScn, Print Scr, Prnt Scrn.

Cách 1: Cách chụp toàn màn hình tự động lưu vào máy tính
Cách này cho phép chụp tất cả những gì bạn nhìn thấy trên mặt phẳng màn hình máy tính, sau đó tự động lưu vào máy mà không cần qua phần mềm trung gian.
Cách làm: Nhấn tổ hợp phím Windows + Print Screen (PrtSc) nếu phím Print Screen (PrtSc) không có bất kỳ ký tự nào đi kèm.
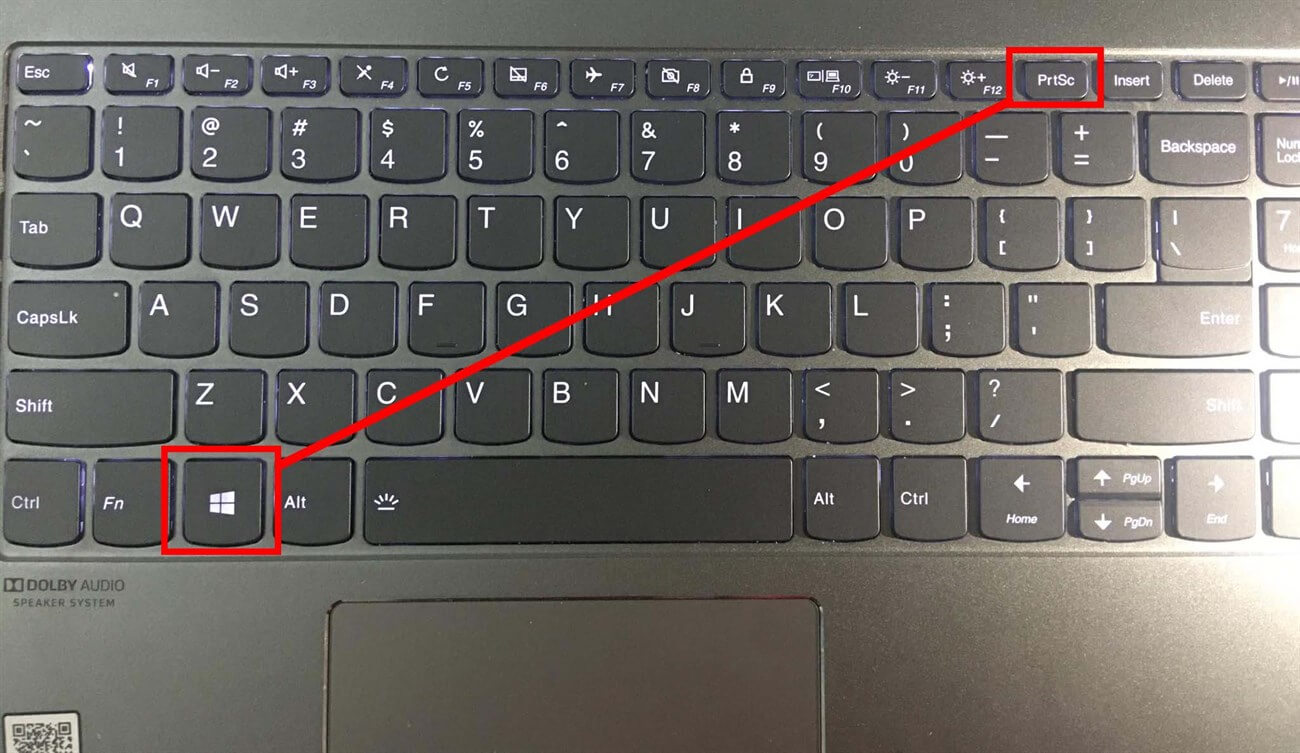
Sau khi ấn tổ hợp phím, màn hình sẽ tối đi trong một thoáng để thực hiện thao tác lưu. Tất cả ảnh chụp màn hình máy tính Dell theo cách này được lưu trong thư mục Pictures -> Screenshot. Cách này là cách chụp màn hình máy tính Dell nhanh và thông dụng nhất.
Lưu ý: Nếu phím Print Screen có màu chữ khác hoặc đi kèm với chữ khác, bạn cần nhấn kết hợp tổ hợp phím Windows + Fn + PrtSc. Đây cũng là một tổ hợp phím tắt chụp màn hình bên cạnh các tổ hợp phím thông dụng.
Cách 2: Cách chụp màn hình 1 cửa sổ bất kỳ với Alt + Print Screen
Đây là tổ hợp phím cho phép chụp nhanh một cửa sổ đang hoạt động ngay trước màn hình (ví dụ một ảnh vừa mở, một thư mục vừa mở). Ảnh chụp được không tự động lưu vào một thư mục trong máy như cách 1 mà cần một công cụ chỉnh sửa ảnh để lưu.
Cách thực hiện: Ấn tổ hợp phím Alt + Print Screen, sau đó mở ứng dụng Paint (nhấn phím Windows trên bàn phím có hình cửa sổ, gõ tìm từ khóa Paint và mở bằng cách ấn Enter).
Bạn nhấn Ctrl + V để dán ảnh vừa chụp vào, sau đó nhấn tổ hợp phím Ctrl + S để lưu lại hình ảnh hoặc nhấn File -> Save.
Với cách này, bạn vừa có thể dán ảnh vào Paint và lưu ảnh vào trong máy, vừa có thể gửi ngay ảnh vừa chụp qua một phần mềm chat bất kỳ bằng cách sử dụng phím Ctrl + V để dán vào cửa sổ chat. Như vậy sẽ thuận tiện hơn khi muốn gửi tin nhắn hình ảnh.
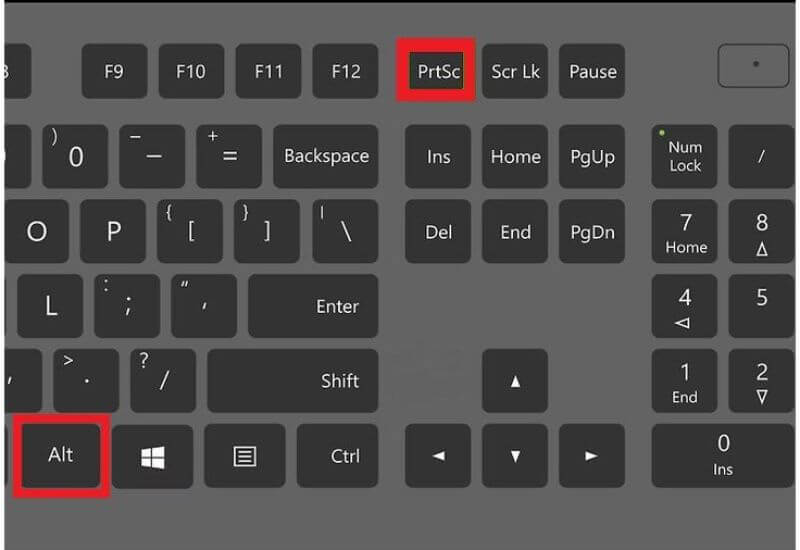
Cách 3: Cách chụp màn hình laptop Dell với Paint
Cách làm tương tự như cách 2 nhưng thay vì nhấn tổ hợp phím Alt + PrtSc thì bạn nhấn thẳng phím PrtSc rồi dán ảnh vào ứng dụng Paint (có sự kết hợp cách 1 và cách 2). Công cụ Paint cho phép bạn lưu hình ảnh hoặc chỉnh sửa ảnh đơn giản. Bạn cũng có thể gửi ảnh qua cửa sổ chat như cách 2 dễ dàng và nhanh chóng.
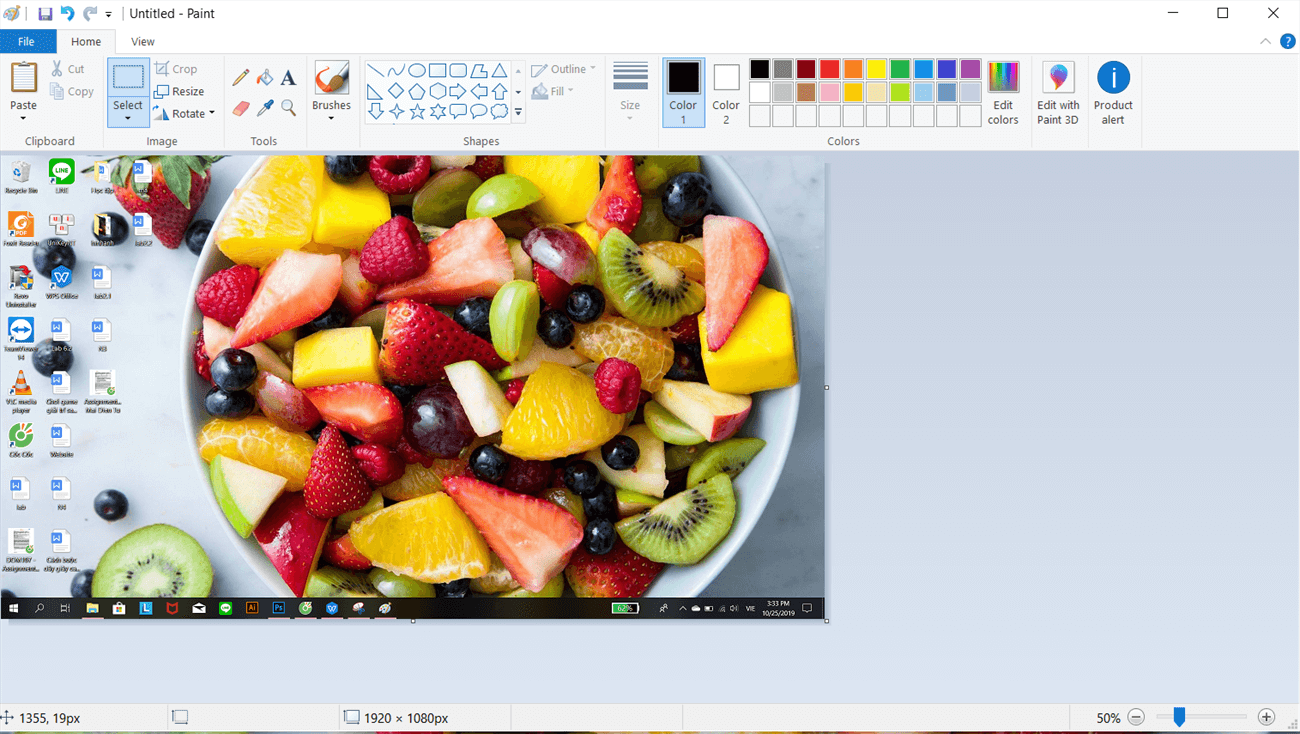
Cách 4: Cách chụp màn hình máy tính Dell bằng Snipping Tool
Snipping Tool là công cụ có sẵn trong hệ điều hành Windows. Công cụ này giúp bạn chụp bất kỳ khu vực nào trên màn hình laptop hoặc toàn màn hình tùy theo ý muốn. Công cụ này có thao tác sử dụng khá đơn giản và rất thuận tiện, đặc biệt khi bạn muốn lưu lại một góc màn hình.
Cách thực hiện: Nhấn phím Windows, gõ tìm Snipping Tool rồi ấn Enter để vào giao diện công cụ.
Để chụp nhanh một phần bất kỳ trên màn hình, bạn có thể nhấp chuột vào New và kéo giữ phần màn hình muốn chụp lại.
Ngoài ra, có 4 tùy chọn chụp ảnh màn hình của Snipping Tool trong mục Mode (chế độ) như chụp ảnh tự do, chụp cả màn hình, chụp một cửa sổ đang mở gần nhất, hoặc chụp ảnh thành khung có hình chữ nhật.
Sau khi chụp, bạn nhấn Ctrl + S để lưu ảnh vào trong máy tính.
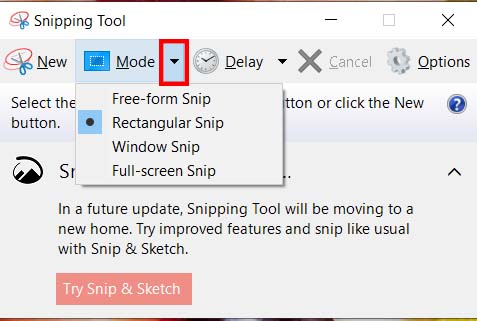
Lưu ý:
- Cách chụp màn hình máy tính Dell Win 7: Nhìn chung, các cách chụp màn hình laptop Dell ở trên đều thao tác khá dễ dàng. Với Win 7, bạn có thể sử dụng các cách 2, 3, 4. Tổ hợp phím Windows + PrtSc không có tác dụng đối với hệ điều hành Win 7.
- Cách chụp màn hình máy tính Dell Win 10: Với phiên bản Windows 10 hoặc từ Win 8 trở lên, bạn có thể sử dụng mọi cách trên để chụp ảnh màn hình. Nếu thích cách nào hoặc quen sử dụng cách nào thì bạn có thể thoải mái lựa chọn cách đó, miễn sao phù hợp với mục đích, nhu cầu.
>> Có thể bạn quan tâm:
- 5 phần mềm chụp màn hình máy tính miễn phí, siêu nhẹ, ảnh cực nét
- 5+ cách chụp màn hình máy tính Win 10, Win 7 đơn giản, không cần phần mềm
- 4 cách chụp ảnh màn hình iPhone nhanh, áp dụng cho tất cả các dòng máy
Hy vọng bài viết trên của VnAsk đã cung cấp cho bạn những thông tin cần thiết và chính xác về cách chụp màn hình máy tính Dell. Chúc bạn thành công!
Hiện tại đang cung cấp các loại phụ kiện máy tính như bàn phím, USB, đế tản nhiệt, chuột, phần mềm diệt vi rút... chất lượng với giá bán cạnh tranh. Nếu có nhu cầu đặt mua những sản phẩm này, bạn vui lòng truy cập vào website hoặc liên hệ trực tiếp với chúng tôi theo địa chỉ dưới đây:
Xem thêm

Cách cài đặt hình nền, đổi background cho Zoom trên điện thoại, máy tính

iCloud là gì? Cách mua thêm dung lượng iCloud cực đơn giản

Cách xem tin nhắn đã thu hồi trên Messenger trên iOS, Android, Máy tính đơn giản

3 Cách bỏ chặn trên Messenger đơn giản, nhanh chóng

Cách tạo lập phòng trong Zoom trên điện thoại, máy tính đơn giản

Bonus là gì? Từ bonus nghĩa là gì trên Facebook?

Hướng dẫn tải VieON về máy tính, điện thoại và cách đăng kí, sử dụng

2 Cách chụp ảnh trên Instagram cực đẹp bằng điện thoại

Cách tải nhạc trên YouTube về điện thoại Android vào thẻ nhớ