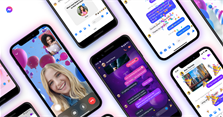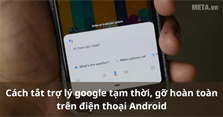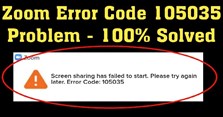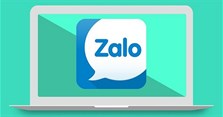Hướng dẫn cách chia sẻ màn hình trên Google Meet chi tiết nhất
Cách chia sẻ màn hình trên Google Meet như thế nào? Trong bài viết hôm nay, xin chia sẻ đến các bạn cách chia sẻ màn hình trên Google Meet chi tiết nhất. Các bạn tham khảo nhé!
Hướng dẫn cách chia sẻ màn hình trên Google Meet cho máy tính
Cách chia sẻ màn hình trên Google Meet chi tiết nhất
Bước 1: Trước tiên, các bạn tạo lớp học hoặc cuộc họp trên Google Meet. Để chia sẻ màn hình trên Google Meet, các bạn sẽ nhấn vào biểu tượng Trình bày ngay.
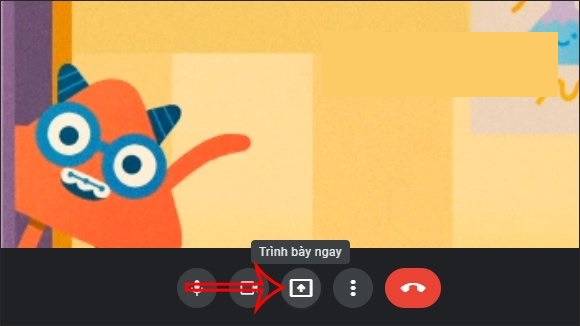
Bước 2: Các bạn sẽ thấy có 3 tùy chọn là:
- Toàn bộ màn hình của bạn: Chia sẻ toàn bộ nội dung hiển thị trên màn hình.
- Một cửa sổ: Lựa chọn một cửa sổ trình duyệt đang mở trên máy tính.
- Một thẻ: Chọn tab đang mở trên máy tính, tùy chọn thích hợp để chia sẻ video hay hình ảnh động (GIF).
Sau đó, các bạn hãy nhấn vào tùy chọn mà bạn muốn chia sẻ màn hình nhé.
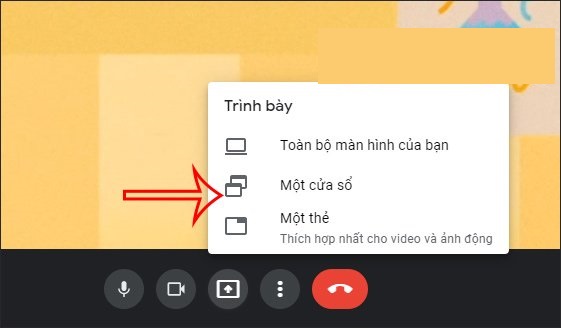
Bước 3: Để hiển thị nội dung mà bạn muốn chia sẻ thì nhấn chọn vào nội dung đó và nhấn nút Chia sẻ bên dưới.
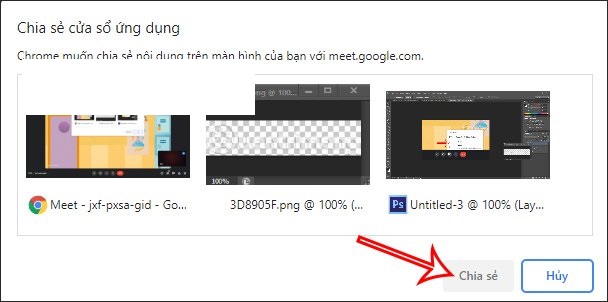
Bước 4: Ngay lập tức, nội dung mà bạn đã chọn chia sẻ sẽ được truyền tới những người tham gia lớp học trên Google Meet. Để dừng chia sẻ màn hình thì các bạn nhấn vào Dừng chia sẻ màn hình là xong nhé.
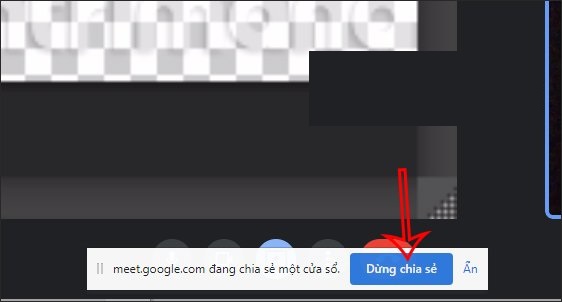
Cách cho phép người khác chia sẻ màn hình trên Google Meet
Khi ai đó trong nhóm muốn chia sẻ màn hình trên Google Meet thì các bạn phải mở tính năng được phép chia sẻ màn hình cho tất cả mọi người.
Bước 1: Tại giao diện trên Google Meet, các bạn nhấn vào biểu tượng Hiển thị tất cả mọi người như dưới đây.
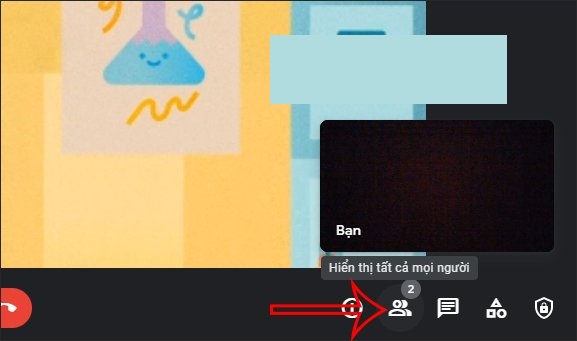
Bước 2: Sau đó, các bạn nhấn vào Bộ điều khiển của người tổ chức.
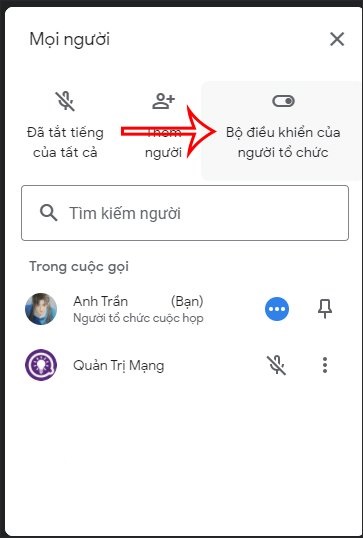
Bước 3: Lúc này, màn hình sẽ hiển thị 2 tùy chọn như hình bên dưới. Các bạn bật tùy chọn Chia sẻ màn hình để tất cả mọi người đều có thể chia sẻ được màn hình trên Google Meet.
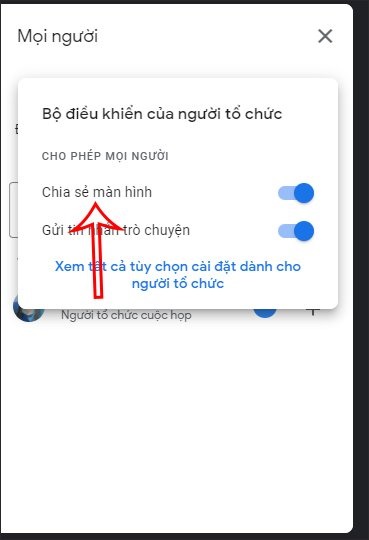
Cách share màn hình Google Meet từ Google Docs, Sheets hoặc Slides
Ứng dụng Google Meet cũng cho phép các bạn chia sẻ tài liệu từ những nguồn khác nhau như từ Google Docs, Sheets hoặc Slides. Các bạn có thể lựa chọn ngay tab Google Docs, Sheets hoặc Slides để trình chiếu nhé.
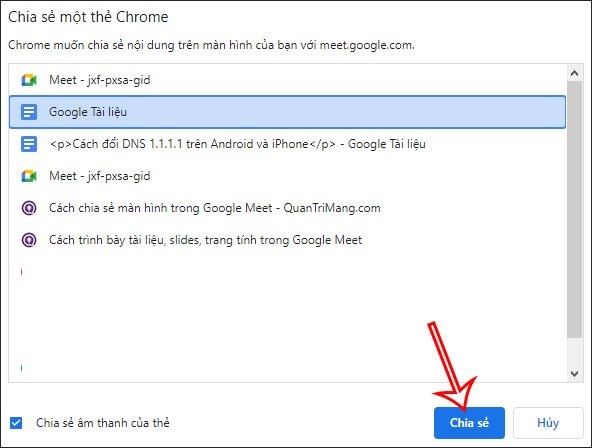
Cách trình chiếu Powerpoint trên Google Meet
Để trình chiếu Powerpoint trên Google Meet, các bạn mở giao diện bài giảng PowerPoint trên máy tính. Sau đó, các bạn nhấn vào biểu tượng chia sẻ màn hình và chọn Một cửa sổ. Lúc này, các bạn nhấn tiếp vào slide PowerPoint để chia sẻ nội dung nhé.
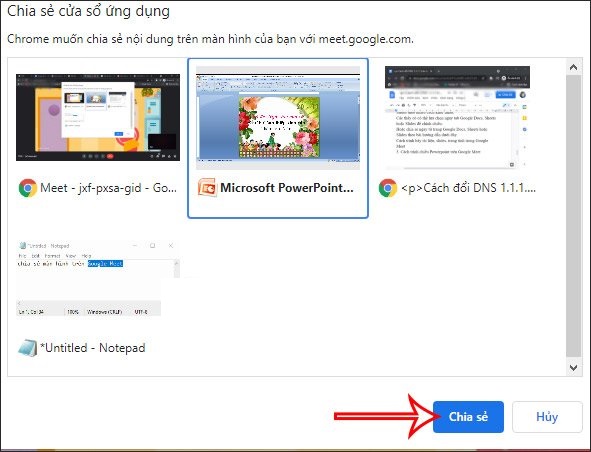
Kết quả slide PowerPoint đã được chia sẻ trên Google Meet sẽ hiển thị như hình bên dưới đây.
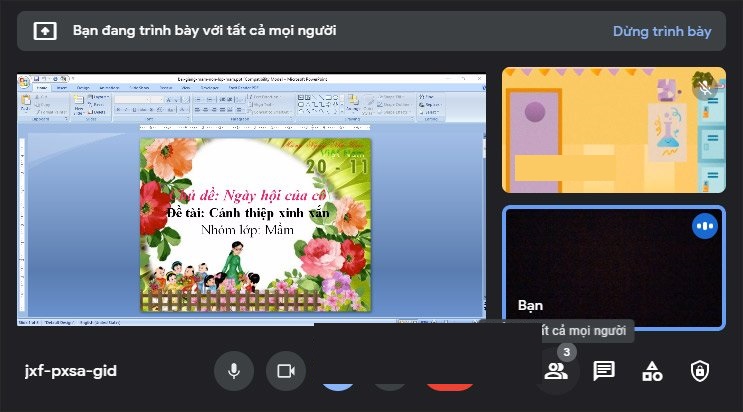
Hướng dẫn cách chia sẻ màn hình trên Google Meet cho điện thoại
Cách chia sẻ màn hình trên Google Meet cho Android
Bước 1: Đầu tiên, các bạn hãy tạo cuộc họp, buổi học hoặc tham gia cuộc họp, buổi học trên Google Meet. Tiếp đến, tại giao diện màn hình Google Meet, các bạn nhấn vào biểu tượng 3 dấu chấm rồi chọn Chia sẻ màn hình.
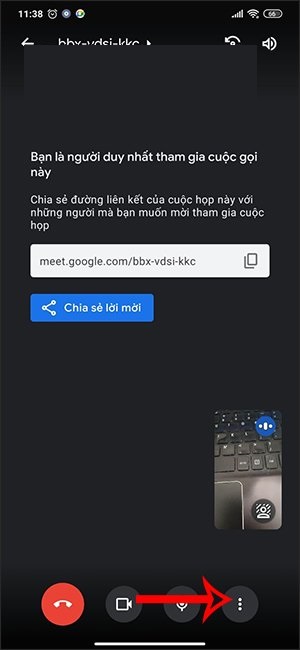
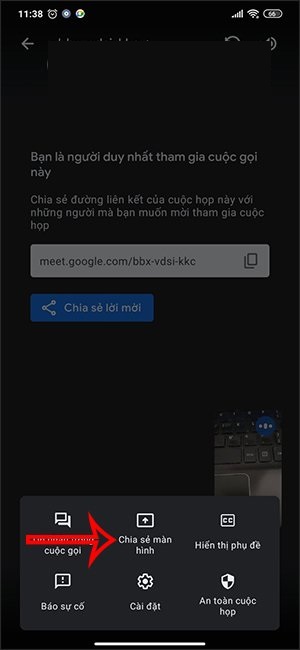
Bước 2: Ngay sau đó, các bạn sẽ nhận được thông báo rằng Google Meet sẽ truyền tất cả nội dung hiển thị trên màn hình điện thoại tới những người tham gia. Các bạn hãy nhấn Bắt đầu ngay bây giờ.
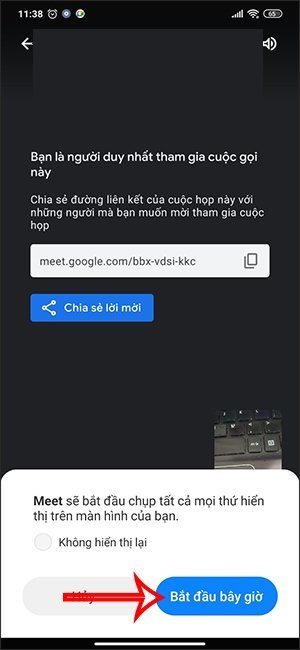
Bước 3: Sau đó, các bạn chỉ cần mở nội dung cần chia sẻ màn hình trên điện thoại tới Google Meet là được nhé. Nếu muốn dừng quá trình chia sẻ màn hình thì các bạn nhấn Dừng chia sẻ màn hình là xong.
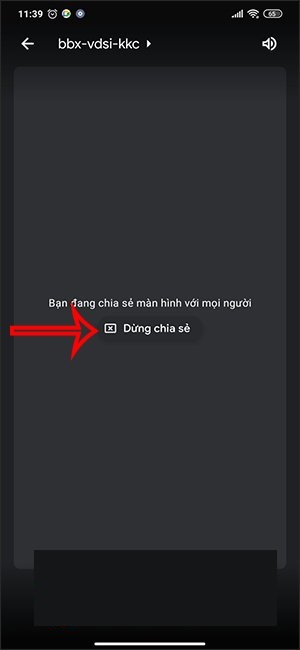
Cách chia sẻ màn hình trên Google Meet cho iPhone
Bước 1: Tại giao diện Google Meet trên iPhone, các bạn cũng nhấn vào biểu tượng 3 dấu chấm rồi chọn Chia sẻ màn hình.
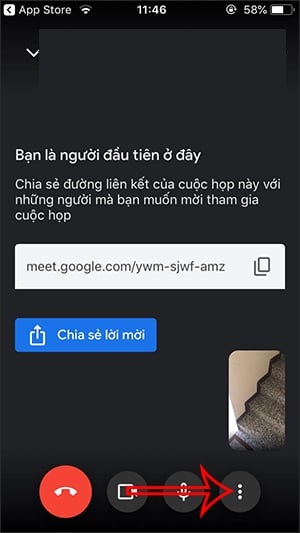
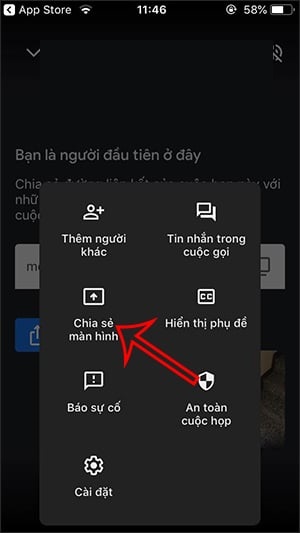
Bước 2: Lúc này, giao diện để chia sẻ màn hình iPhone sẽ hiển thị lên Google Meet. Bạn nhấn vào Bắt đầu truyền phát, sau đó, bạn sẽ quay màn hình iPhone để chia sẻ màn hình lên Google Meet nhé.
>>> Xem thêm: Cách quay lại video màn hình iPhone có tiếng siêu dễ
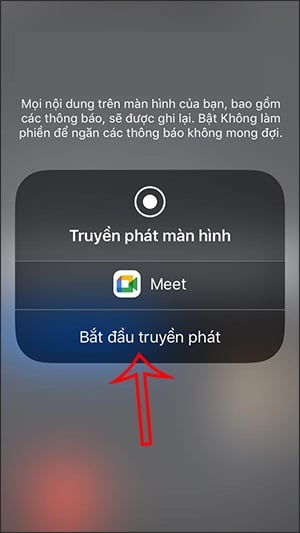
Bước 3: Để dừng chia sẻ màn hình Google Meet trên iPhone thì các bạn nhấn vào Dừng truyền phát là xong.
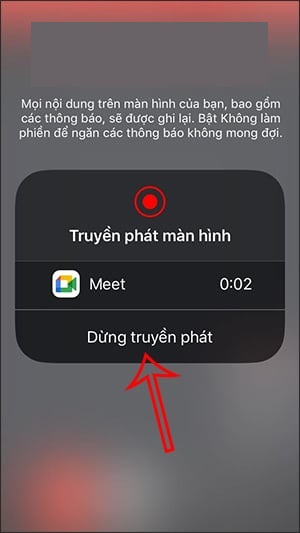
Trên đây là hướng dẫn cách chia sẻ màn hình trên Google Meet chi tiết nhất mà VnAsk muốn chia sẻ đến bạn. Hy vọng, những thông tin vừa rồi là hữu ích đối với bạn. Đừng quên thường xuyên ghé để cập nhật nhiều thông tin hữu ích bạn nhé. Cảm ơn các bạn đã quan tâm theo dõi bài viết!
>>> Xem thêm:
- Hướng dẫn chia sẻ âm thanh trên Google Meet chi tiết nhất
- Google Meet là gì? Có miễn phí không? Các tính năng của Google Meet
- Cách đổi tên trên Google Meet nhanh chóng, đơn giản nhất
- Hướng dẫn cách tạo cuộc họp, cách tham gia họp trên Google Meet
- Cách trình bày, trình chiếu trên Google Meet khi dạy, học và họp online
- Ai là người sáng lập Google? Cha đẻ của Google là ai?
- Google Photos là gì? Google Photos có giới hạn dung lượng không?
Nếu bạn có nhu cầu mua các sản phẩm đồ gia dụng, điện máy - điện lạnh, thiết bị văn phòng, y tế & sức khỏe, thiết bị số - phụ kiện… thì bạn hãy truy cập website để đặt hàng online, hoặc bạn có thể liên hệ đặt mua trực tiếp các sản phẩm này tại:
Xem thêm

Cách khôi phục, lấy lại tin nhắn đã xóa trên Messenger Facebook

Cách đặt mua hàng online Lotte Mart giao hàng tận nhà

Cách tắt trợ lý Google tạm thời, gỡ hoàn toàn trên điện thoại Android

Cách sửa lỗi không share được màn hình trên Zoom 105035

Cách chặn các trang Web tự mở khi lướt Web

Hướng dẫn cách đăng ký chạy Ahamove chi tiết nhất

Hip dips là gì? Bài tập cải thiện hip dips

Hướng dẫn cách đăng nhập Zalo trên máy tính đơn giản, nhanh chóng

Cách lấy lại mật khẩu Zalo bằng username cực dễ