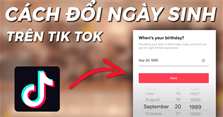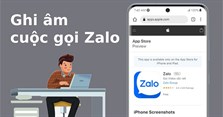Cách trình bày, trình chiếu trên Google Meet khi dạy, học và họp online
Cách trình bày trên Google Meet như thế nào? Trong bài viết hôm nay, xin chia sẻ đến các bạn cách trình bày trên Google Meet, cách trình chiếu trên Google Meet khi dạy, học và họp online. Các bạn tham khảo nhé!
Cách trình bày, trình chiếu trên Google Meet khi dạy, học và họp online
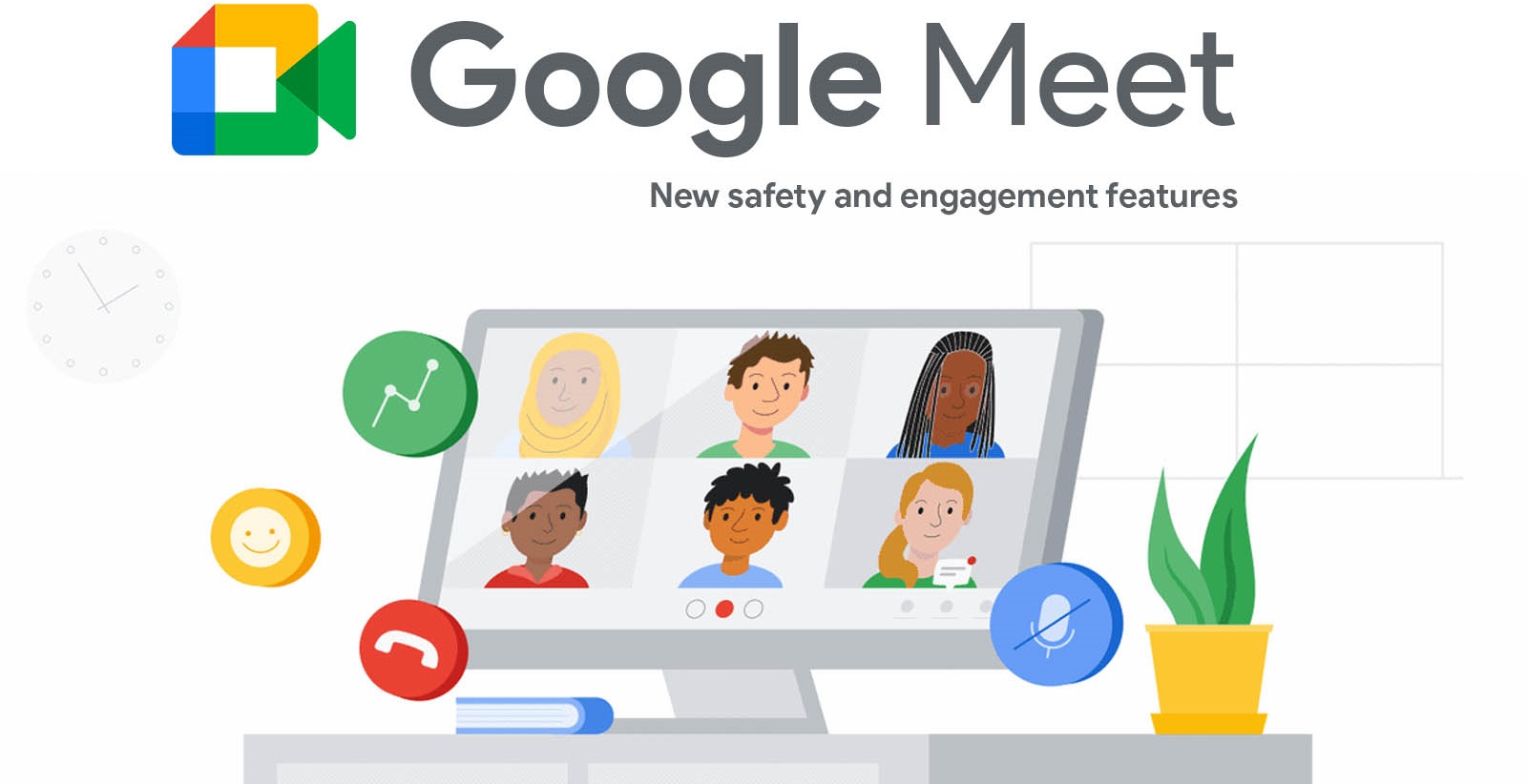
Khi giảng dạy online, học trực tuyến hay họp online trên Google Meet thì người dùng cũng có thể trình bày tài liệu, slide hay các trang tính để người khác cùng theo dõi. Khi đó, việc chuyển các thông tin và dữ liệu tới nhiều người tham gia vào buổi họp, cuộc họp cũng dễ dàng hơn. Bài viết dưới đây, VnAsk sẽ hướng dẫn bạn cách trình bày trên Google Meet, cách trình chiếu trên Google Meet. Mời các bạn cùng tham khảo!
Cách 1: Chia sẻ tải liệu trên Google Meet ở tab khác
Bước 1: Bạn hãy mở tài liệu Docs, Sheets (trang tính) hay trang trình bày cần chiếu trên Slides, sau đó click vào biểu tượng Share (Chia sẻ). Sau đó, bạn nhấn vào mục Trình bày thẻ này trong cuộc họp.
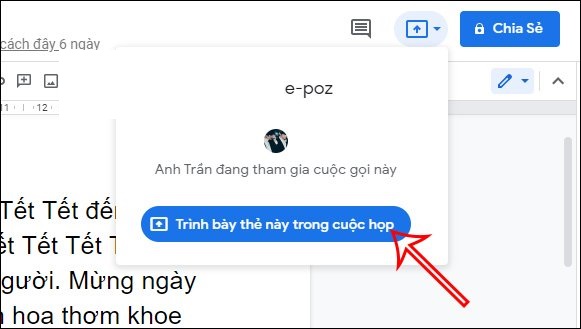
Bước 2: Khi đó, tài liệu sẽ hiển thị giao diện như hình bên dưới, sau đó, bạn hãy kiểm tra đúng tab tài liệu rồi nhấn vào nút Chia sẻ bên dưới.
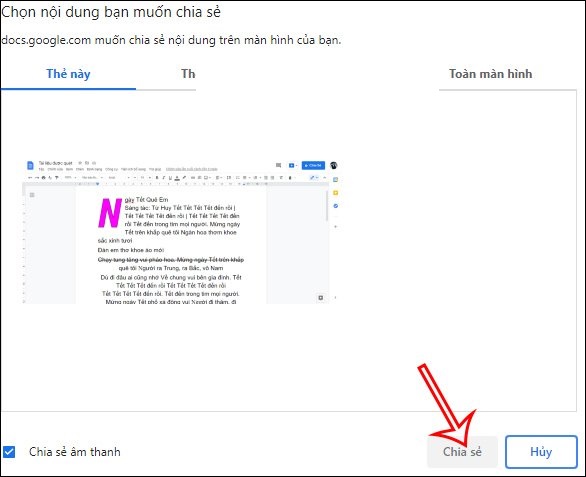
Kết quả là tài liệu bạn chọn sẽ hiển thị trên giao diện của Google Meet để chia sẻ cho mọi người. Để dừng chia sẻ thì các bạn chỉ cần nhấn vào nút Dừng là được nhé.
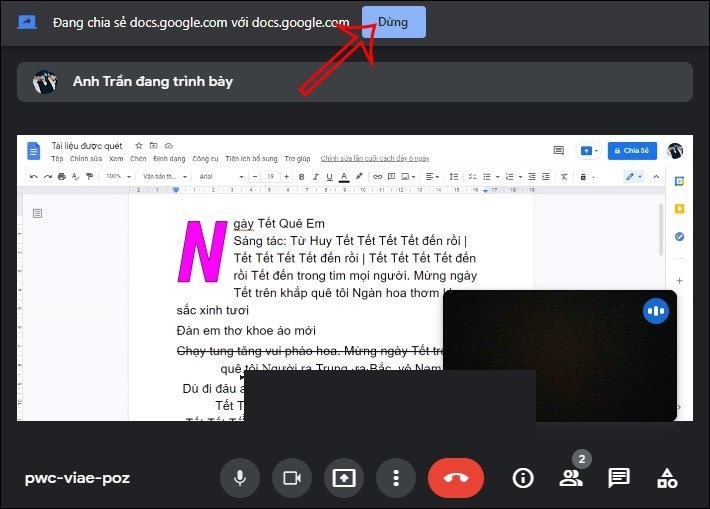
>> Xem thêm: Cách đổi nền Google Meet trên điện thoại, máy tính đơn giản nhất
Cách 2: Chia sẻ tải liệu khi đã lên lịch
Với các cuộc họp hoặc buổi học đã lên lịch trong Google Calendar thì các bạn cũng có thể chia sẻ tài liệu nhanh chóng. Tại giao diện tài liệu, các bạn hãy nhấn vào biểu tượng chia sẻ và sẽ nhìn thấy cuộc họp hoặc buổi học đã lên lịch và thời gian của cuộc họp hay buổi học đó. Các bạn cũng click vào cuộc họp hay buổi học này để tiến hành chia sẻ. Khi đến thời gian cuộc họp hay buổi học, các bạn tham gia vào Google Meet sẽ nhìn thấy tài liệu được chia sẻ nhé.
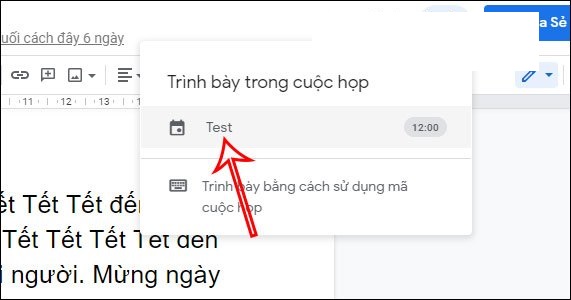
>> Xem thêm: Cách kết nối Google Meet với tivi để học và họp online trên màn hình lớn
Cách 3: Trình bày tài liệu qua mã trên Google Meet
Các bạn cũng có thể sử dụng mã cuộc họp trên Google Meet để trình bày tài liệu hay trình chiếu tài liệu của mình. Tại giao diện tài liệu, các bạn cũng nhấn vào biểu tượng chia sẻ rồi chọn tiếp vào mục Trình bày bằng cách sử dụng mã cuộc họp.
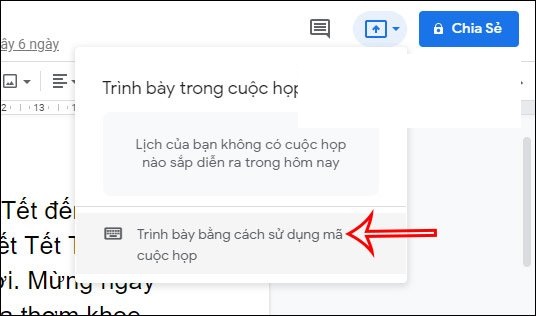
Lúc này, màn hình sẽ hiển thị giao diện để bạn nhập mã cuộc họp trên Google Meet đang được mở. Các bạn chỉ cần nhập mã cuộc họp rồi nhấn vào Tiếp tục để trình bày dữ liệu là được nhé.
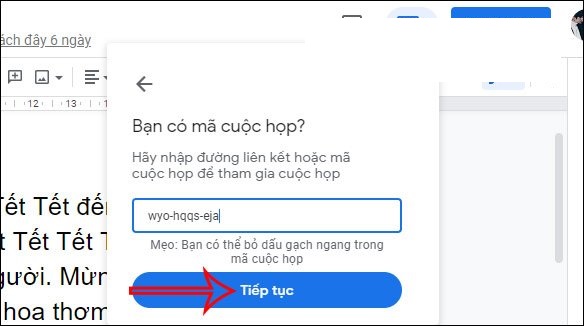
>> Xem thêm: 9 Cách khắc phục Google Meet không mở được camera đảm bảo thành công
Cách 4: Cách trình chiếu Powerpoint trên Google Meet
Để trình chiếu Powerpoint trên Google Meet, các bạn hãy mở giao diện bài giảng PowerPoint trên máy tính, sau đó click vào biểu tượng Chia sẻ màn hình và chọn Một cửa sổ. Bây giờ, các bạn nhấn vào slide Powerpoint để chia sẻ nội dung là xong.
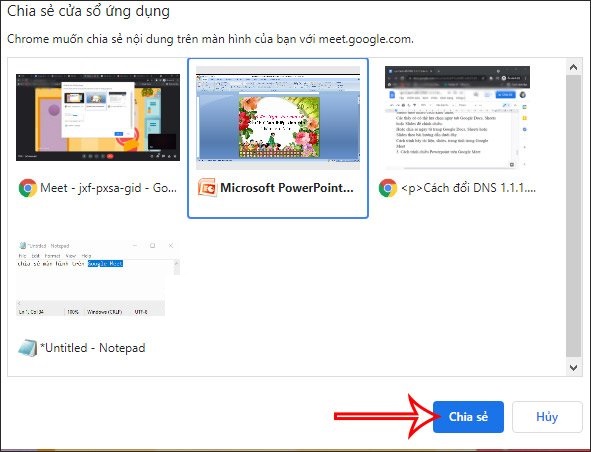
Kết quả slide PowerPoint sẽ được chia sẻ trên Google Meet như hình bên dưới đây nhé.
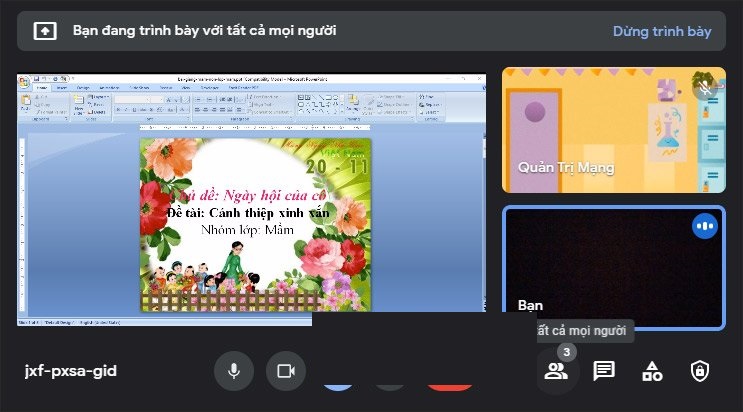
>> Xem thêm: Cách vẽ sơ đồ tư duy trong Word, PowerPoint nhanh, tiện đơn giản, đẹp
Cách 5: Cách share màn hình Google Meet từ Google Docs, Sheets hoặc Slides
Phần mềm học trực tuyến Google Meet cũng cho phép bạn chia sẻ tài liệu từ những nguồn khác nhau như Google Docs, Sheets hoặc Slides. Các bạn có thể tùy ý lựa chọn ngay tab Google Docs, Sheets hoặc Slides để trình chiếu trong nhóm nhé.
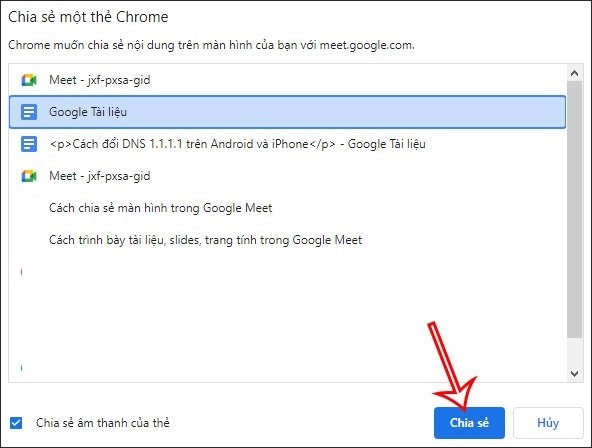
Trên đây là cách trình bày trên Google Meet, cách trình chiếu trên Google Meet khi dạy, học và họp online mà VnAsk muốn chia sẻ đến bạn. Hy vọng, những thông tin vừa rồi là hữu ích đối với bạn. Đừng quên thường xuyên ghé để cập nhật nhiều thông tin hữu ích bạn nhé. Cảm ơn các bạn đã quan tâm theo dõi bài viết!
>> Xem thêm:
- Cách học Google Meet có filter, cách dùng filter trên Google Meet
- Hướng dẫn cách chia sẻ màn hình trên Google Meet chi tiết nhất
- Hướng dẫn chia sẻ âm thanh trên Google Meet chi tiết nhất
- Cách đổi tên trên Google Meet nhanh chóng, đơn giản nhất
- Hướng dẫn cách điểm danh trên Google Meet nhanh chóng, đơn giản nhất
Nếu bạn có nhu cầu mua các sản phẩm đồ gia dụng, điện máy - điện lạnh, thiết bị văn phòng, y tế & sức khỏe, thiết bị số - phụ kiện… thì bạn hãy truy cập website để đặt hàng online, hoặc bạn có thể liên hệ đặt mua trực tiếp các sản phẩm này tại:
Xem thêm

Cách đăng ký chạy Grab xe máy 2 bánh GrabBike, GrabFood, GrabExpress, GrabMart

Cách xuống dòng trong Zalo trên điện thoại, máy tính thế nào?

Cách tải, lưu video TikTok không logo trên iPhone, iPad, và Android nhanh nhất

2 cách đổi tên Gmail trên điện thoại, máy tính trong tích tắc

Tin nhắn tự xóa trên Zalo là gì? Cách cài tin nhắn tự hủy Zalo 2022

Cách đổi ngày sinh trên TikTok nhanh, đơn giản nhất

Cách kiểm tra, tra cứu biển số xe máy, ô tô online đơn giản

2 Cách ghi âm cuộc gọi Zalo đơn giản, miễn phí

Cách đăng video lên TikTok không bị mờ, rõ rét, chất lượng cao