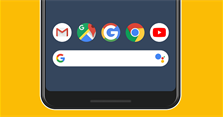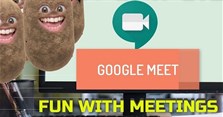Hướng dẫn cách điểm danh trên Google Meet nhanh chóng, đơn giản nhất
Hiện nay, Google Meet là một trong những ứng dụng phổ biến hỗ trợ việc dạy, học và làm việc online. Trong bài viết này, chúng tôi sẽ hướng dẫn bạn cách điểm danh trên Google Meet đơn giản, nhanh chóng nhất. Mời bạn cùng theo dõi nhé.
Google Meet là gì?
Google Meet (còn gọi là Hangouts Meet) là một dịch vụ liên lạc qua video do Google phát triển. Đây là một trong hai ứng dụng thay thế cho Google Hangouts, ứng dụng còn lại là Google Chat.
Google Meet là một công cụ hội nghị truyền hình có thể tiến gần đến mức Zoom cho phép bạn trò chuyện với mọi người có hoặc không có video. Đối với giáo viên, Google Meet chính là một trong những công cụ rất tiện ích đối với giáo viên giúp họ có thể tiến hành dạy học online trong những trường hợp cần thiết như khi diễn ra dịch bệnh, thiên tai mà không thể đến lớp học trực tiếp được.
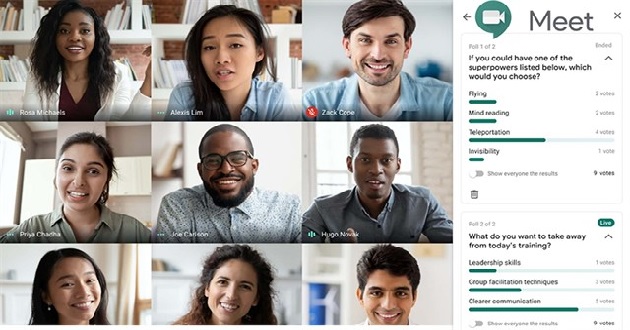
Cách điểm danh trên Google Meet đơn giản, nhanh chóng
Cách điểm danh trên Google Meet đơn giản nhất
Bước 1: Bạn truy cập vào đường link dưới đây để cài đặt tiện ích Meet Attendance rồi chọn Thêm vào Chrome.
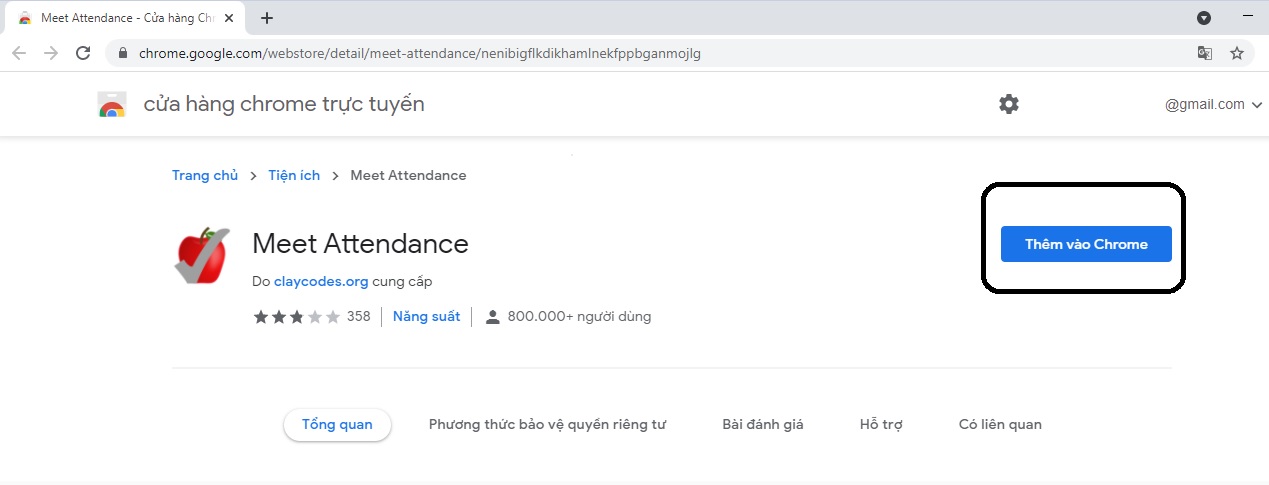
Sau đó bạn chọn Thêm tiện ích.
Rồi chọn tiếp mục AUTHORIZE MEET ATTENDANCE.
Bước 2: Chọn tài khoản Gmail mà bạn sử dụng để dạy học hoặc họp online. Tiếp đến, bạn chọn Allow để đồng ý cho phép tiện ích Meet Attendance truy cập vào Google Meet.
Bước 3: Sau khi tạo phòng học, họp online trên Google Meet, bạn nhấn vào biểu tượng ở góc dưới bên phải như dưới hình.
Bước 4: Tiếp theo, bạn di chuyển con trỏ chuột vào biểu tượng ô vuông có dấu tích.
Bước 5: Ở mục này sẽ có 2 tính năng để bạn lựa chọn
- Biểu tượng dấu cộng ở bên trái: Nếu nhấn vào đây thì nó sẽ tạo một file dữ liệu mới đếm số người tham gia phòng học, họp online ở thời điểm mà bạn muốn điểm danh.
- Biểu tượng dấu cộng ở bên phải: Nếu nhấn vào mục này thì nó sẽ tạo một file dữ liệu mới đếm toàn bộ số người đã tham gia vào phòng học, họp online.
Bước 6: Bạn nhấn vào biểu tượng ô vuông có dấu tích để xuất hiện file dữ liệu điểm danh.
Sau đó, file dữ liệu điểm danh sẽ xuất hiện như dưới đây.
Cách điểm danh trên Google Meet khi có học sinh hoặc người mới tham gia
Nếu có học sinh hoặc người mới tham gia vào phòng học, họp online để điểm danh thì bạn thực hiện các bước như sau:
- Bước 1: Bạn di chuyển con trỏ chuột vào biểu tượng ô vuông có dấu tích.
- Bước 2: Sau đó, bạn nhấn vào biểu tượng nút gạt tại mục on/off 2 lần để tắt và bật lại.
- Bước 3: Tiếp tục nhấn vào biểu tượng dấu cộng ở bên phải rồi nhấn vào biểu tượng ô vuông có dấu tích.
Ngay lập tức một file mới đếm lại tổng số người tham gia hiện có trong phòng học, họp online sẽ xuất hiện như hình bên dưới.
>>> Tổng hợp những kiến thức liên quan tới Google Meet:
- Cách đổi tên trên Google Meet nhanh chóng, đơn giản nhất
- Cách bật, tắt, sửa lỗi micro trên Google Meet chi tiết nhất
- Cách kết nối Google Meet với tivi để học và họp online trên màn hình lớn
- Cách tải và cài đặt Google Meet cho máy tính, laptop, điện thoại
- Hướng dẫn cách chia sẻ màn hình trên Google Meet chi tiết nhất
- Hướng dẫn chia sẻ âm thanh trên Google Meet chi tiết nhất
- Google Meet là gì? Có miễn phí không? Các tính năng của Google Meet
- Cách kết nối Google Meet với tivi để học và họp online trên màn hình lớn
- Cách tạo lớp học trên Google Meet, dạy online bằng Google Meet cho giáo viên
- 9 Cách khắc phục Google Meet không mở được camera đảm bảo thành công
Trên đây là hướng dẫn cách điểm danh trên Google Meet nhanh chóng, đơn giản nhất để bạn tham khảo. Cảm ơn bạn đã theo dõi bài viết.
Nếu có nhu cầu trang bị iPad, iPhone, tai nghe, bộ phát wifi... để phục vụ cho việc học tập, làm việc online... bạn vui lòng tham khảo và đặt hàng tại website hoặc liên hệ với chúng tôi theo số hotline bên dưới.
>>> Tham khảo thêm:
Xem thêm

Cách bật chế độ chuyên nghiệp trên Facebook để kiếm tiền

Cách đổi tên Facebook (FB) thành 1 chữ trên điện thoại, máy tính

Cách xóa tài khoản Google trên điện thoại Android trong tích tắc

Khung giờ vàng đăng bài Facebook hiệu quả, được nhiều like

Skype là gì? Cách tải Skype về cho máy tính PC, laptop, điện thoại

Chị Google bao nhiêu tuổi? Sinh nhật Google vào ngày nào?

Cách học Google Meet có filter, cách dùng filter trên Google Meet

Cách dùng VnEdu tra cứu điểm trường trung học cơ sở

Cách xuất hóa đơn điện tử đơn giản, nhanh chóng