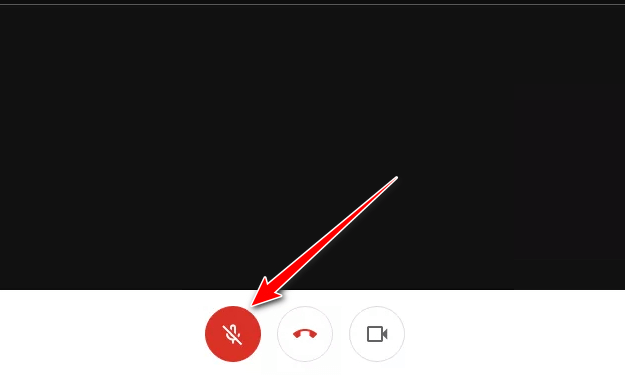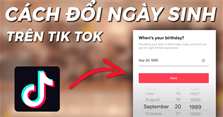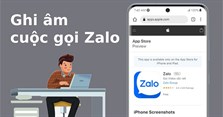Cách bật, tắt, sửa lỗi micro trên Google Meet chi tiết nhất
Bật, tắt, sửa lỗi micro là những thao tác quan trọng khi sử dụng phần mềm họp trực tuyến Google Meet. sẽ hướng dẫn bạn cách bật micro trên Google Meet và cách tắt, sửa lỗi micro trên Google Meet một cách chi tiết nhất nhé!
Cách bật micro trên Google Meet
Cách bật mic trong Google Meet bạn chỉ cần truy cập cuộc họp trên ứng dụng Google Meet. Sau đó nhấn vào biểu tượng micro ở cuối cuộc họp. Khi biểu tượng không có dấu gạch chéo là micro của bạn đã được bật.
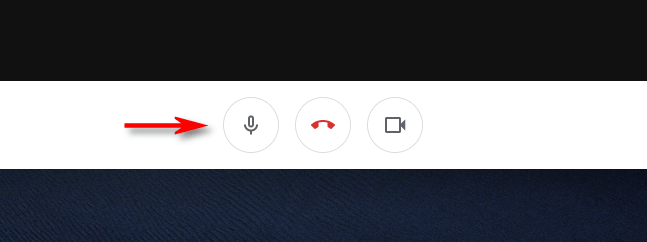
Cách sửa lỗi micro Google Meet không hoạt động trên máy tính
Lỗi do vô tình tắt micro
Khi biểu tượng micro phía dưới màn hình cuộc họp Meet có biểu tượng micro màu đỏ gạch chéo tức là micro của bạn đang bị tắt. Bạn hãy click vào biểu tưởng này để bật tiếng. Trong trường hợp cuộc họp có ít nhất 5 người tham gia thì phần mềm sẽ tự động tắt micro của bạn. Cũng có thể bạn đã vô tình tắt micro hoặc người chủ trì cuộc họp đã tắt micro của bạn.
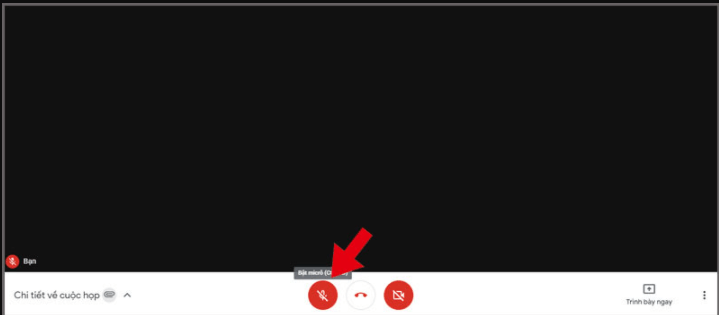
Cấp quyền truy cập micro cho Google Meet trên trình duyệt web
Các trình duyệt web có thể đã chặn quyền truy cập micro của Google Meet theo mặc định như một biện pháp bảo mật. Vì vậy bạn cần cấp quyền truy cập micro cho ứng dụng web theo các bước sau. Các trình duyệt web khác nhau có cách thao tác khác nhau một chút.
- Với Google Chrome và microsoft Edge Chromium:
Bạn truy cập Google Meet trên trình duyệt sau đó click vào biểu tượng hình ổ khóa ở góc trái của thanh địa chỉ rồi đặt micro thành Cho phép (Hình 1). Nếu không thấy biểu tượng micro trong ổ khóa bạn chọn Cài đặt trang web(Hình 2).
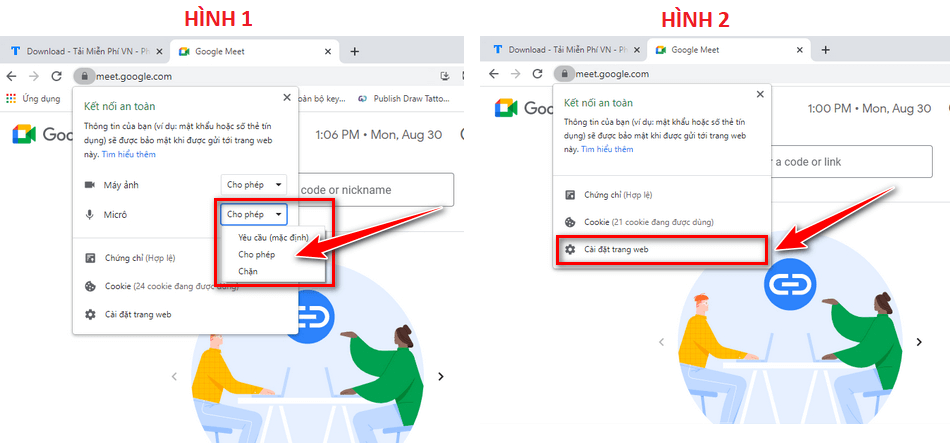
- Với trình duyệt Firefox:
Bạn truy cập Google Meet trên Firefox rồi click vào vào biểu tượng hình ổ khóa ở góc trái của thanh địa chỉ, sau đó bỏ hạn chế Tạm thời bị chặn (Blocked Temporarily) bên cạnh tùy chọn Sử dụng micro (Use the microphone).
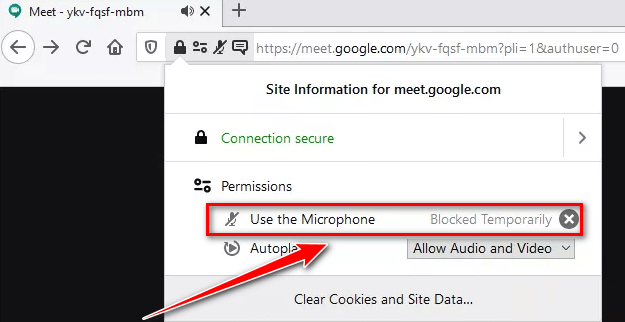
- Với trình duyệt Safari
Bạn vào Safari rồi chọn Preferences, click tiếp vào tab Websites và chọn microphone. Cuối cùng đặt meet.google.com sang trạng thái Allow.
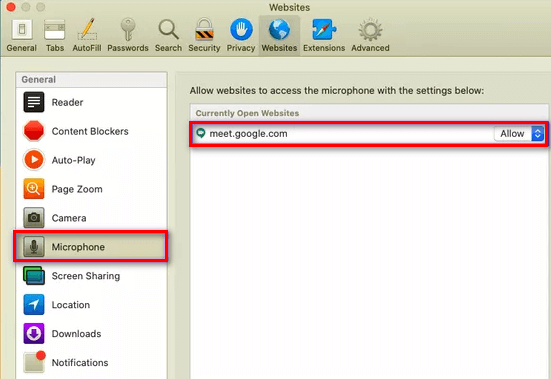
Cấp quyền truy cập micro cho trình duyệt web trên Windows và máy MAC
- Trên Windows
Nhằm tăng tính bảo mật, Windows đã tích hợp tính năng kiểm soát các ứng dụng sử dụng micro. Vì vậy để mở micro trong Google Meet thì bạn cần kiểm tra quyền truy cập đối với micro trong Windows. Các bước thực hiện như sau:
Nhập từ khóa microphone privacy settings > Windows search > click vào kết quả tìm kiếm tương ứng.
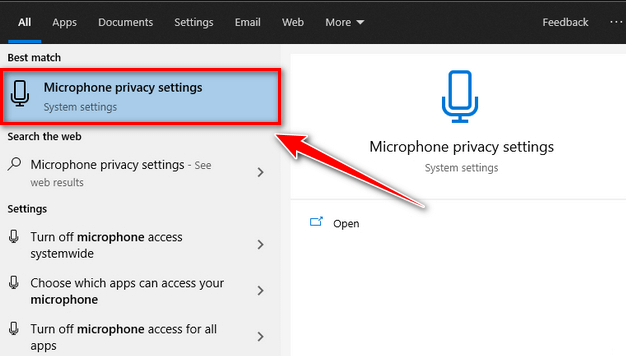
Tiếp theo trong trang Settings, bạn bật tùy chọn Allow apps to access your microphone (Hình 1). Đồng thời bạn cuộn xuống phía dưới trang xem tùy chọn Allow desktop apps to access your microphone đã được bật chưa (Hình 2).
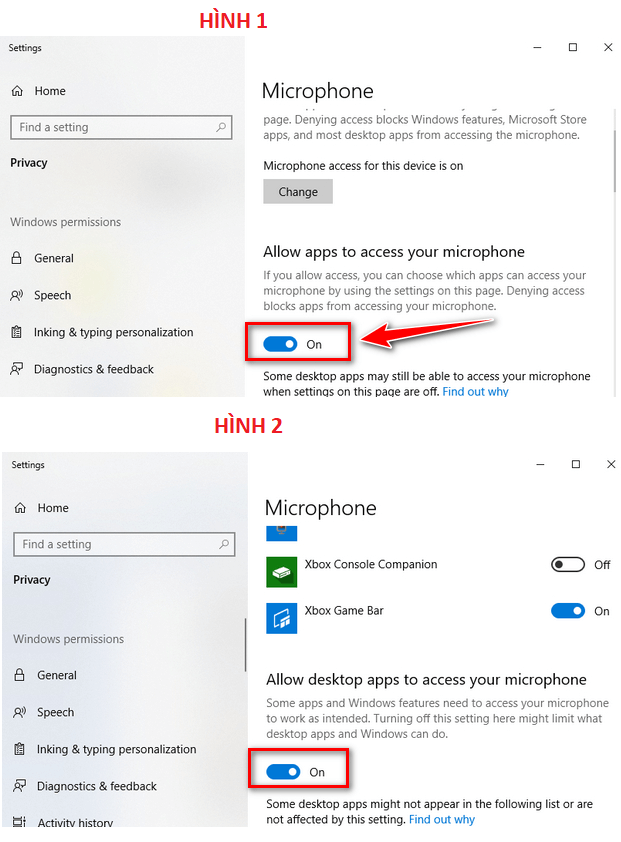
- Trên máy MAC
Cách mở mic trong Google Meet trên máy MAC được thực hiện như sau:
Chọn vào biểu tượng Apple > System Preferences > Security and Privacy (Hình 1). Nếu biểu tượng khóa ở góc dưới màn hình trái ở trạng thái khóa thì bạn click vào biểu tượng đó và nhập mã PIN của máy MAC (Hình 2).
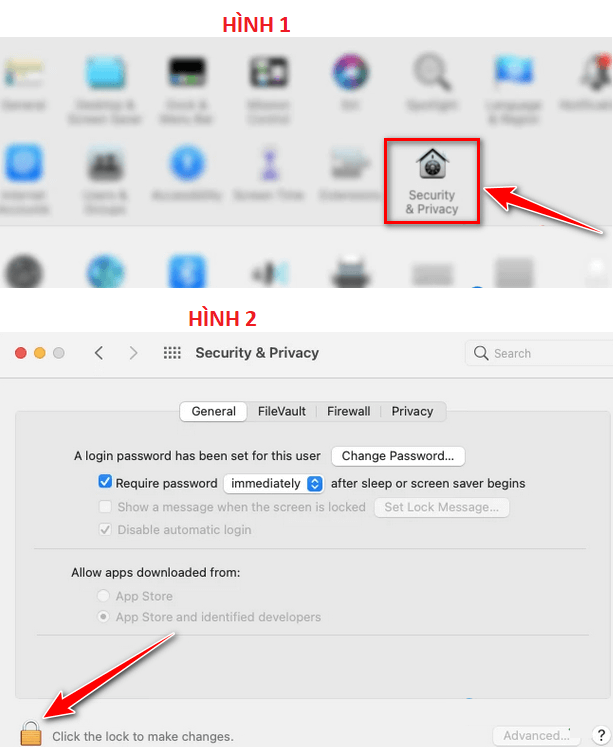
Sau đó, bạn chọn tab Privacy và chọn microphone nằm ở bảng bên trái, rồi tick vào trình duyệt bạn muốn cho phép bật micro.
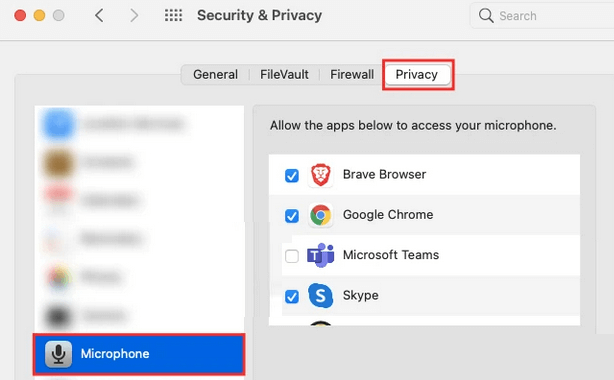
Bạn nhấp vào biểu tượng ba chấm trên menu Google Meet rồi chọn Settings (Hình 1). Sau đó ở tab Audio bạn chọn micro mà bạn muốn sử dụng (Hình 2).
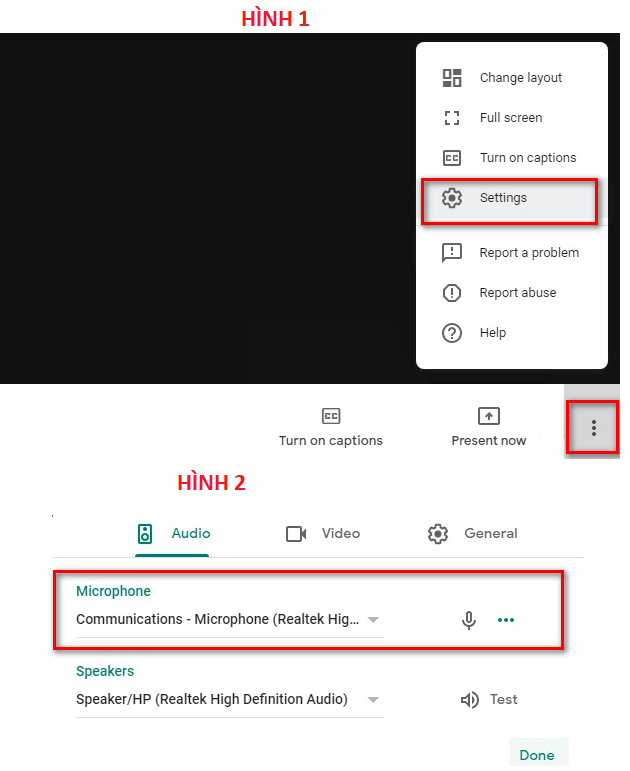
Kiểm tra âm lượng của micro trên máy tính
Trường hợp âm lượng micro hệ thống quá thấp bạn cũng sẽ không nghe tiếng khi sử dụng Google Meet. Bạn kiểm tra và điều chỉnh mức âm lượng micro hệ thống theo các bước sau:
- Trên Windows
Bạn vào Settings > chọn System > Sound. Bên phải màn hình trong mục Related Settings bạn nhấp vào tùy chọn Sound Control Panel.
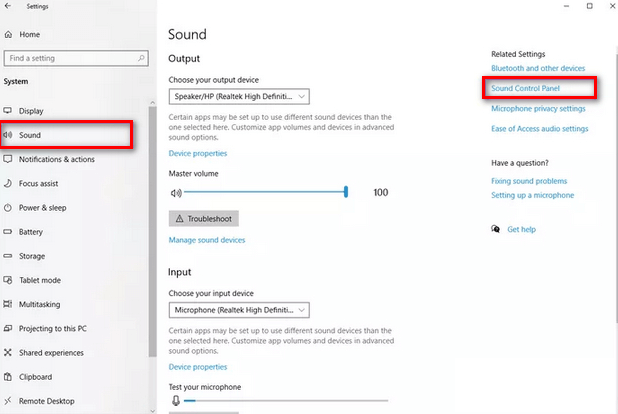
Tại cửa sổ Sound bạn vào tab Recording > Chọn micro > Click Properties > Điều chỉnh thanh trượt âm lượng ở tab Levels.
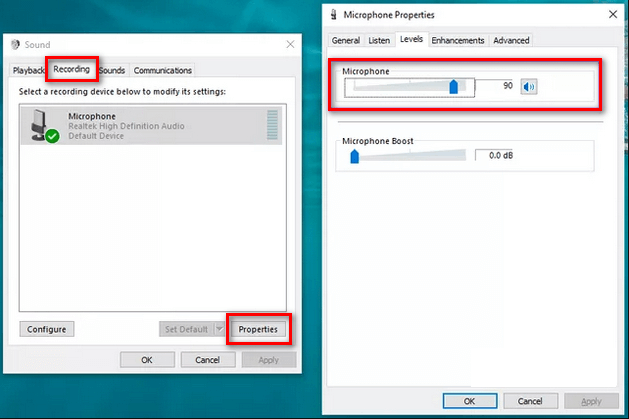
- Trên máy MAC
Nhấp vào biểu tượng Apple > System Preferences > Sound > Input. Sau đó bạn chọn micro rồi điều chỉnh mức đầu vào cho phù hợp.
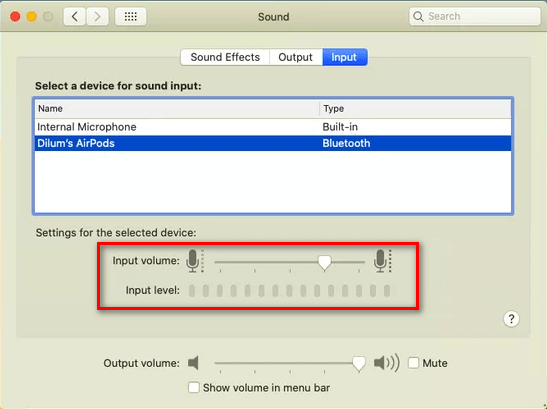
Khởi động lại trình duyệt web hoặc máy tính
Một cách bật micro trên Google Meet trên máy tính là bạn hãy khởi động lại trình duyệt web hoặc máy tính. Sau khi khởi động lại bạn sẽ truy cập vào trình duyệt và tham gia lại vào cuộc họp.
Cách sửa lỗi micro Google Meet không hoạt động trên điện thoại
Khi micro Google Meet trên điện thoại không nhận bạn hãy kiểm tra các trường hợp sau:
Lỗi do vô tình tắt micro
Trước tiên bạn hãy kiểm tra xem micro của bạn không bị tắt tiếng bởi có thể bạn đã vô tình vô hiệu hóa micro hoặc người chủ trì đã tắt micro của bạn. Nếu micro có biểu tượng gạch chéo tức là micro của bạn đang bị tắt. Bạn có thể nhấp chuột vào biểu tượng này để bật micro trên Google Meet.
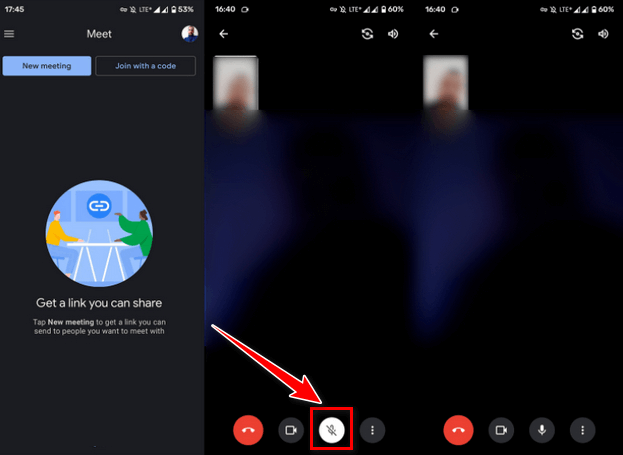
Cấp quyền truy cập micro cho Google Meet
Cũng như trên máy tính bạn cần kiểm tra xem đã cấp quyền truy cập micro cho Google Meet chưa? Cách cấp quyền truy cập như sau:
- Với điện thoại Android
Bạn vào Setting > Apps > All apps. Sau đó bạn chọn Google Meet từ danh sách ứng dụng > Chọn App permissions > microphone permission > Allow.
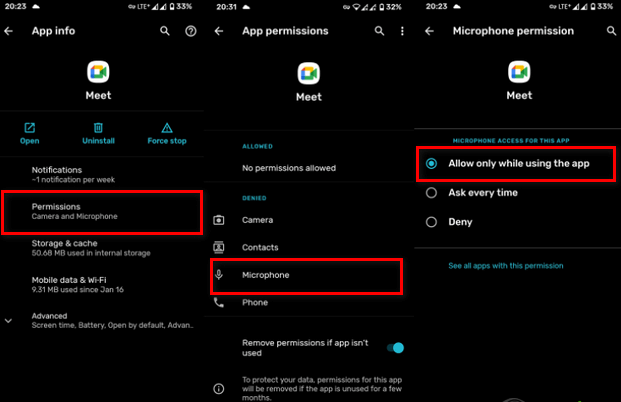
- Với điện thoại iPhone
Mở Cài đặt > Chọn Google Meet > Trong mục cài đặt Google Meet chọn cho phép truy cập micro và camera.
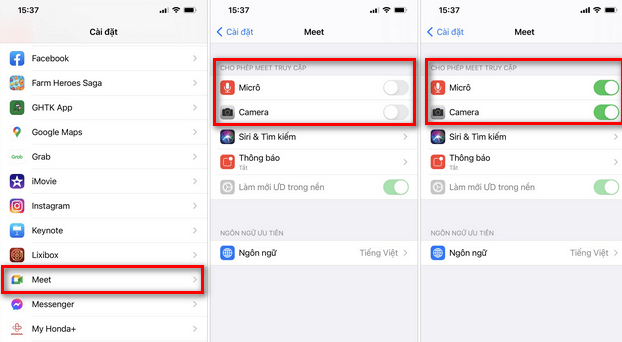
Xóa bộ nhớ Cache và dữ liệu Google Meet
Có thể sau khi cập nhật hệ thống các dữ liệu cục bộ bị hỏng nên việc xóa bộ nhớ Cache và dữ liệu Google Meet sẽ khắc phục được sự cố không tiếp nhận mic. Cách này chỉ thực hiện được trên điện thoại Android các bước thực hiện như sau:
Vào Settings > chọn Apps & notification hoặc Apps > All apps. Sau đó bạn chọn Google Meet từ danh sách các ứng dụng rồi chọn Bộ nhớ và dữ liệu. Bạn nhấn vào nút Xóa dữ liệu, Xóa cache. Cuối cùng bạn nhấn OK để lưu tác vụ.
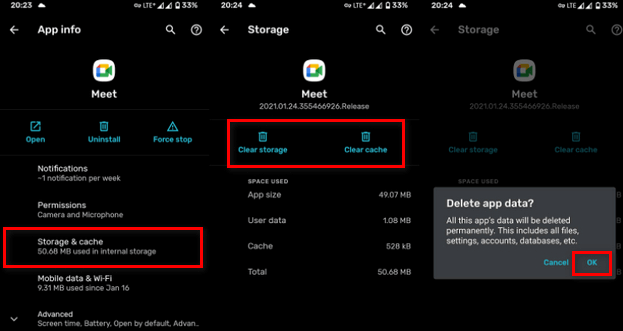
Xóa và cài đặt lại ứng dụng
Nếu các cách mở micro trên Google Meet trên vẫn không được, bạn nên gỡ cài đặt ứng dụng Google Meet và tải lại ứng dụng về máy. Để xóa ứng dụng bạn chỉ cần nhấn vào biểu tượng Google Meet trên màn hình vài giây rồi chọn xóa. Sau khi xóa ứng dụng thành công bạn vào CH Play đối với điện thoại Android hoặc Apple Store đối với điện thoại iPhone.
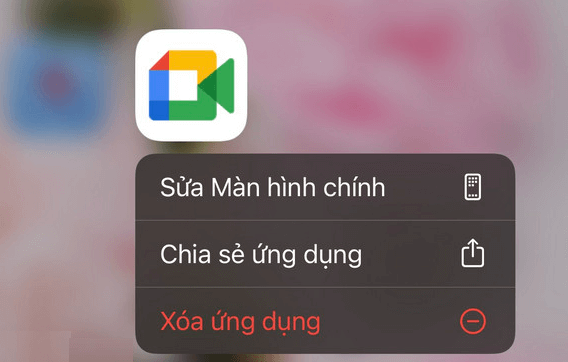
>> Xem thêm: Cách tải và cài đặt CH Play về điện thoại Android, Samsung
Sử dụng Google Meet trên trình duyệt web
Cuối cùng, nếu đã thử tất cả các cách mở mic trong Google Meet bên trên mà vẫn không khắc phục được thì bạn nên sử dụng Google Meet từ trình duyệt web trên máy tính.
Trên đây đã chia sẻ tới bạn các cách bật, tắt, sửa lỗi micro trên Google Meet. Hy vọng bạn sẽ thực hiện thành công các thao tác này! Hãy thường xuyên truy cập để cập nhật nhiều thông tin hữu ích. Cảm ơn các bạn đã quan tâm theo dõi bài viết!
>> Xem thêm
- Cách đổi tên trên Google Meet nhanh chóng, đơn giản nhất
- Cách tạo lớp học trên Google Meet, dạy online bằng Google Meet cho giáo viên
- Cách học Google Meet có filter, cách dùng filter trên Google Meet
- Google Doodle là gì? Những điều thú vị về Google Doodle
- Cách sửa lỗi mic không nói được, mic bị rè trên Win 10
Xem thêm

Cách đăng ký chạy Grab xe máy 2 bánh GrabBike, GrabFood, GrabExpress, GrabMart

Cách xuống dòng trong Zalo trên điện thoại, máy tính thế nào?

Cách tải, lưu video TikTok không logo trên iPhone, iPad, và Android nhanh nhất

2 cách đổi tên Gmail trên điện thoại, máy tính trong tích tắc

Tin nhắn tự xóa trên Zalo là gì? Cách cài tin nhắn tự hủy Zalo 2022

Cách đổi ngày sinh trên TikTok nhanh, đơn giản nhất

Cách kiểm tra, tra cứu biển số xe máy, ô tô online đơn giản

2 Cách ghi âm cuộc gọi Zalo đơn giản, miễn phí

Cách đăng video lên TikTok không bị mờ, rõ rét, chất lượng cao