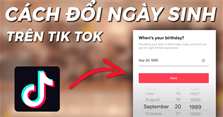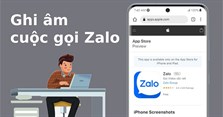Cách tạo lớp học trên Google Meet, dạy online bằng Google Meet cho giáo viên
Cách tạo lớp học trên Google Meet, dạy online bằng Google Meet cho giáo viên như thế nào? Mời bạn theo dõi bài viết này của chúng tôi để có được câu trả lời nhé.
Tại sao nên dùng Google Meet để dạy học online?
Cách tạo lớp học trên Google Meet - Hướng dẫn dạy online bằng Google Meet
Một số lưu ý khi dạy online bằng Google Meet
Google Meet là gì?
Google Meet (còn gọi là Hangouts Meet) là một dịch vụ liên lạc qua video do Google phát triển. Đây là một trong hai ứng dụng thay thế cho Google Hangouts, ứng dụng còn lại là Google Chat.
Google Meet là một công cụ hội nghị truyền hình có thể tiến gần đến mức Zoom cho phép bạn trò chuyện với mọi người có hoặc không có video. Đối với giáo viên, Google Meet chính là một trong những công cụ rất tiện ích đối với giáo viên giúp họ có thể tiến hành dạy học online trong những trường hợp cần thiết như khi diễn ra dịch bệnh, thiên tai mà không thể đến lớp học trực tiếp được.
Tại sao nên dùng Google Meet để dạy học online?
Các tính năng của Google Meet bao gồm:
- Thực hiện cuộc gọi âm thanh và video hai chiều và đa chiều với độ phân giải lên đến 720p
- Một cuộc trò chuyện kèm theo
- Mã hóa cuộc gọi giữa tất cả người dùng
- Bộ lọc tạp âm
- Chế độ ánh sáng nhỏ cho video
- Khả năng tham gia các cuộc họp thông qua trình duyệt web hoặc thông qua các ứng dụng Android hoặc iOS
- Tích hợp với Google Calendar và Google Contacts cho các cuộc gọi họp bằng một cú nhấp chuột
- Chia sẻ màn hình để trình bày tài liệu, bảng tính, bản trình bày hoặc (nếu sử dụng trình duyệt) các tab trình duyệt khác
- Khả năng gọi vào các cuộc họp bằng cách sử dụng số điện thoại ở Hoa Kỳ
- Máy chủ có thể từ chối mục nhập và xóa người dùng trong khi gọi.
Với rất nhiều tính năng kể trên thì Google Meet được xem là một công cụ hoàn hảo để giáo viên tổ chức những lớp học online.
Khi sử dụng Google Meet bạn sẽ có thể tiến hành các lớp học theo cách tương tự một lớp học thực tế, đồng thời bạn còn có thể chia sẻ nội dung trên màn hình, vẽ lên bảng trắng để giải thích mọi thứ tốt hơn, tắt tiếng người tham gia để có một buổi dạy liền mạch...
Bạn cũng có thể chat, trò chuyện với sinh viên, học sinh của mình để thảo luận về bài giảng, ghim nguồn cấp dữ liệu video của sinh viên, học sinh để tương tác tốt hơn...
>> Xem thêm: Cách tải và cài đặt Google Meet cho máy tính, laptop, điện thoại
Cách tạo lớp học trên Google Meet - Hướng dẫn dạy online bằng Google Meet
Cách tạo lớp học trên Google Meet bằng máy tính
Bước 1: Trước tiên, bạn cần đăng nhập Gmail trên máy tính, sau đó nhấn vào biểu tượng dấu chấm ở góc trên bên phải và chọn Meet.
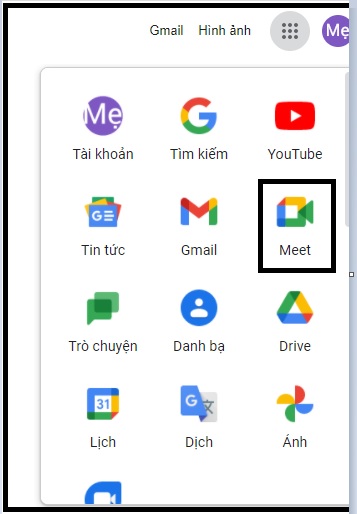
Bước 2: Giao diện Google Meet sẽ xuất hiện, sau đó bạn nhấn chọn Cuộc họp mới.
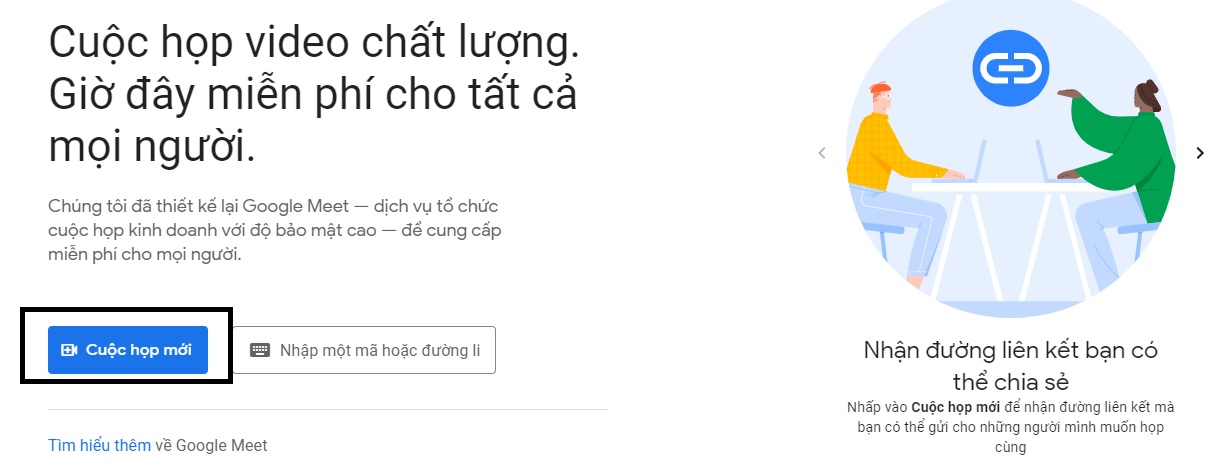
Bước 3: Bạn nhấn chọn Bắt đầu một cuộc họp tức thì.
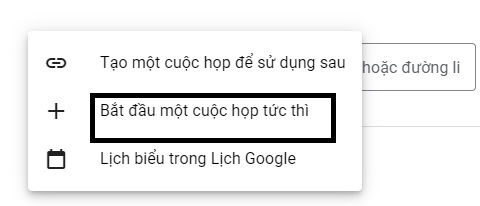
Bước 4: Thêm thành viên vào lớp học, họp online.
Có 2 cách để thêm học sinh, sinh viên vào lớp học:
Cách 1: Bạn copy đường link ở khung bên trái để gửi link cho người dùng máy tính hoặc copy mã lớp học là các ký tự ở sau cụm meet.google.com/ để gửi mã lớp cho người dùng điện thoại.
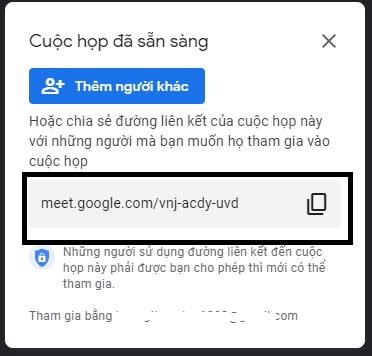
Cách 2: Bạn nhấn vào Thêm người khác ở góc bên trái.
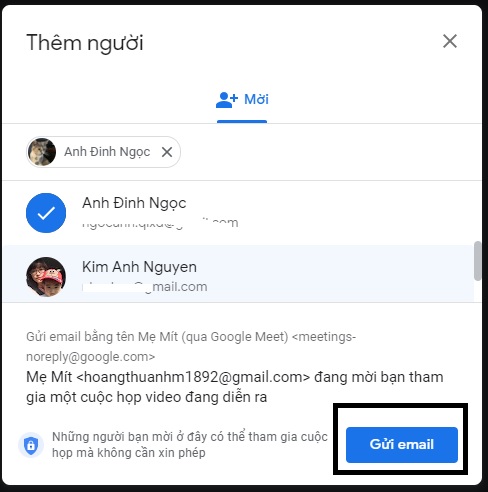
Rồi nhập tên hoặc Email của người mà bạn muốn thêm vào lớp học, sau đó chọn Gửi email.
Bước 5: Cài đặt cấu hình và các thông số cần thiết cho buổi, họp online.
Bạn có thể dễ dàng tùy chỉnh micro, camera của bản thân, quản lý danh sách người tham gia buổi học, họp online và xem cửa sổ thảo luận của mọi người với các biểu tượng tương ứng.
Bạn cũng có thể truy cập vào mục quản lý danh sách người tham gia để tắt micro của những người làm ồn hoặc xóa những người không liên quan đến buổi học.
Bước 6: Chọn Trình bày ngay để bắt đầu buổi học, họp online.
Có 3 hình thức để bạn lựa chọn:
- Toàn bộ màn hình của bạn: Bạn sẽ trình chiếu toàn bộ màn hình máy tính của bạn cho mọi người xem.
- Một sửa sổ: Bạn chỉ trình chiếu duy nhất 1 cửa sổ của 1 giao diện hoặc phần mềm với mọi người.
- Một thẻ: Bạn chỉ trình chiếu duy nhất 1 thẻ trên Chrome với mọi người.
Rồi chọn Chia sẻ.
Bước 7: Nếu bạn muốn kết thúc buổi học, họp online thì nhấn vào biểu tượng ở giữa micro và camera ở phía dưới.
Cách tạo lớp học trên Google Meet bằng điện thoại
Bước 1: Mở ứng dụng Google Meet và đăng nhập tài khoản Gmail, sau đó nhấn vào Cuộc họp mới.
Bước 2: Chọn Bắt đầu cuộc họp tức thì.
Bước 3: Thêm thành viên vào lớp học, họp online.
Cách 1: Copy đường link ở khung bên trái để gửi link cho người dùng máy tính hoặc copy mã lớp học là các ký tự ở sau cụm meet.google.com/ để gửi mã lớp cho người dùng điện thoại.
Cách 2: Chọn Chia sẻ lời mời để chia sẻ đường link lớp học, họp online của bạn qua Facebook, Zalo,...
Bước 4: Cài đặt cấu hình và các thông số cần thiết cho buổi , họp online.
Bạn có thể tùy chỉnh micro, camera của bản thân với các biểu tượng ở phía dưới.
Quản lý danh sách người tham gia buổi học, họp online bằng cách nhấn vào mã lớp học, họp online ở góc trên bên trái.
Bạn cũng có thể truy cập vào mục quản lý danh sách người tham gia để tắt micro của những người làm ồn hoặc xóa những người không liên quan đến buổi học, họp online.
Bước 5: Nếu muốn bắt đầu buổi học, họp online bạn thực hiện nhấn vào biểu tượng 3 dấu chấm ở bên phải biểu tượng micro.
Sau đó, bạn chọn Chia sẻ màn hình.
Bước 6: Để dừng chia sẻ màn hình với mọi người, chọn Dừng chia sẻ.
Sau đó nhấn chọn OK.
Bước 7: Để kết thúc buổi học, họp online, nhấn vào biểu tượng màu đỏ bên trái micro và camera ở phía dưới.
Một số lưu ý khi dạy online bằng Google Meet
- Google Meet hoạt động tốt nhất trên trình duyệt web Google Chrome.
- Hỗ trợ người dùng điện thoại Android, iOS vẫn có thể tham gia vào lớp học, họp online dễ dàng.
- Số lượng thành viên tham gia tối đa là 250 người.
- Các thành viên tham gia cần phải có tài khoản email, có thể là tên miền riêng hoặc Gmail.
- Tích hợp với các công cụ khác trên bộ G-suite như Lịch, Classroom.
>> Xem thêm:
- Cách bật, tắt, sửa lỗi micro trên Google Meet chi tiết nhất
- Cách kết nối Google Meet với tivi để học và họp online trên màn hình lớn
Trên đây là cách tạo lớp học trên Google Meet, dạy online bằng Google Meet cho giáo viên mà chúng tôi muốn chia sẻ tới bạn. Cảm ơn bạn đã theo dõi bài viết.
Nếu có nhu cầu trang bị iPad, iPhone, tai nghe, bộ phát wifi... để phục vụ cho việc học tập, làm việc online... bạn vui lòng tham khảo và đặt hàng tại website hoặc liên hệ với chúng tôi theo số hotline bên dưới.
>> Tham khảo thêm:
- Cách tải Microsoft Teams về máy tính và hướng dẫn sử dụng Microsoft Teams
- Lịch học trực tuyến phát sóng trên truyền hình VTV7 hôm nay
- Hướng dẫn cách dạy học trực tuyến với Microsoft Teams cho giáo viên, học sinh
- Cách tạo cuộc họp trên Microsoft Teams, cách họp trực tuyến qua Microsoft Teams
- Cách đổi tên trên Google Meet nhanh chóng, đơn giản nhất
Xem thêm

Cách đăng ký chạy Grab xe máy 2 bánh GrabBike, GrabFood, GrabExpress, GrabMart

Cách xuống dòng trong Zalo trên điện thoại, máy tính thế nào?

Cách tải, lưu video TikTok không logo trên iPhone, iPad, và Android nhanh nhất

2 cách đổi tên Gmail trên điện thoại, máy tính trong tích tắc

Tin nhắn tự xóa trên Zalo là gì? Cách cài tin nhắn tự hủy Zalo 2022

Cách đổi ngày sinh trên TikTok nhanh, đơn giản nhất

Cách kiểm tra, tra cứu biển số xe máy, ô tô online đơn giản

2 Cách ghi âm cuộc gọi Zalo đơn giản, miễn phí

Cách đăng video lên TikTok không bị mờ, rõ rét, chất lượng cao