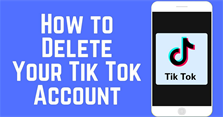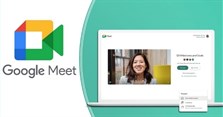Cách tạo cuộc họp trên Microsoft Teams, cách họp trực tuyến qua Microsoft Teams
Microsoft Teams là một trong những ứng dụng hỗ trợ giảng dạy, học tập, làm việc online hiệu quả, được tích hợp với Office 365 của hãng Microsoft. Trong bài viết này, chúng tôi sẽ hướng dẫn bạn cách tạo cuộc họp trên Microsoft Teams, cách họp trực tuyến qua Microsoft Teams. Mời bạn cùng theo dõi nhé.
Cách tạo cuộc họp trên Microsoft Teams bằng điện thoại, máy tính
Cách tham gia cuộc họp trên Microsoft Teams bằng máy tính
Cách tạo tham gia cuộc họp trên Microsoft Teams bằng điện thoại
Một số tùy chọn khi tham gia cuộc họp trên Microsoft Teams
Tại sao nên sử dụng Microsoft Teams?
Dưới đây là những lý do thuyết phục bạn nên sử dụng Microsoft Teams để phục vụ cho công việc giảng dạy và học tập trong giai đoạn dịch bệnh vẫn còn diễn biến phức tạp.
- Độ bảo mật cao: Microsoft Teams có thể truy cập trực tiếp trên web, cài được trên máy tính (cả PC và MAC), tải trên di động. Tuy nhiên, để thuận tiện nhất và sử dụng đầy đủ các tính năng của Microsoft Teams thì bạn nên cài đặt và sử dụng trên máy tính.
- Được tích hợp nhiều công cụ làm việc: Không chỉ có khả năng thực hiện họp qua video call, lưu trữ tài liệu, bài giảng mà ứng dụng này còn tích hợp với bộ công cụ văn phòng Office 365 Microsoft giúp bạn tối ưu hóa công việc lên cao nhất, nâng cao hiệu quả giảng dạy và làm việc nhóm.
- Được sử dụng miễn phí trong 6 tháng: Microsoft Teams được phát hành từ năm 2018 với hai phiên bản miễn phí và trả phí (với nhiều tính năng nâng cao). Tuy nhiên, từ đầu tháng 3/2020 phiên bản trả phí này sẽ được hãng Microsoft phát hành miễn phí cho người dùng trong 6 tháng để hỗ trợ cộng đồng.
Cách tạo cuộc họp trên Microsoft Teams bằng điện thoại, máy tính
Cách tạo cuộc họp trên Microsoft Teams
Bước 1: Bạn nhấn vào Calendar ở bên trái rồi nhấn chọn Meet now ngay ở góc trên bên phải. Ở bước này, bạn sẽ có cơ hội thiết lập một số tính năng trước khi bắt đầu cuộc họp. Hãy đặt tiêu đề cho nó và nhớ chọn xem bạn có muốn sử dụng video hay nguồn âm thanh ưa thích của bạn hay không nhé.
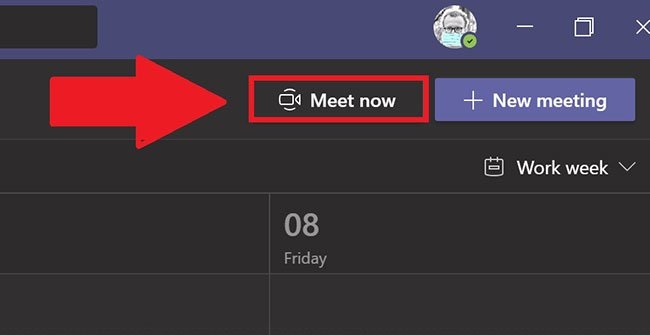
Bước 2: Khi bạn đã sẵn sàng, hãy nhấn Join now. Vậy là cuộc họp của bạn hiện đã bắt đầu và đang diễn ra. Bạn chỉ cần mời mọi người tham gia cùng mình là xong rồi.
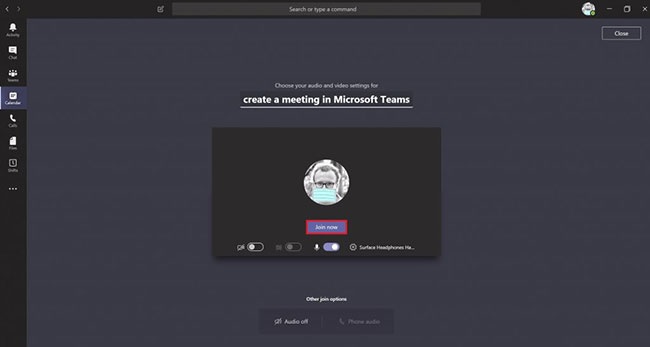
Cách mời họp trên Microsoft Teams
Cách 1: Bạn nhập tên hoặc số điện thoại của người bạn muốn mời vào hộp bên dưới People ở trên cùng bên phải. Chọn họ khi họ xuất hiện trong danh sách và họ sẽ nhận được cuộc gọi ngay lập tức.
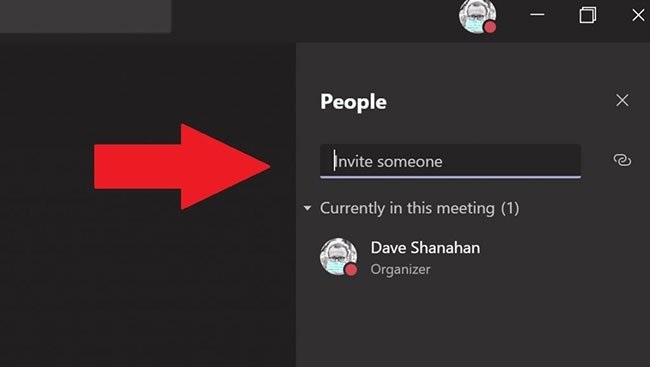
Cách tham gia cuộc họp trên Microsoft Teams bằng máy tính
Bước 1: Khởi động phần mềm Microsoft Teams.
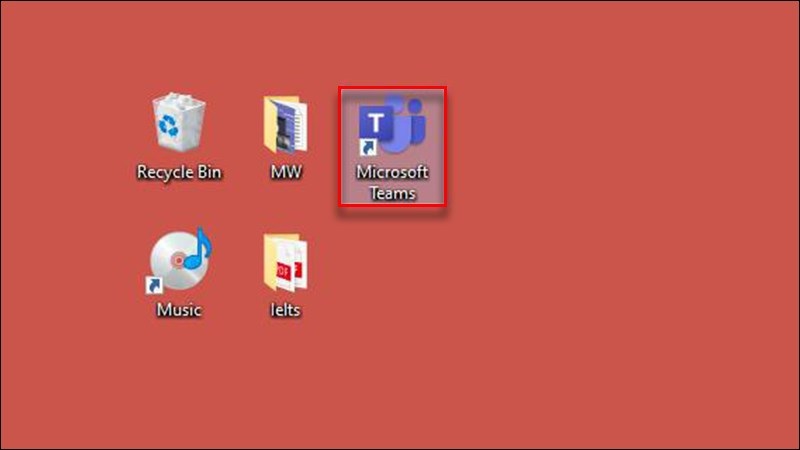
Bước 2: Trên màn hình đăng nhập, bạn có thể sử dụng Email cá nhân đã tạo sẵn hay Email của cơ quan, trường học để đăng nhập.
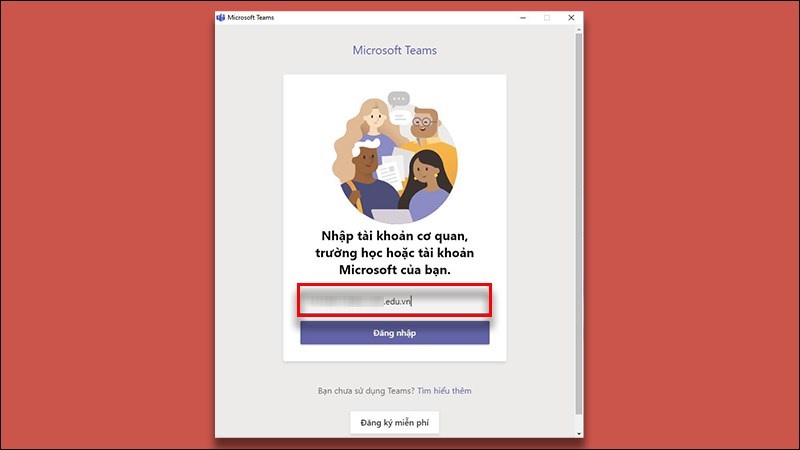
Bước 3: Trên giao diện của Teams, chọn mục Nhóm trên thanh công cụ dọc bên trái. Sau đó chọn nhóm bạn muốn tổ chức cuộc họp.
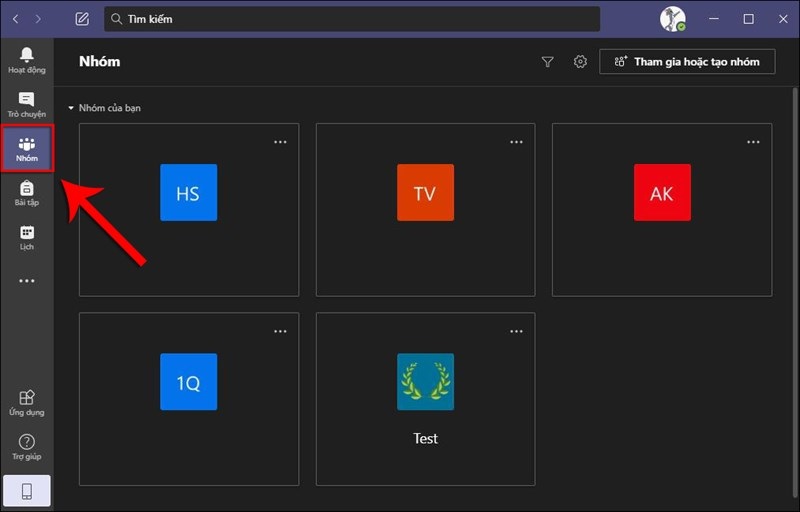
Bước 4: Trong giao diện nhóm bạn vừa chọn, nhấn vào biểu tượng Camera ở trên góc phải màn hình. Hộp thoại tùy chọn cuộc họp sẽ hiện ra.
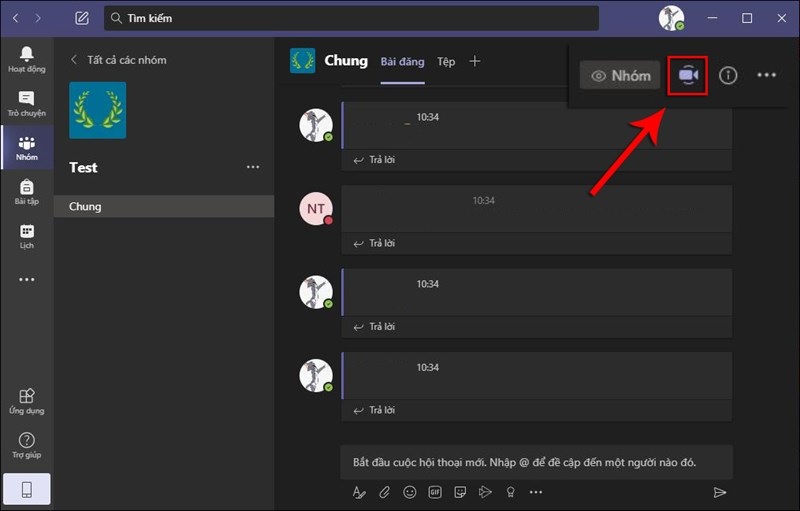
Bước 5: Trong hộp thoại tùy chọn cuộc họp, chọn Họp ngay để thực hiện cuộc họp trực tuyến với nhóm của mình. Ngoài ra bạn cũng có thể hẹn ngày tổ chức cuộc họp với mục Lên lịch cuộc họp.
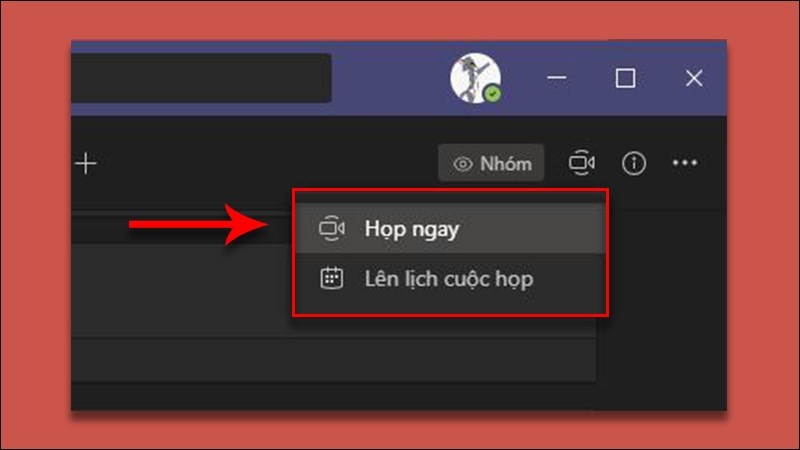
Bước 6: Sau khi chọn Họp ngay, hệ thống sẽ tự động tạo cuộc họp với tất cả thành viên trong nhóm như hình dưới đây.
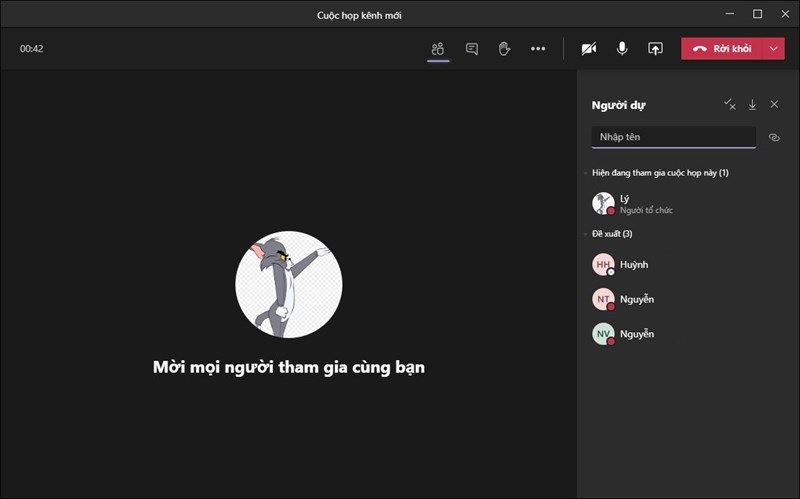
Bước 7: Để kết thúc cuộc họp, bạn nhấn Rời khỏi, sau đó chọn Kết thúc cuộc họp.
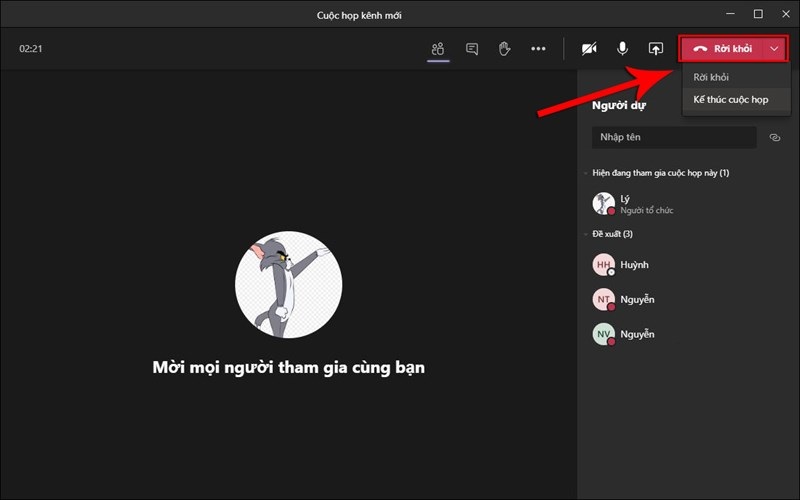
Cách tạo tham gia cuộc họp trên Microsoft Teams bằng điện thoại
Bước 1: Trước tiên, bạn khởi động ứng dụng Microsoft Teams. Bạn có thể xem cách tải & sử dụng ứng dụng Microsoft Teams ở link bên dưới.
>>> Tham khảo thêm: Hướng dẫn sử dụng Microsoft Teams trên điện thoại chi tiết nhất
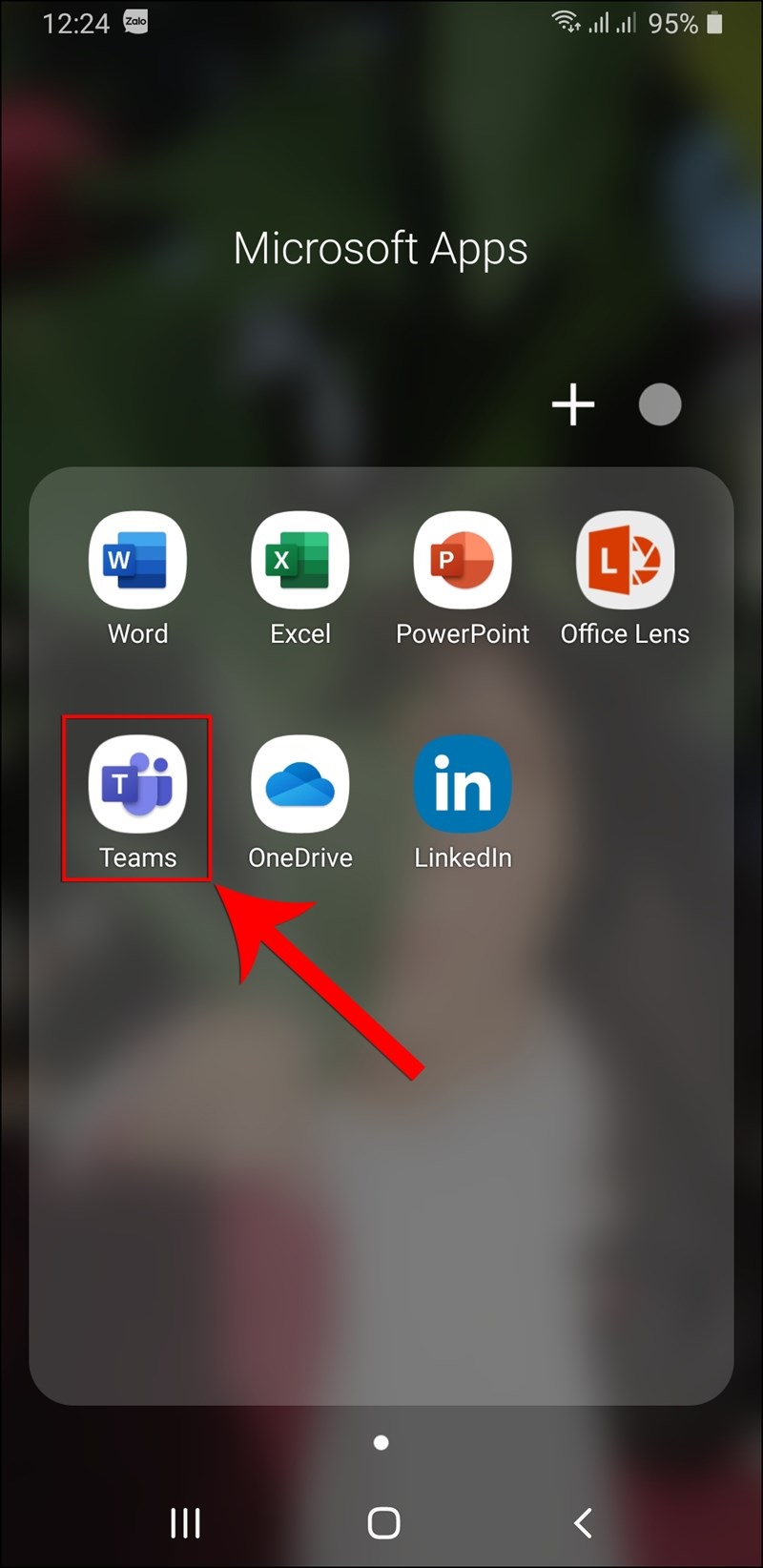
Bước 2: Đăng nhập tài khoản Teams.
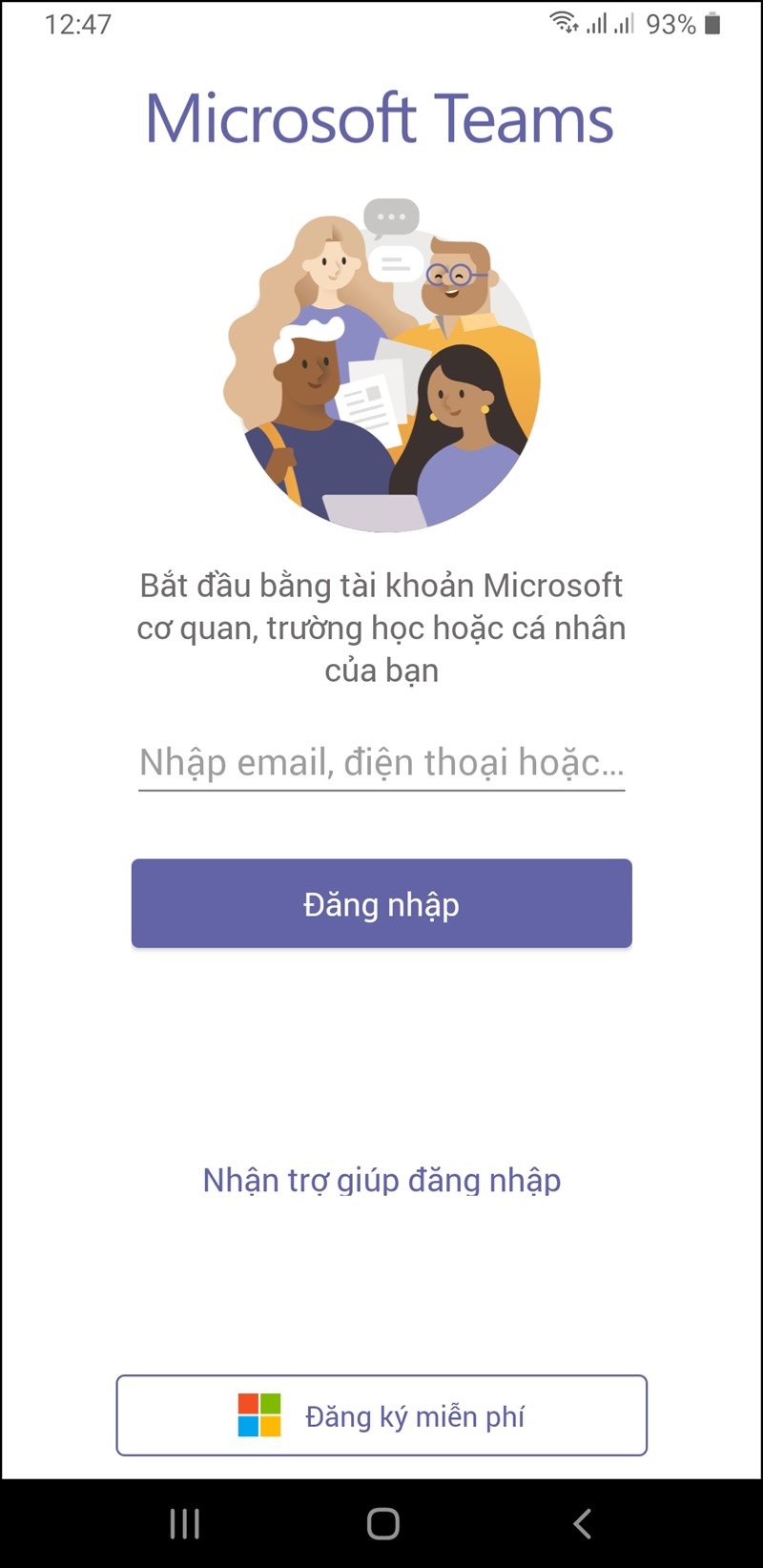
Bước 3: Chọn Lịch trên thanh công cụ bên dưới.
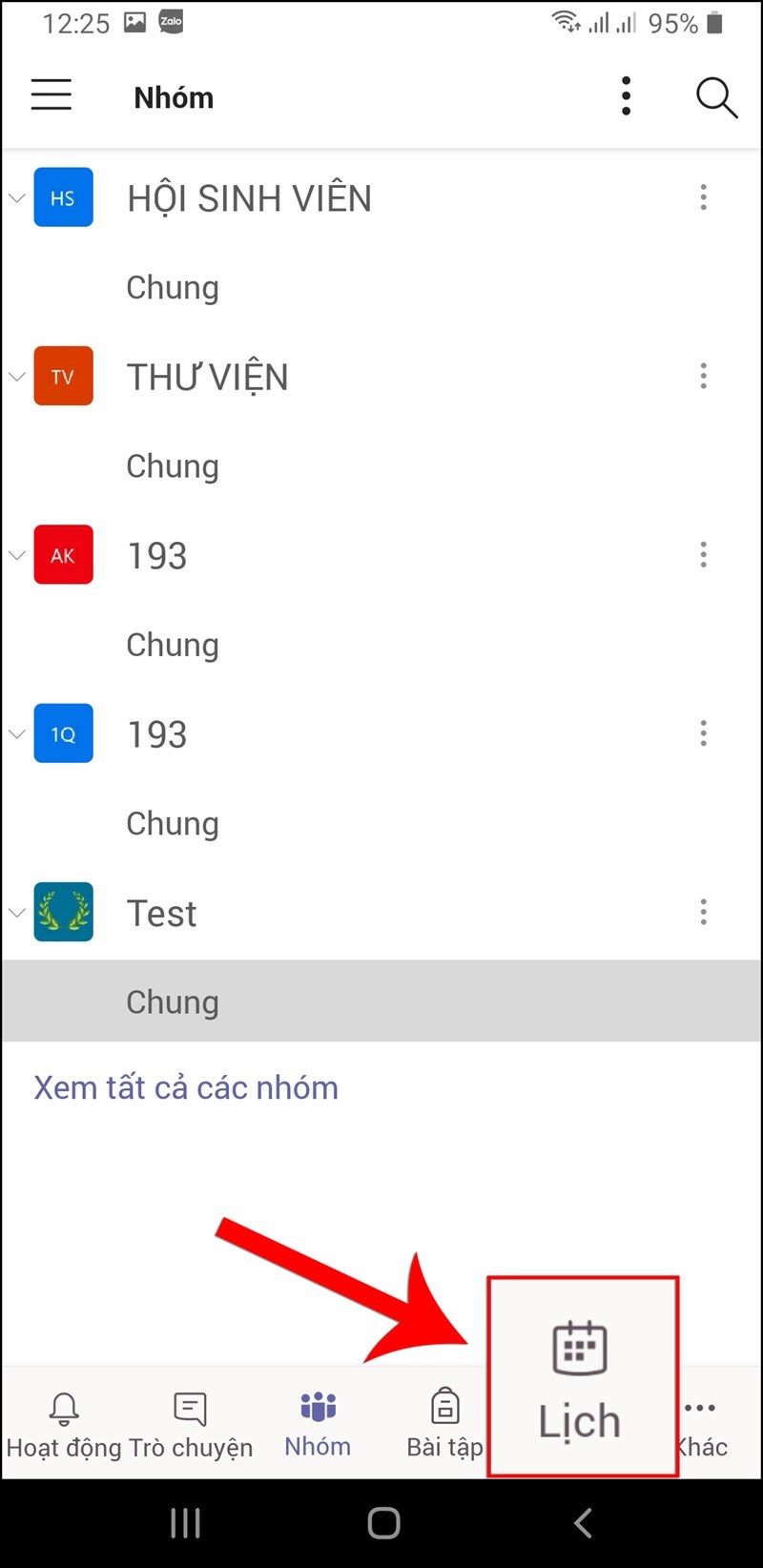
Bước 4: Chọn Tạo lịch để đặt lịch hẹn cuộc họp.
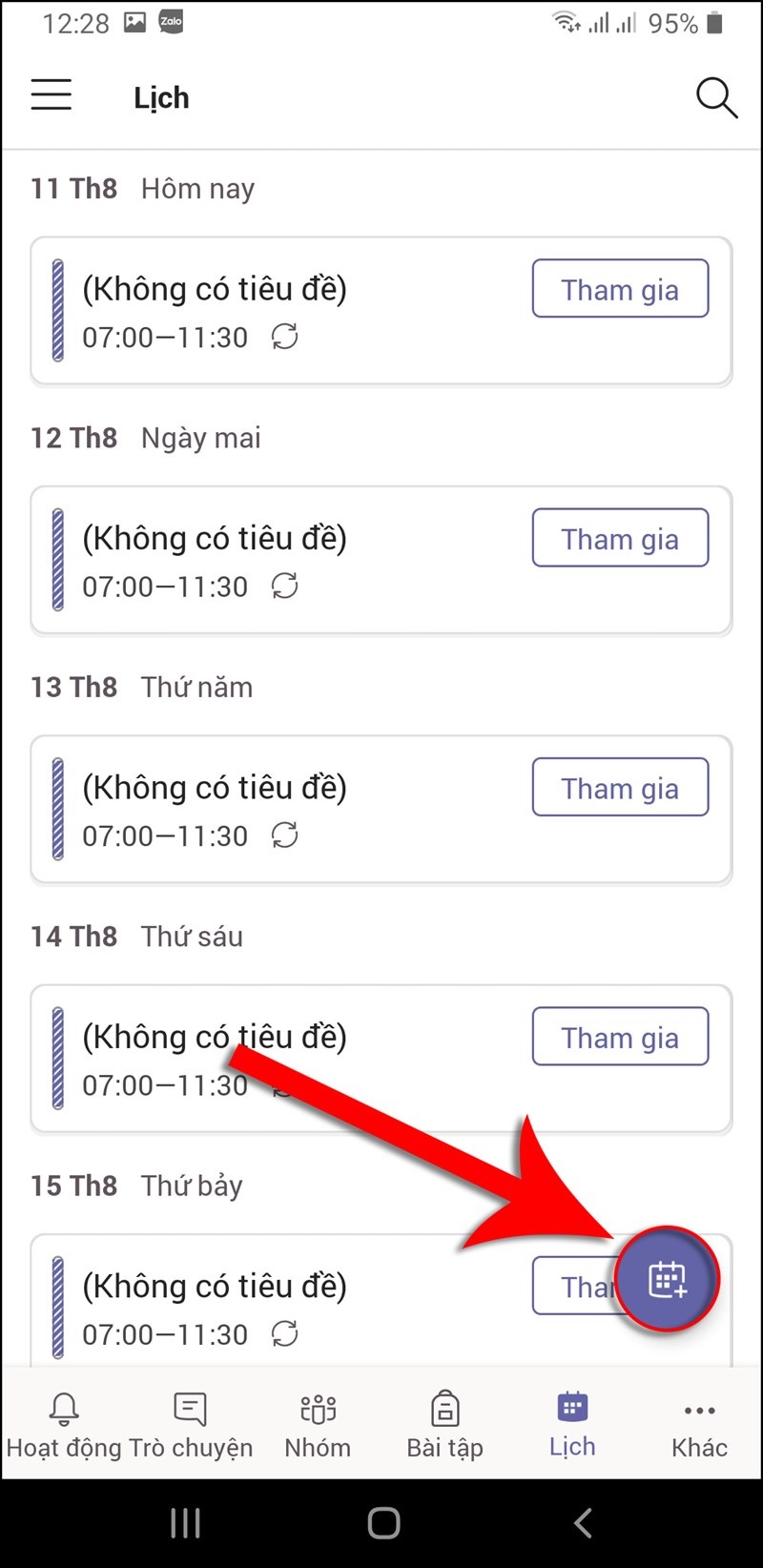
Bước 5: Nhập thông tin cuộc họp như Tên cuộc họp, sau đó chọn Chia sẻ lên kênh để tiến hành chia sẻ cuộc họp.
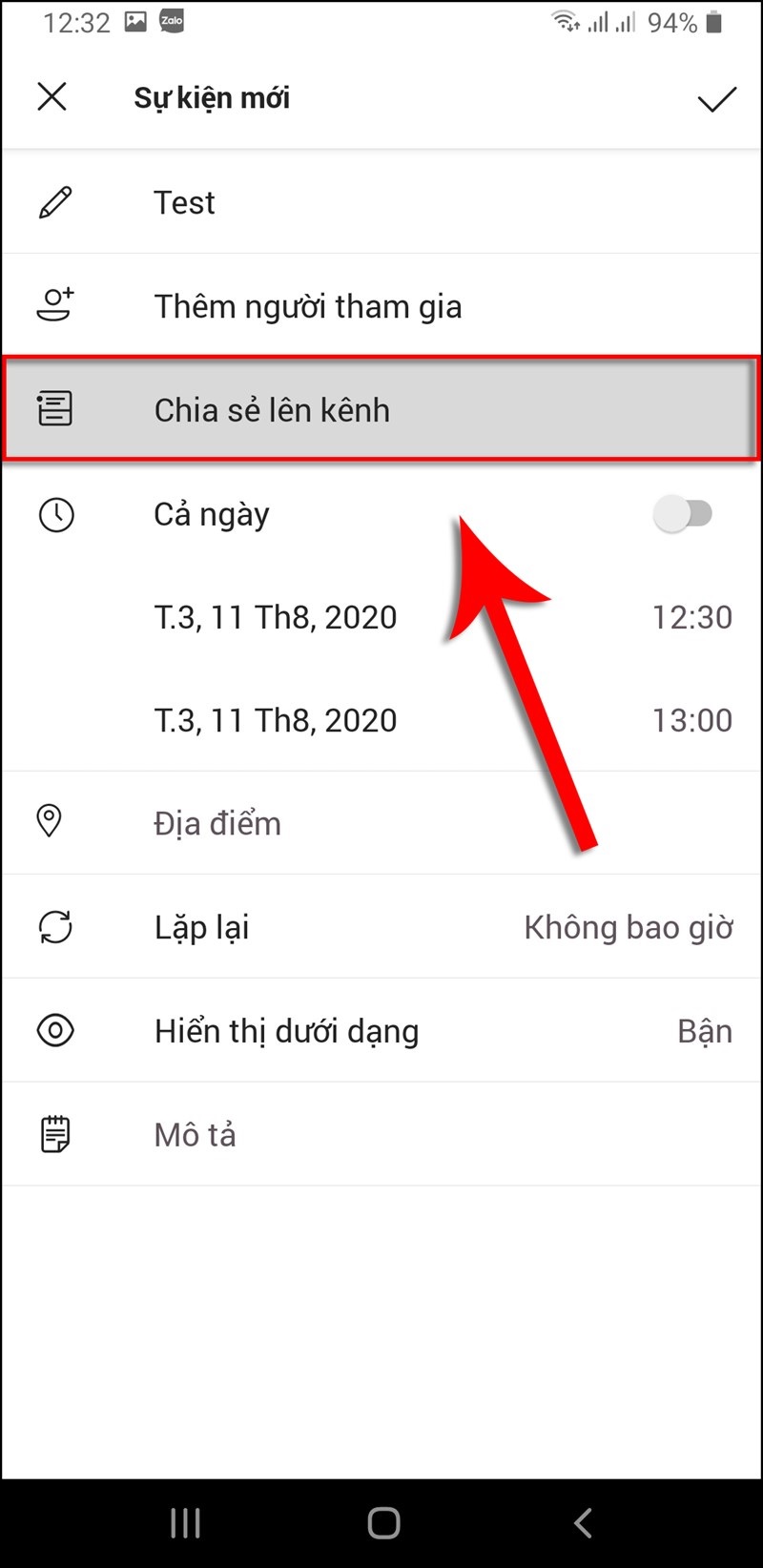
Bước 6: Chọn Kênh (Nhóm) để thực hiện cuộc họp.
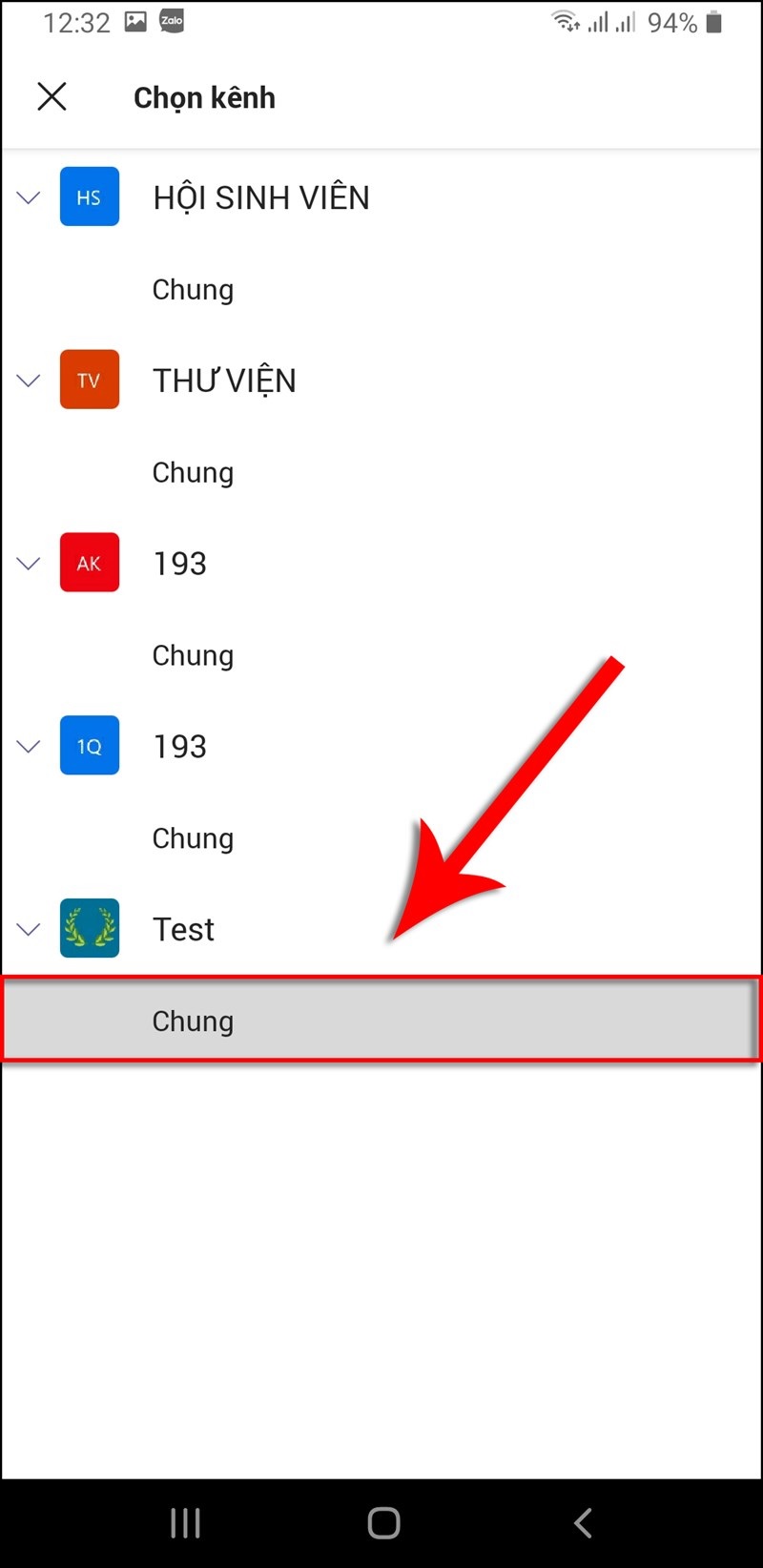
Bước 7: Đặt thời gian tổ chức cuộc họp, nếu bạn muốn tạo cuộc họp ngay lập tức, bạn có thể chọn ngày và thời gian ngay thời gian bạn muốn họp. Hệ thống sẽ tự động tạo cuộc họp và bạn sẽ dễ dàng tham gia. Sau đó nhấn Hoàn thành để tạo cuộc họp.
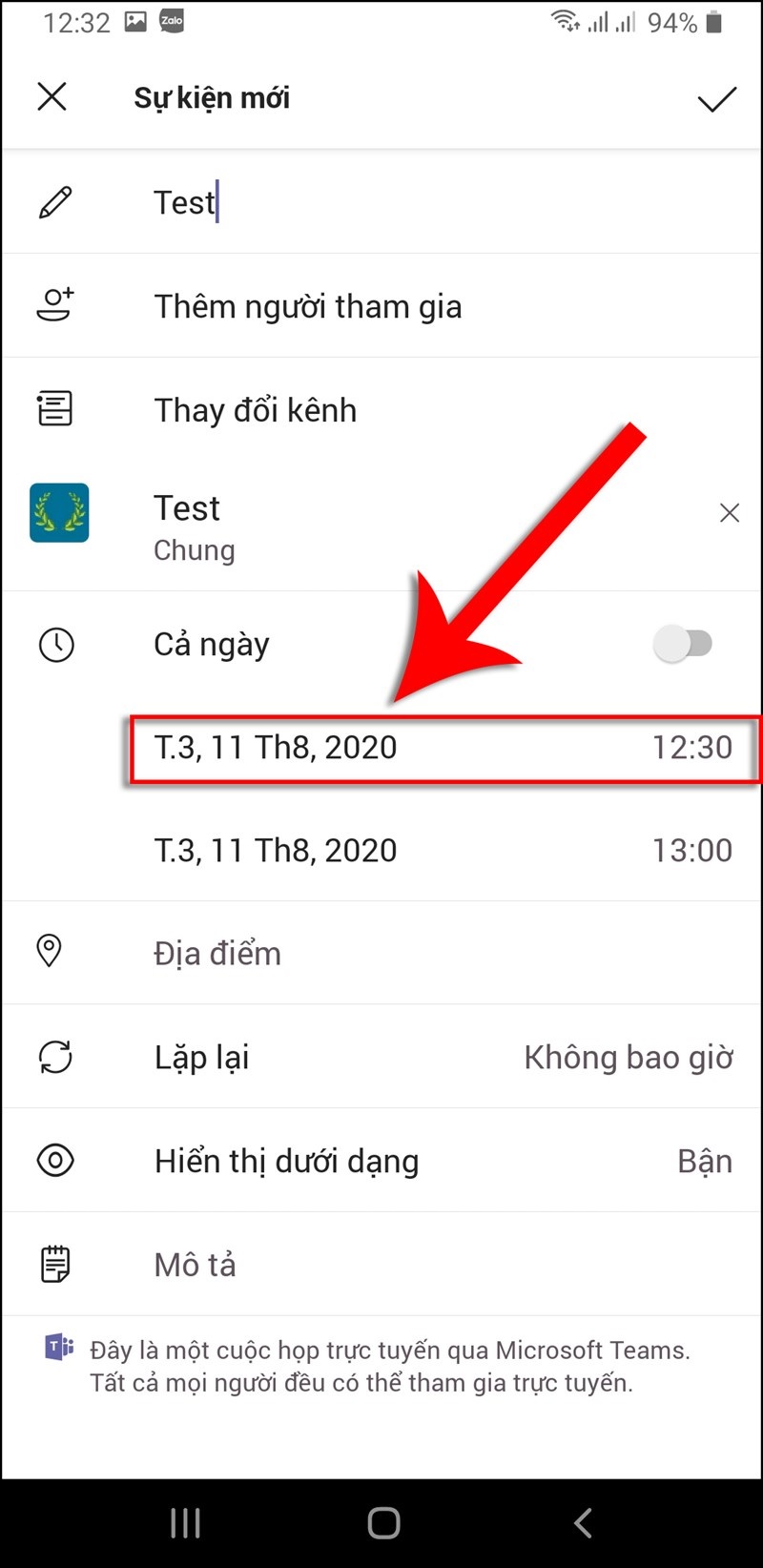
Bước 8: Chọn nhóm bạn đã đặt lịch họp. Trong hộp thoại Trò chuyện của nhóm, hệ thống sẽ hiển thị thông báo cuộc họp, nhấn thông báo đó để mở hộp thoại tùy chọn chi tiết cuộc họp.
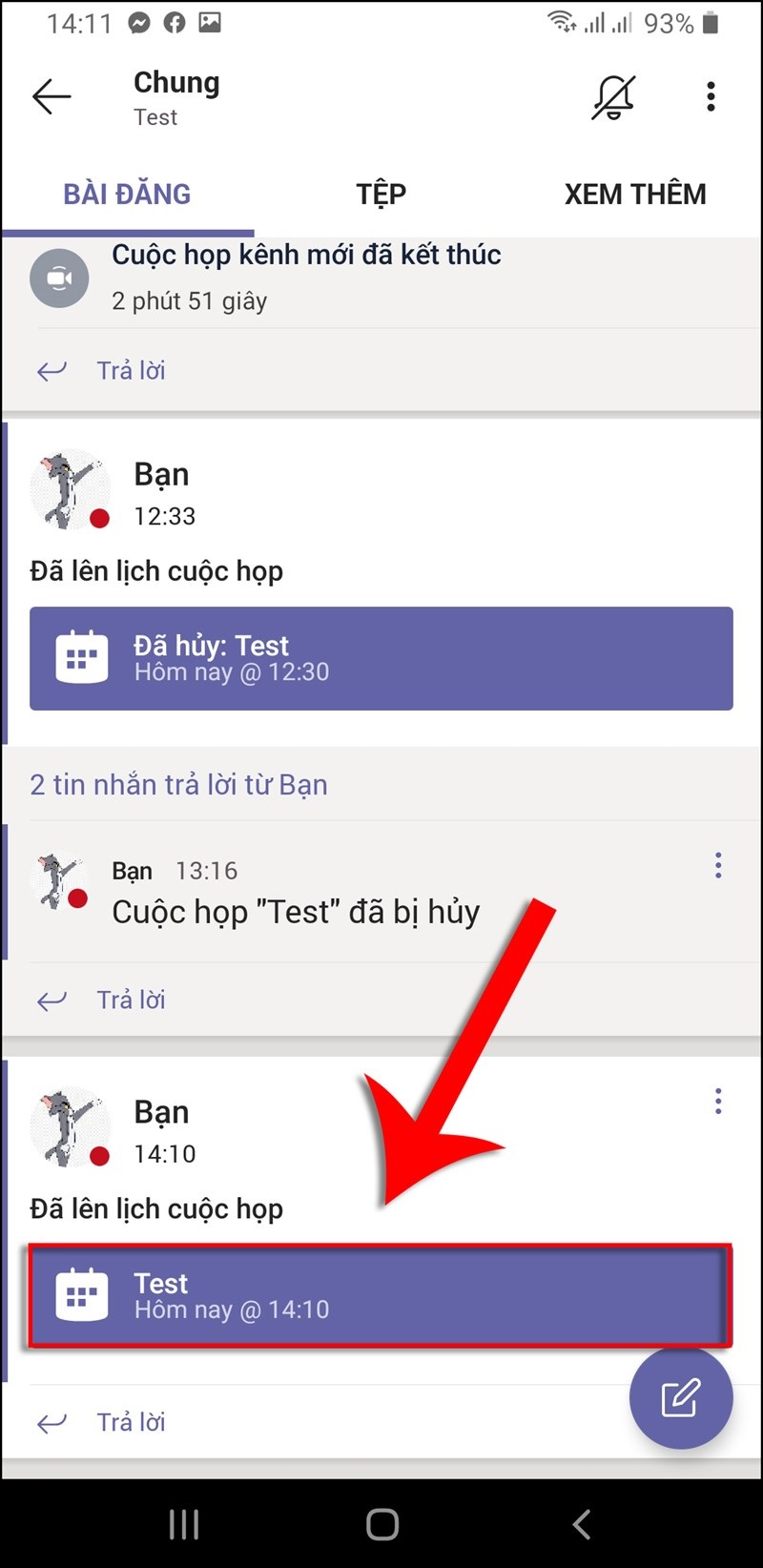
Bước 9: Nhấn Tham gia để tiến hành cuộc họp.
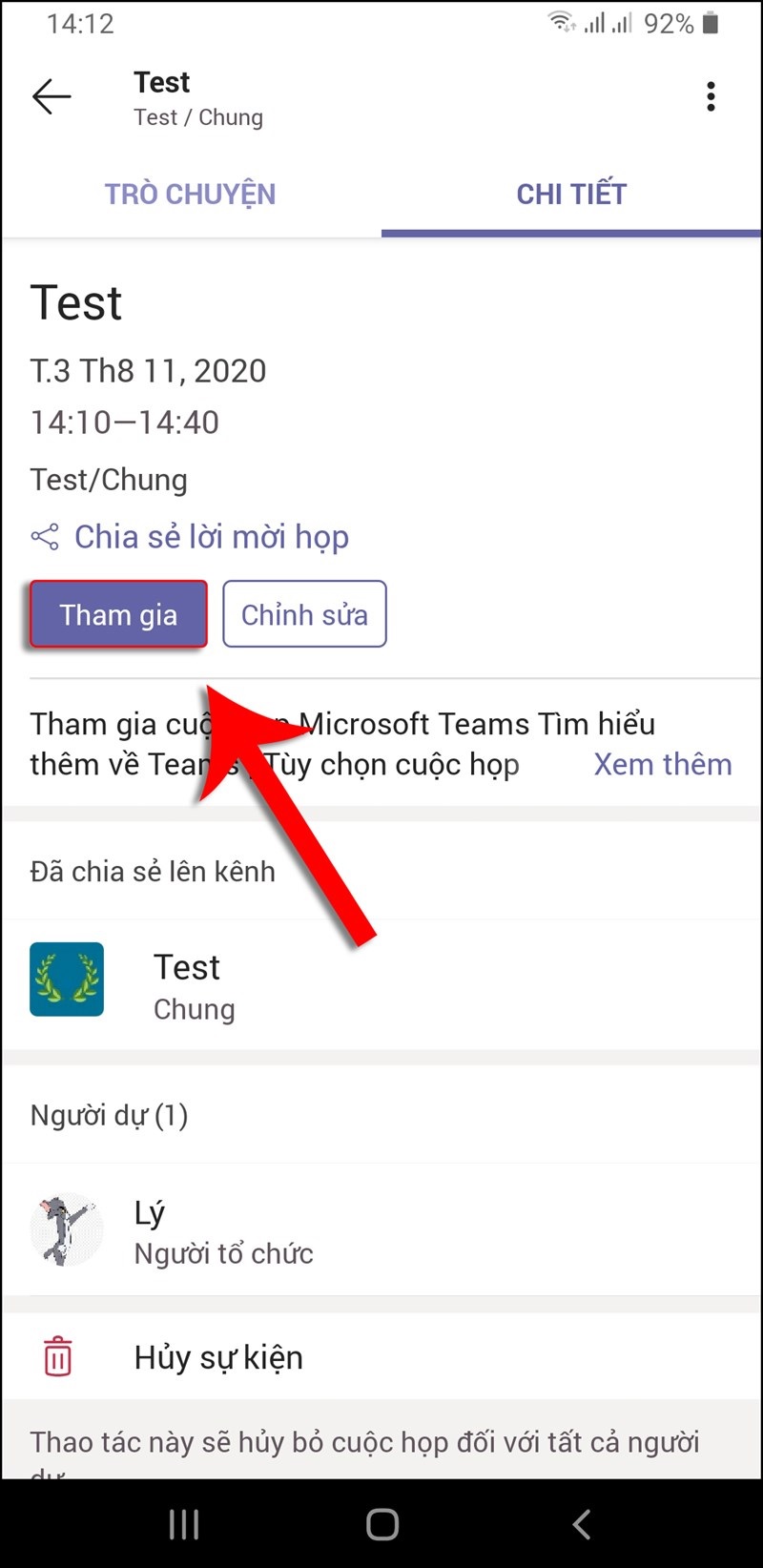
Bước 10: Hệ thống sẽ hiển thị trước giao diện cuộc họp, để tham gia cuộc họp, nhấn Tham gia ngay.
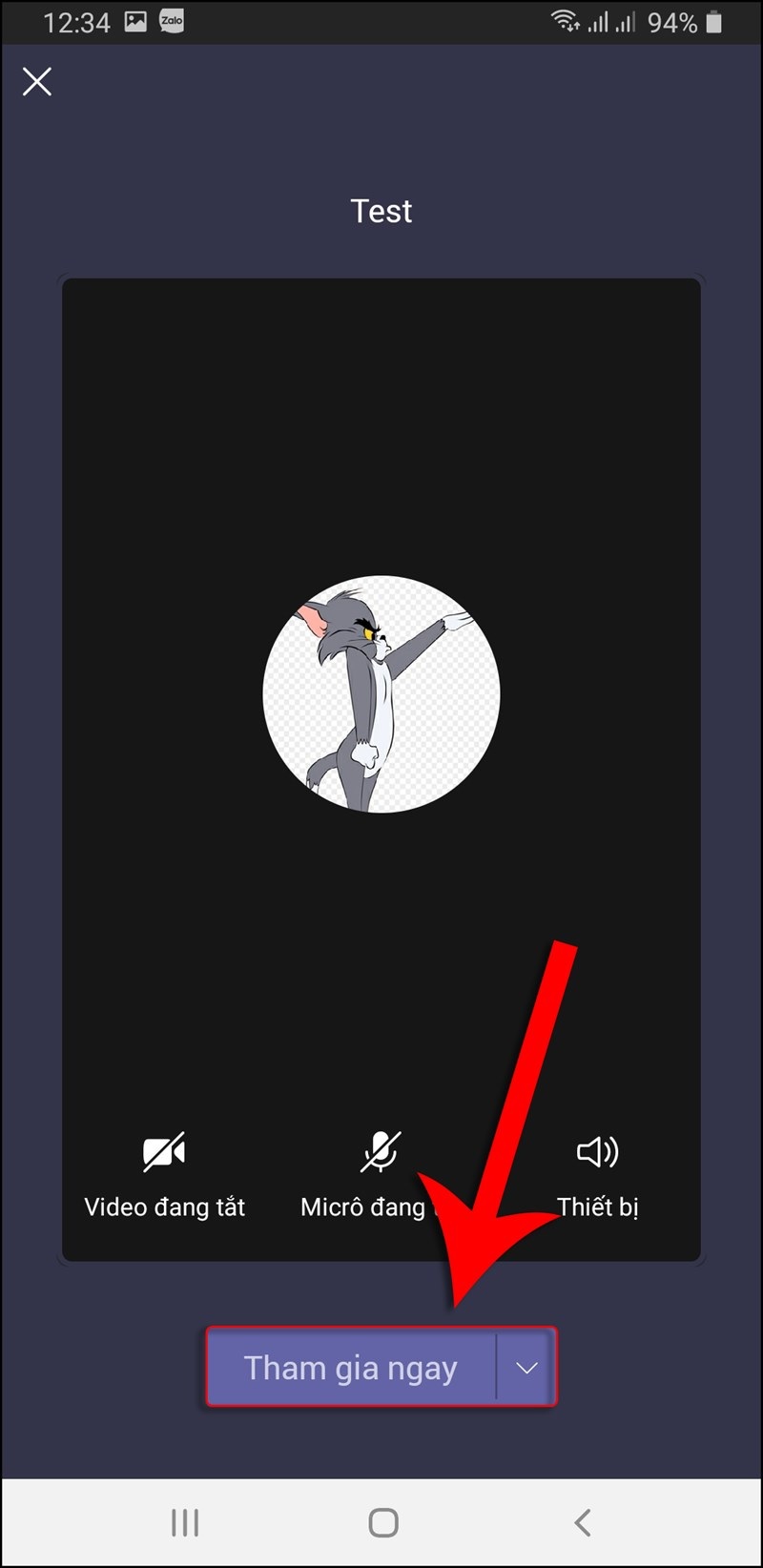
Bước 11: Trong giao diện cuộc họp, bạn có thể tùy chỉnh bật/tắt quay video (1), ghi âm giọng nói (2) trên thanh công cụ phía dưới.
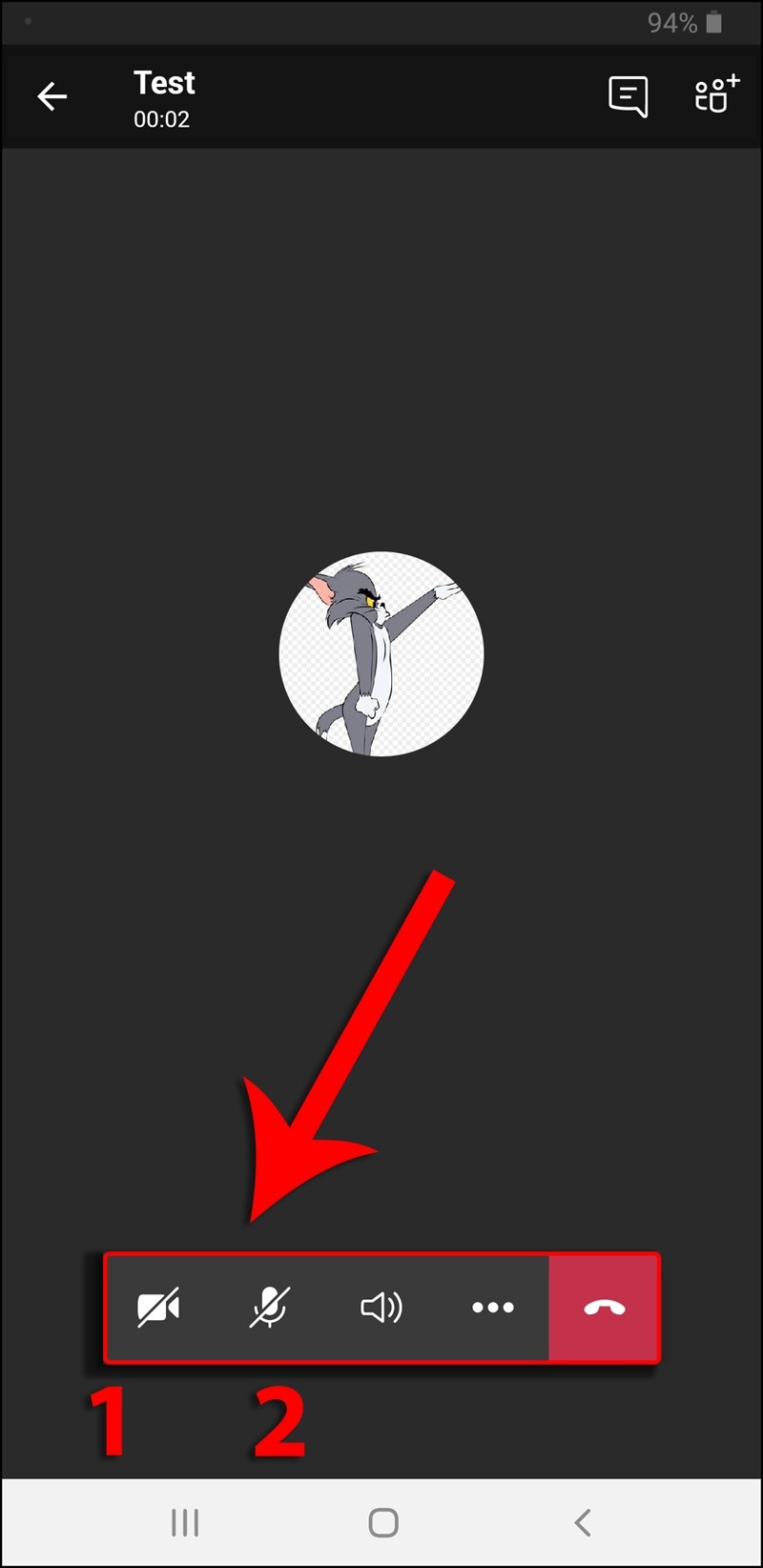
Bước 12: Để hoàn tất cuộc họp, nhấn biểu tượng Kết thúc cuộc họp màu đỏ trên thanh công cụ.
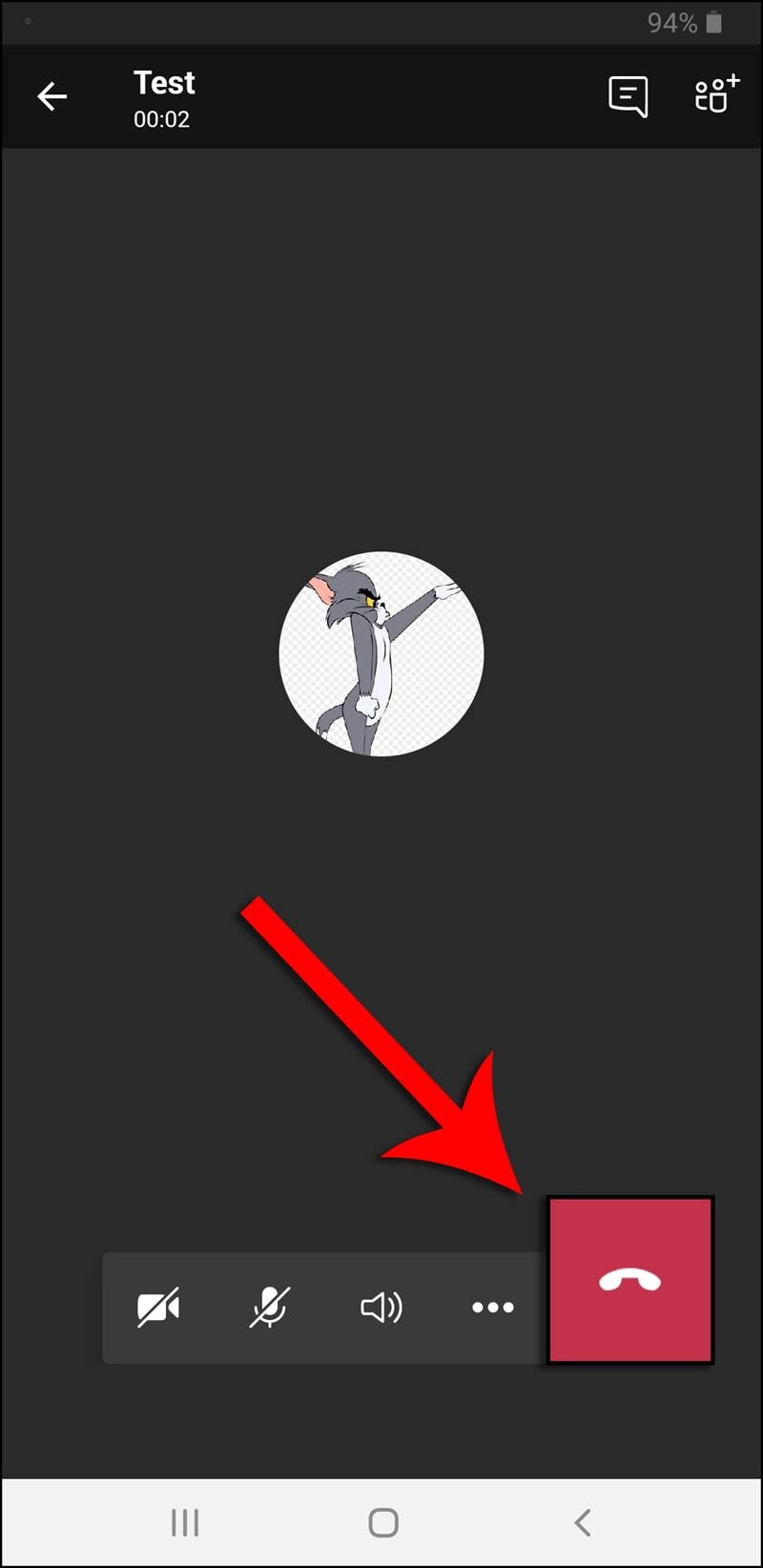
Một số tùy chọn khi tham gia cuộc họp trên Microsoft Teams
Tùy chọn âm thanh: Bạn có thể tùy chọn âm thanh đầu ra của cuộc họp như loa ngoài, loa thiết bị hay tắt âm thanh giúp cho việc nghe cuộc trò chuyện trong cuộc họp dễ dàng hơn.
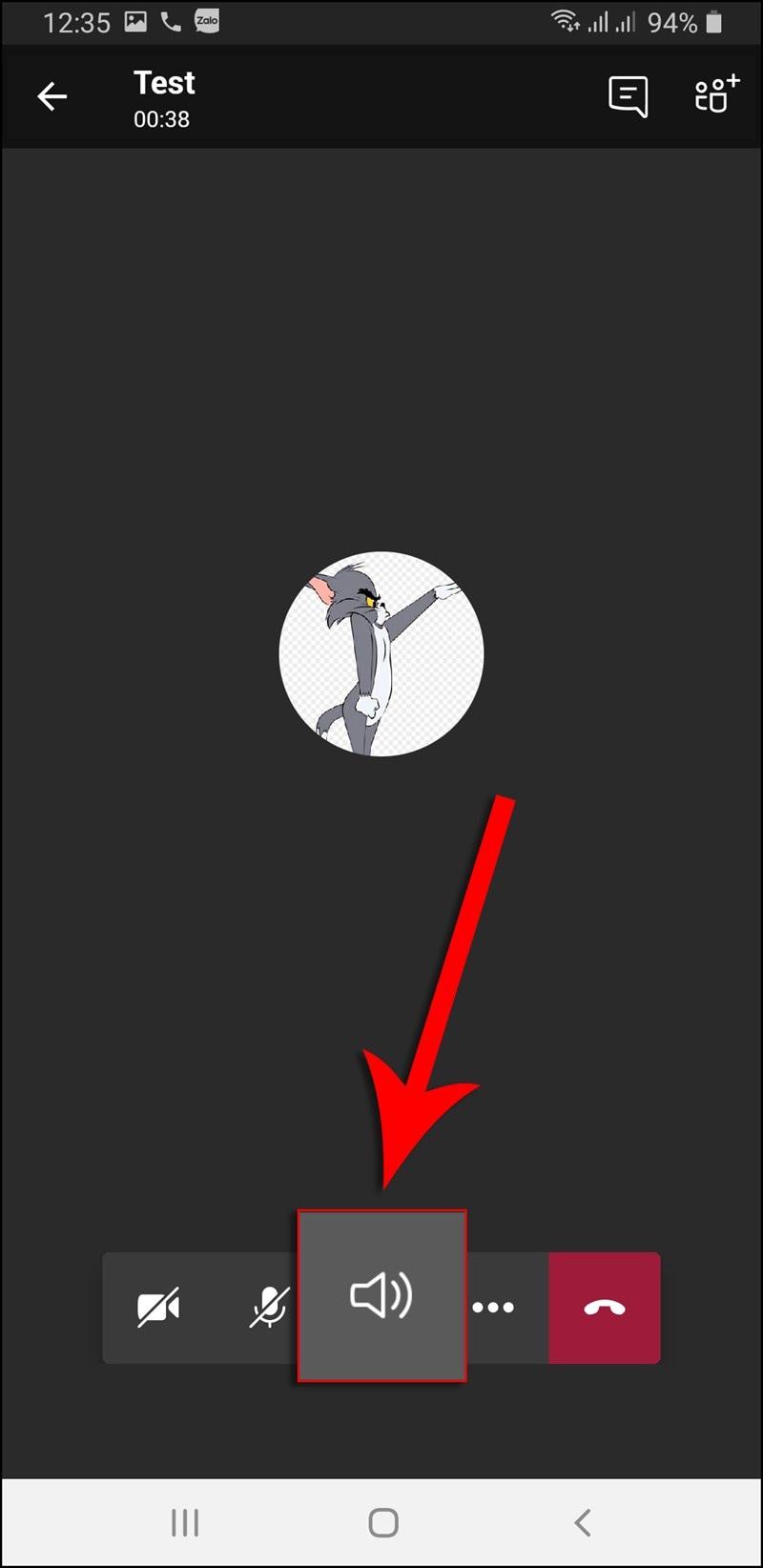
Trò chuyện trong cuộc họp: Bạn có thể chọn biểu tượng trò chuyện trên góc phải màn hình để mở hộp thoại trò chuyện, giúp cho việc thảo luận hay thậm chí gửi tài liệu trở nên dễ dàng hơn.
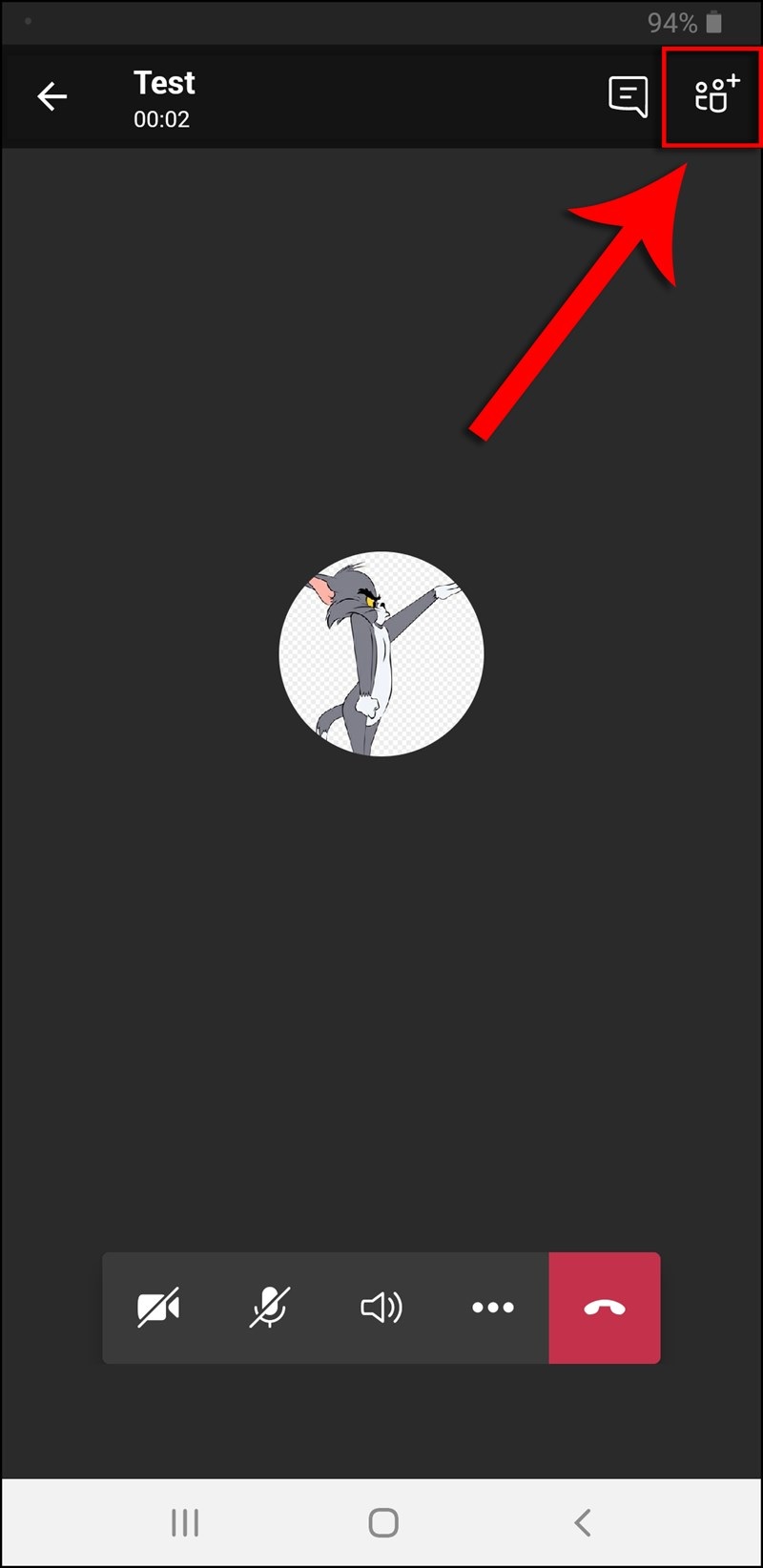
Các tính năng khác: Ngoài ra Teams còn cung cấp các tính năng khác với biểu tượng dấu 3 chấm trên thanh công cụ như ghi lại cuộc họp, chia sẻ màn hình hay Giơ tay để thảo luận vấn đề,... giúp cho việc tương tác của các thành viên trở nên thuận tiện hơn.
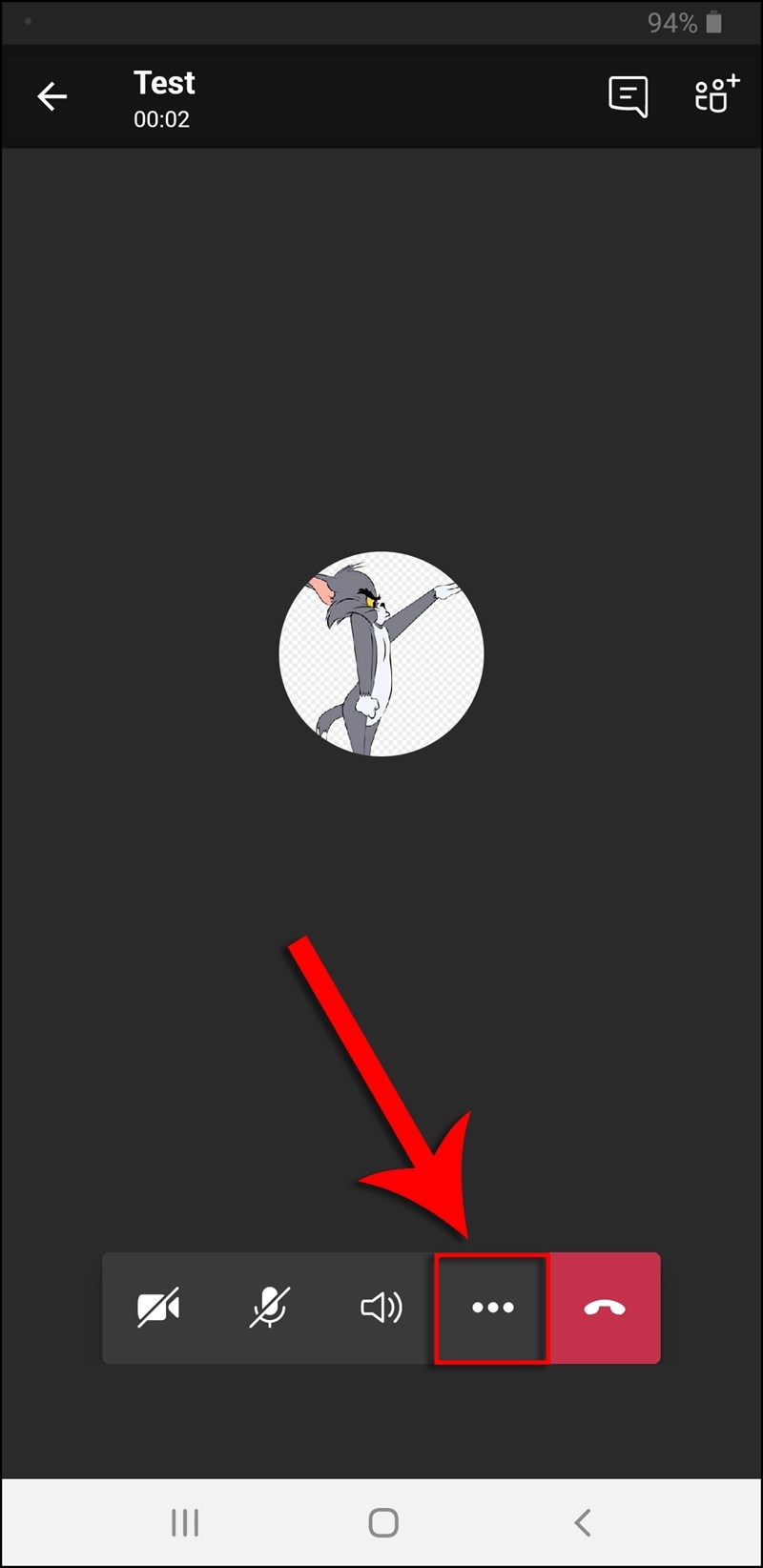
Trên đây là cách tạo cuộc họp trên Microsoft Teams, cách họp trực tuyến qua Microsoft Teams mà chúng tôi muốn chia sẻ tới bạn. Cảm ơn bạn đã theo dõi bài viết.
Nếu có nhu cầu trang bị iPad, iPhone, tai nghe, bộ phát wifi... để phục vụ cho việc học tập, làm việc online... bạn vui lòng tham khảo và đặt hàng tại website hoặc liên hệ với chúng tôi theo số hotline bên dưới.
Xem thêm

Top 5 phần mềm scan trên điện thoại miễn phí cho iPhone, Android

Cách xóa tài khoản TikTok của mình vĩnh viễn đơn giản nhất

2 Cách đăng ký Wechat 2022 nhanh chóng, đơn giản nhất

Cách xem người lạ xem tin story trên Facebook là ai trên điện thoại, máy tính

Hướng dẫn cách tìm kiếm bằng hình ảnh trên Google

Tất cả những từ viết tắt trên Facebook thông dụng của giới trẻ hiện nay

Cách sử dụng Google Meet cho học sinh học online hiệu quả, đơn giản

Tiểu sử đôi với người yêu trên Facebook, những tiểu sử FB hay về tình yêu

Cách tải video Tik Tok làm hình nền động cho điện thoại cực chất