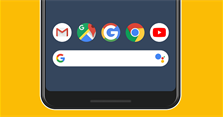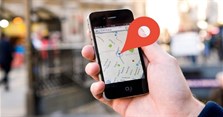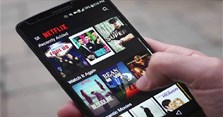6 Cách scan bằng điện thoại iPhone và Android cực đơn giản
Cách scan bằng điện thoại như thế nào? Cách scan tài liệu bằng điện thoại Smartphone có đơn giản không? VnAsk mời bạn tham khảo bài viết dưới đây của chúng tôi để nắm rõ hơn nhé!
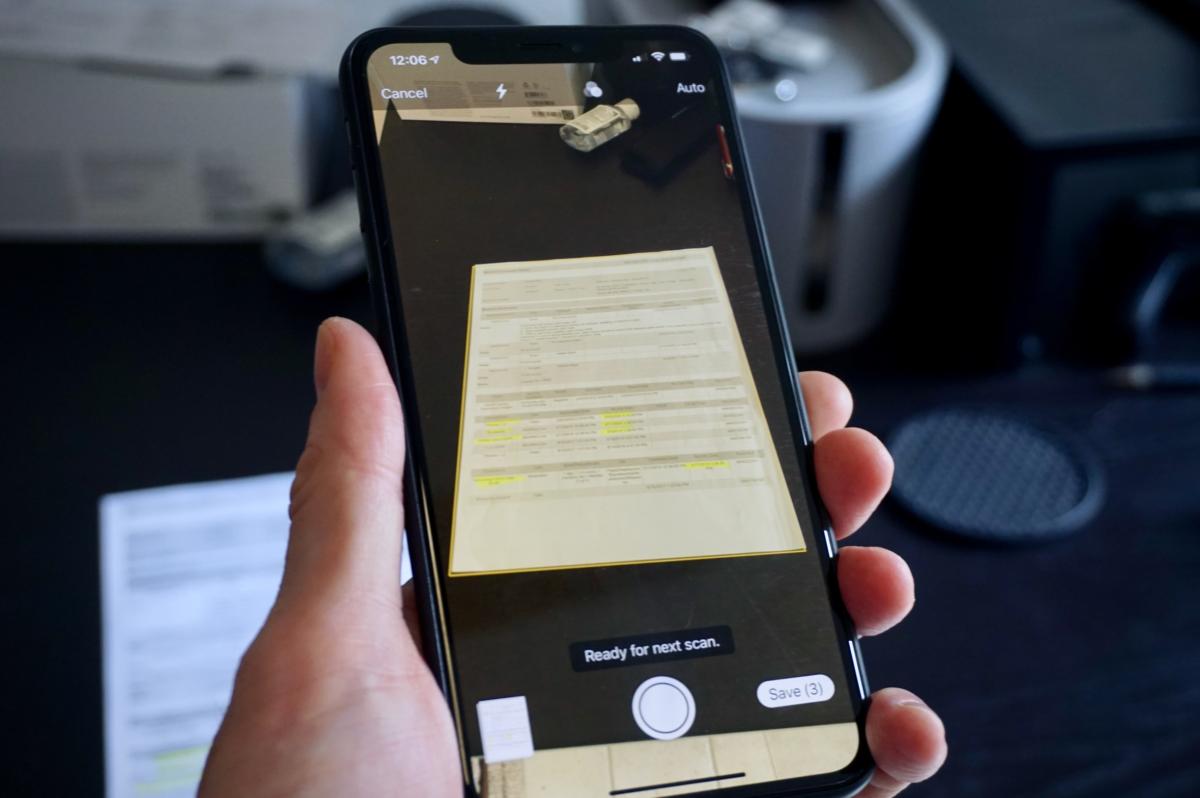
Cách scan bằng điện thoại iPhone
Sau đây chúng tôi sẽ hướng dẫn scan bằng điện thoại, cách chụp scan bằng điện thoại iPhone cực đơn giản, bạn có thể tham khảo và thực hiện theo nhé.
- Bước 1: Mở ứng dụng Notes trên điện thoại iPhone.
- Bước 2: Soạn một ghi chú rồi nhấn vào biểu tượng camera phía trên bàn phím.
- Bước 3: Nhấn vào nút scan Documents để bắt đầu quét tài liệu.
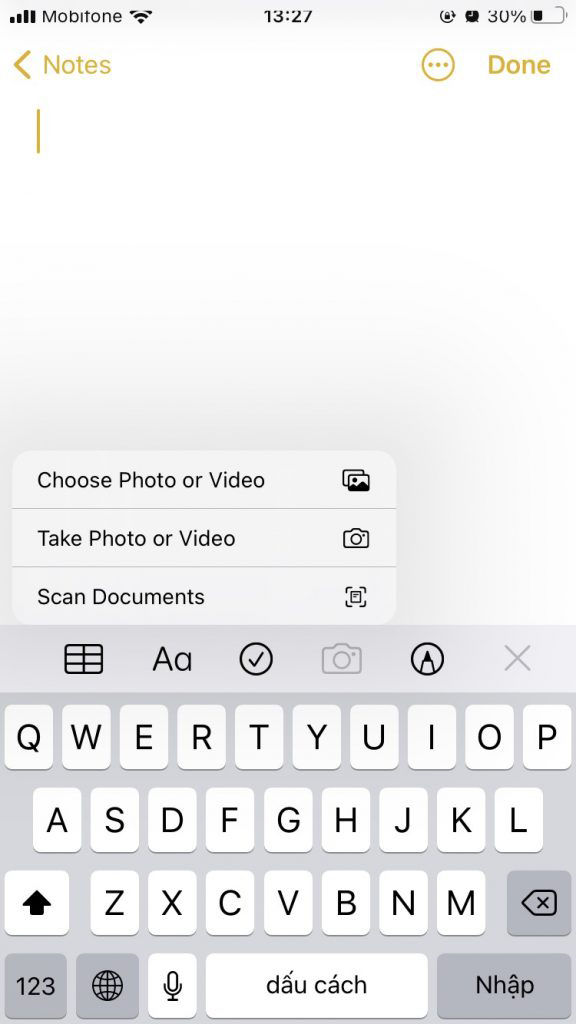
- Bước 4: Khi camera mở, bạn bắt đầu đưa tài liệu vào khung ngắm. Điều này có thể giúp kích hoạt tùy chọn chụp tự động. Lưu ý: Bạn có thể chụp tài liệu bằng nút chụp hoặc nhấn nút âm lượng.
- Bước 5: Sau khi chụp xong, bạn có thể điều chỉnh các góc bằng cách kéo cạnh của chúng rồi nhấn vào Keep scan.
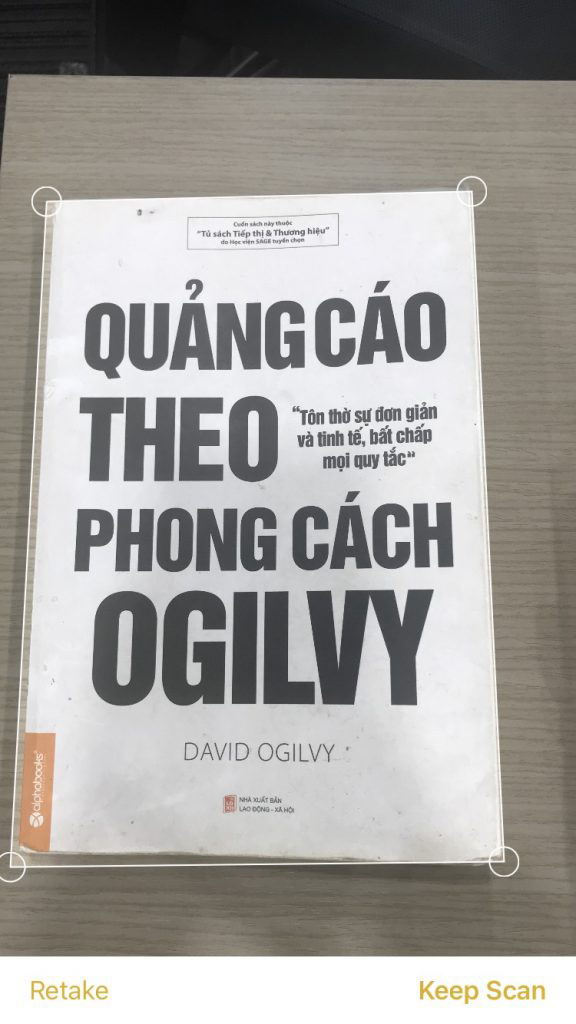
- Bước 6: Bạn mở thanh công cụ chỉnh sửa bằng cách nhấn vào phía dưới bên trái của màn hình (hình thu nhỏ của bản scan bạn vừa thực hiện). Từ đó, bạn có thể thay đổi bộ lọc, xoay hoặc cắt tài liệu đơn giản. Ngoài ra, bạn còn có thể quét nhiều trang nếu cần.
- Bước 7: Khi scan và điều chỉnh xong, bạn nhấn vào Save ở phía dưới góc bên phải màn hình.
- Bước 8: Lúc này, bạn sẽ thấy tài liệu được nhúng vào ghi chú khi hoàn tất -> Nhấn vào tiêu đề để đổi tên.
- Bước 9: Bạn hãy chia sẻ tài liệu bằng cách nhấn vào Share ở góc trên bên phải màn hình. Hoặc bạn có thể đánh dấu, in, sao chép và lưu tài liệu vào Files để chú thích các tài liệu.
Cách scan bằng điện thoại Android
Dưới đây là cách scan ảnh bằng điện thoại cực kỳ đơn giản mà bạn có thể tham khảo.
- Bước 1: Mở ứng dụng Máy ảnh trên điện thoại Android -> Hướng điện thoại vào tài liệu. Khi hướng điện thoại vào tài liệu sẽ giúp máy quét đánh dấu các đường viền của tài liệu bằng một hình chữ nhật màu vàng, cùng với nút "Quét" ở giữa.
- Bước 2: Nhấn "Quét" khi đã sẵn sàng và tài liệu sẽ được lưu trữ trong Thư viện Android của bạn để lưu hoặc chia sẻ.
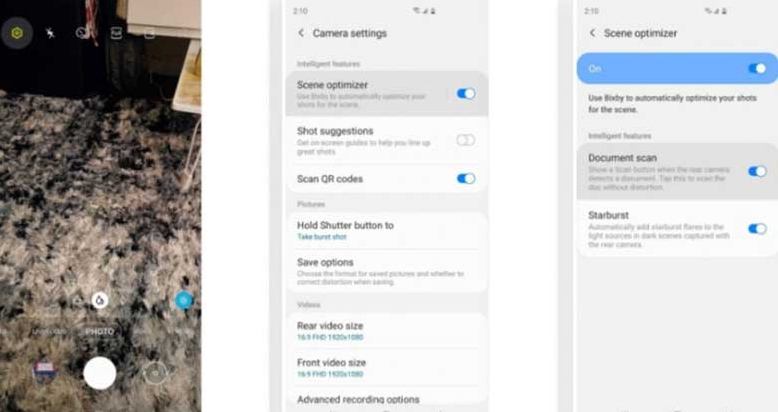
Cách chụp scan bằng điện thoại trên Google Drive
Bước 1: Mở ứng dụng Google Drive lên -> Nhấn vào dấu “+” ở dưới góc bên phải màn hình -> Nhấn vào Quét để bắt đầu chụp tài liệu và scan chúng.
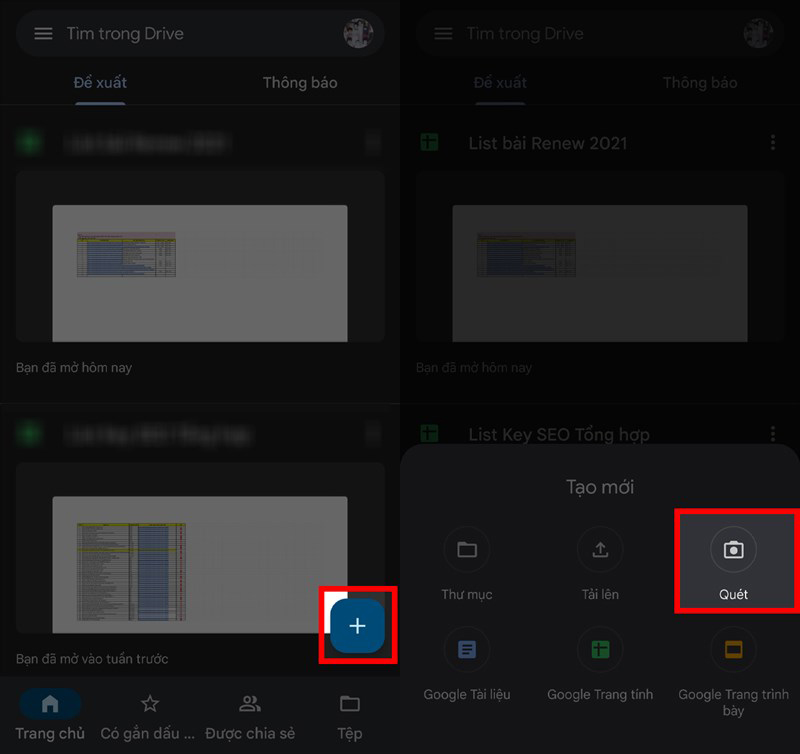
Bước 2: Căn chỉnh Camera sao cho thấy toàn bộ tài liệu cần quét -> Nhấn vào nút Chụp ảnh. Ở màn hình, nếu bạn thấy tấm ảnh đó đã đạt được yêu cầu thì nhấn vào OK, còn không thì nhấn Trở lại để chụp lại nhé. Để tài liệu của bạn khi scan được đẹp hơn thì bạn có thể:
- Quét những tài liệu có độ tương phản cao. Ví dụ như nền trắng chữ đỏ.
- Chụp thẳng: Bạn nên đặt tài liệu ở một mặt phẳng, điều chỉnh ngay ngắn để giúp scan đẹp và dễ dàng hơn.
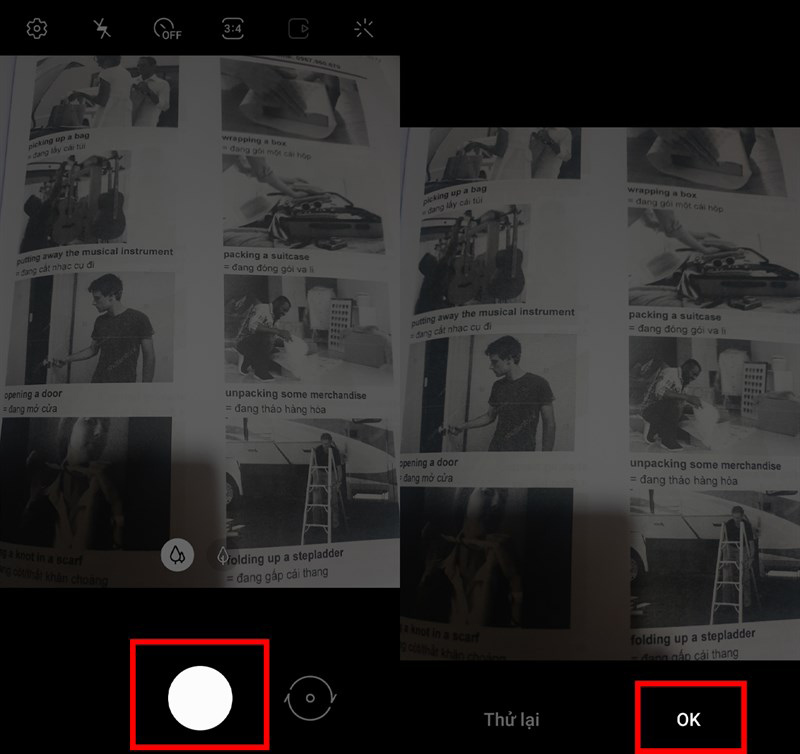
Bước 3: Bạn có thể dùng một vài công cụ như biểu tượng bảng màu để chỉnh chế độ màu của tài liệu scan. Lưu ý: Biểu tượng xoay để quay ảnh scan và biểu tượng crop là để thay đổi vùng ảnh cần scan. Nếu bạn cần scan thêm nhiều ảnh và tài liệu thì có thể nhấn vào biểu tượng có dấu “+” ở góc dưới bên phải màn hình nhé.
Bước 4: Nhấn Lưu -> Đổi tên File, tài khoản lưu và thư mục lưu -> Nhấn Lưu là được.
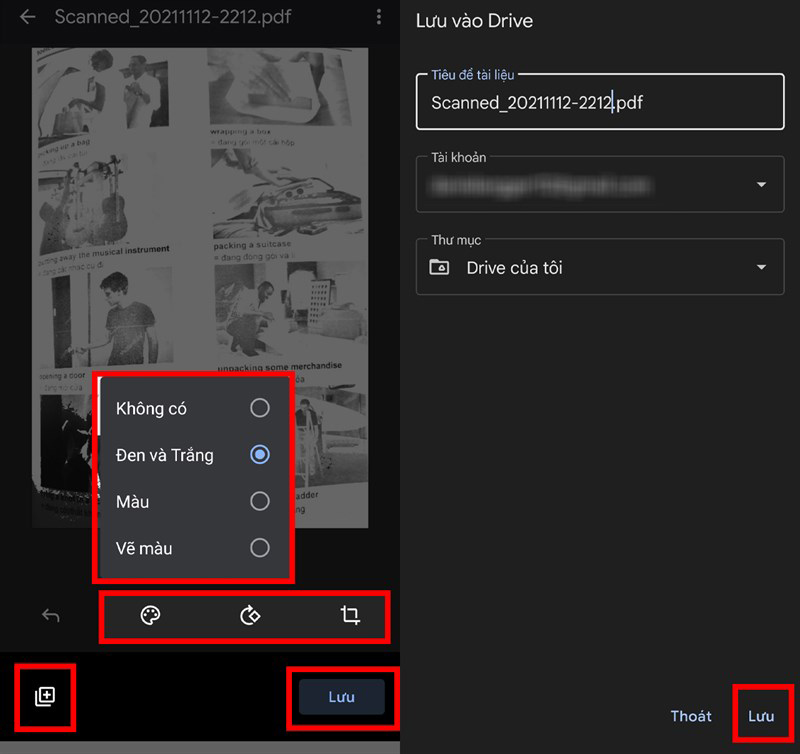
Cách scan bằng điện thoại với phần mềm/ứng dụng
Phần mềm scan CamScanner
- Bước 1: Tải ứng dụng CamScanner về điện thoại.
- Bước 2: Truy cập vào ứng dụng CamScanner -> Nhấn vào biểu tượng hình Camera có dấu "+" -> Căn chỉnh cho tài liệu nằm gọn trong khung hình rồi nhấn vào biểu tượng máy ảnh để chụp. Lưu ý: Nếu bạn có thể chụp được cả 4 mép giấy thì ứng dụng sẽ nhận diện đúng diện tích vùng giấy cần scan. Còn nếu không thì bạn cần cân chỉnh lại cho đúng.
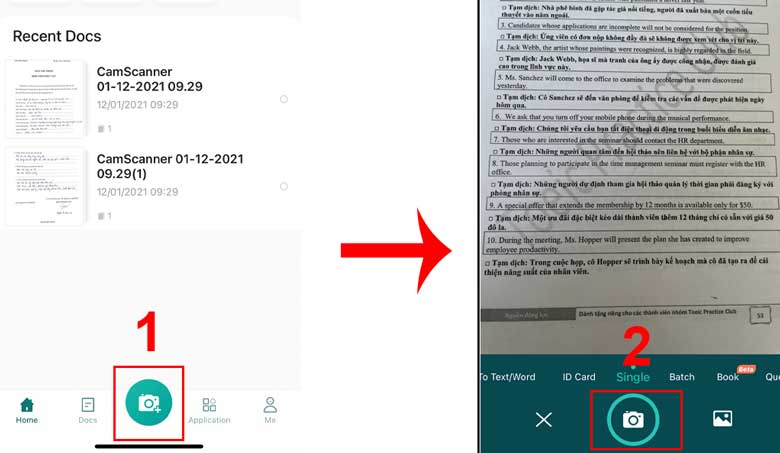
- Bước 3: Nhấn vào hình "mũi tên xanh" (ở góc dưới bên phải màn hình) -> Đợi một chút cho quá trình scan tài liệu hoàn tất -> Chỉnh sửa và chọn bộ lọc bạn muốn -> Nhấn vào dấu tích màu xanh là được.
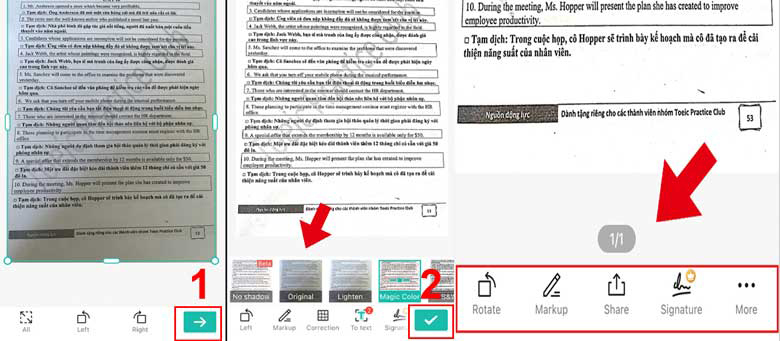
Cách scan trên điện thoại bằng ứng dụng Microsoft Office Lens
- Bước 1: Tải ứng dụng Microsoft Office Lens về điện thoại di động.
- Bước 2: Mở ứng dụng ra -> Vuốt sang phần Tài liệu -> Canh tài liệu để scan -> Điều chỉnh, cắt xén khi scan -> Nhấn chọn Confirm -> Nhấn Đã xong. Bạn có thể nhấn chọn lưu vào Ảnh dưới dạng JPG hoặc PDF.
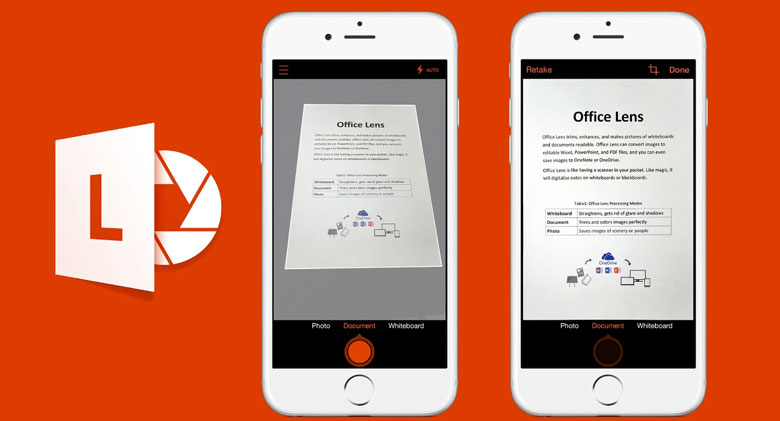
Cách scan tài liệu bằng điện thoại qua Adobe scan
- Bước 1: Tải ứng dụng Adobe scan về điện thoại.
- Bước 2: Mở ứng dụng, đăng nhập bằng tài khoản Adobe, Google hoặc tài khoản Facebook của bạn.
- Bước 3: Nhấn vào màn hình hoặc nút chụp hình khi bạn thấy tài liệu nằm trọn trong khung hình.
- Bước 4: Crop theo ý muốn -> Nhấn Continue.
- Bước 5: Sau khi hoàn thành scan tài liệu, bạn nhấn Save PDF ở góc trên bên phải màn hình để lưu lại.
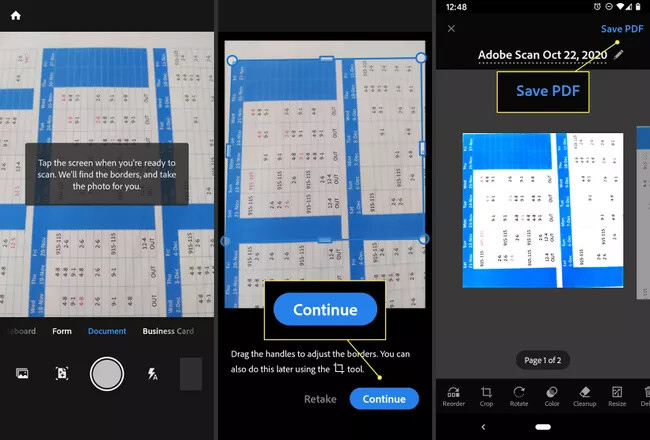
Trên đây là 6 cách Scan bằng điện thoại cực kỳ đơn giản mà chúng tôi muốn chia sẻ với bạn đọc. Cảm ơn bạn đã quan tâm theo dõi bài viết của chúng tôi!
Đừng quên truy cập website để tham khảo thêm nhiều thông tin hữu ích bạn nhé!
Xem thêm

Cách xóa tài khoản Google trên điện thoại Android trong tích tắc

Hướng dẫn cách up nhạc lên YouTube không lo vi phạm bản quyền

Cách tải video TikTok, lưu video TikTok về máy tính, điện thoại

10 Phần mềm xem camera trên điện thoại tốt nhất và link tải

Top 5 ứng dụng định vị số điện thoại chính xác nhất

Cách tạo tài khoản Zalo không cần số điện thoại đơn giản nhất

Cách xem Netflix miễn phí trên Android tại Việt Nam

Cách mở, tắt thông báo ngày sinh nhật trên Zalo siêu dễ

3 cách tạo mã QR tỏ tình miễn phí cực đơn giản