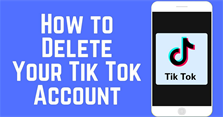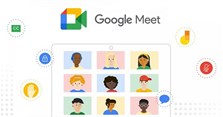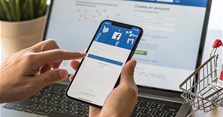Cách bật, tắt, sửa lỗi mic trong Microsoft Teams trên điện thoại, máy tính
Cách bật mic trong Microsoft Teams trên điện thoại như thế nào? Trong bài viết hôm nay, xin chia sẻ đến các bạn cách bật, tắt, sửa lỗi mic trong Microsoft Teams trên điện thoại, máy tính. Các bạn tham khảo nhé!
Cách bật, tắt mic trong Microsoft Teams trên điện thoại, máy tính
Cách bật, tắt mic trên Microsoft Teams trước khi tham gia học, họp online
Trên điện thoại
Sau khi nhấn Join vào lớp học hoặc buổi họp, các bạn hãy tiến hành kiểm tra camera, micro và loa của điện thoại xem đang ở trạng thái bật hay tắt. Để tắt micro thì bạn chỉ việc nhấn vào biểu tượng micro đến khi xuất hiện biểu tượng dấu gạch trên micro, nếu muốn bật mic thì bạn làm ngược lại là được.
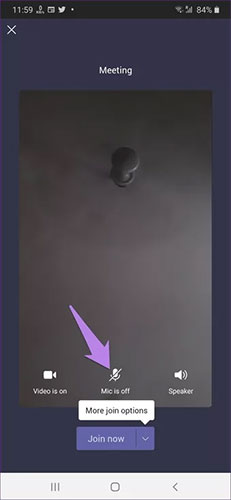
>> Xem thêm: Hướng dẫn sử dụng Microsoft Teams trên điện thoại chi tiết nhất
Trên máy tính
Để bật hoặc tắt micro trước khi tham gia học hoặc họp online, các bạn chỉ cần nhấn vào biểu tượng nút gạt bên phải biểu tượng micro là xong.
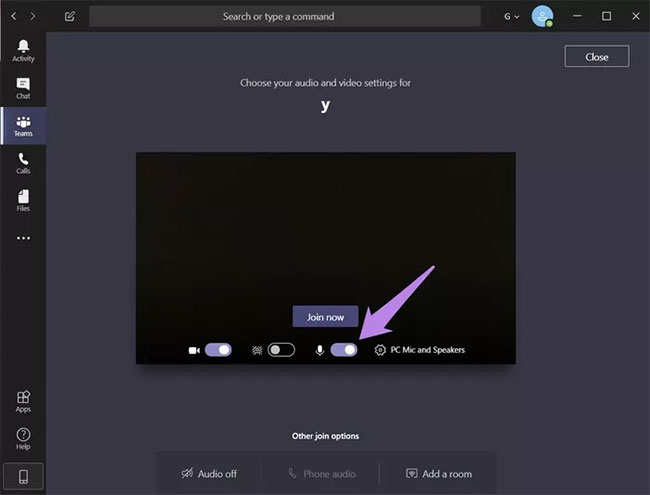
Cách tắt mic trên Microsoft Teams khi đang tham gia học, họp online
Trên điện thoại
Để tắt mic, các bạn chỉ cần nhấn vào biểu tượng micro ở bên trái đến khi xuất hiện biểu tượng dấu gạch trên micro, để bật mic thì bạn làm ngược lại.
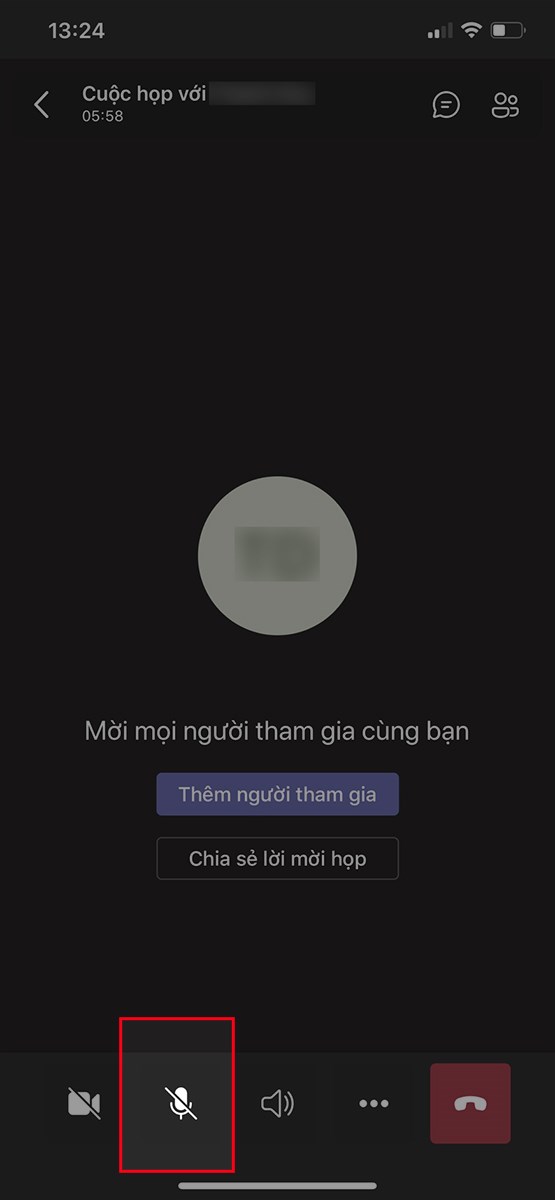
Trên máy tính
Để tắt micro khi đang học hoặc họp online trên máy tính, các bạn chỉ cần nhấn vào biểu tượng micro đến khi xuất hiện biểu tượng dấu gạch trên micro, để bật mic thì làm ngược lại là được nhé.
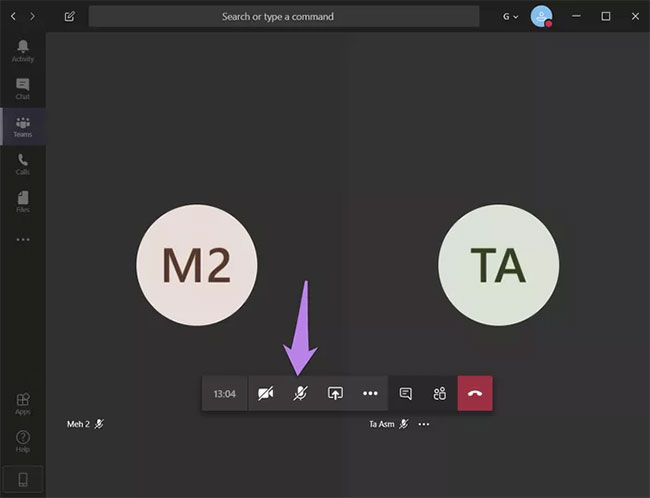
Cách tắt mic của một hoặc nhiều thành viên khi đang tham gia học, họp online
Trên điện thoại
Bước 1: Bạn nhấn vào biểu tượng ở góc trên bên phải màn hình điện thoại.
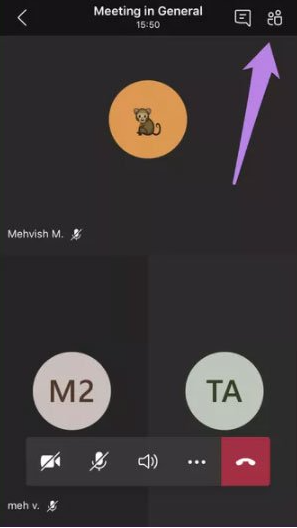
Bước 2: Sau đó, bạn hãy chọn thành viên mà bạn muốn tắt mic rồi chọn Mute participant. Để bật mic của thành viên đó thì bạn bỏ chọn Mute participant.
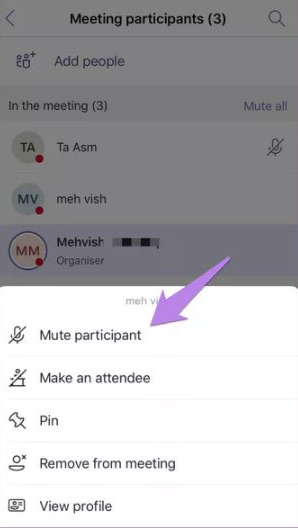
Để tắt tiếng của tất cả thành viên, bạn chọn Mute all. Để bật tiếng mic trở lại thì bạn làm ngược lại.
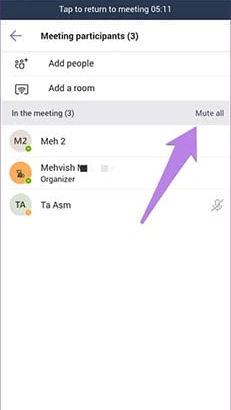
Trên máy tính
Bước 1: Bạn nhấn vào vào biểu tượng ở góc dưới bên phải màn hình.
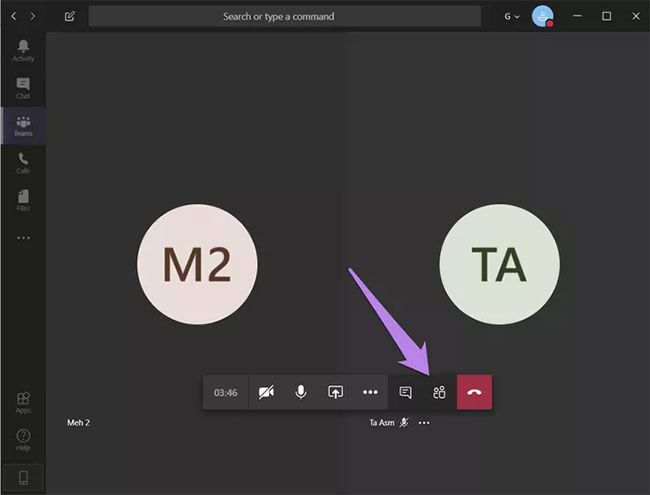
Bước 2: Sau đó, bạn nhấn vào biểu tượng 3 dấu chấm ở bên phải tên thành viên mà bạn muốn tắt mic rồi chọn Mute participant.
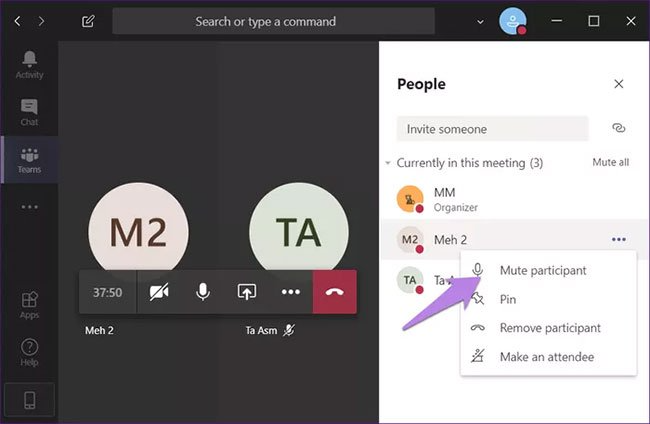
Để tắt tiếng của tất cả thành viên, bạn chọn Mute all. Để bật tiếng trở lại thì bạn thực hiện ngược lại là được.
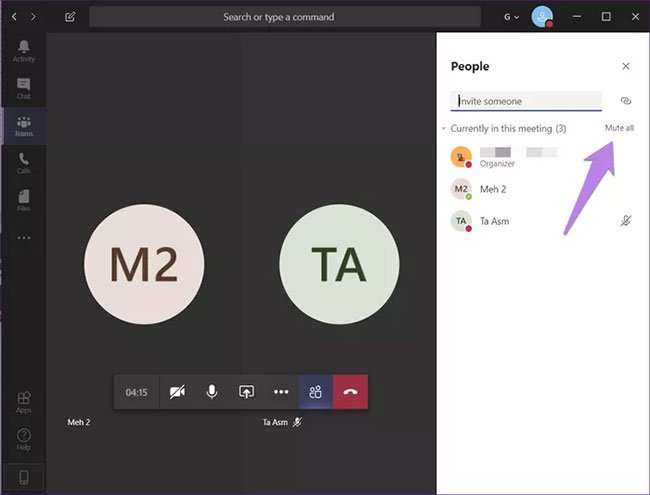
Cách chặn người khác tắt mic khi đang tham gia học, họp online
Trên điện thoại
Bước 1: Bạn nhấn vào biểu tượng ở góc trên bên phải màn hình điện thoại.
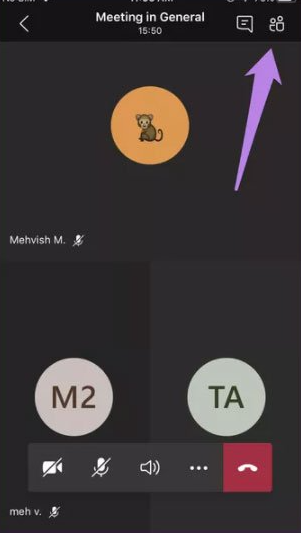
Bước 2: Sau đó, bạn chọn thành viên mà bạn muốn chặn tắt mic rồi chọn Make an attendee.
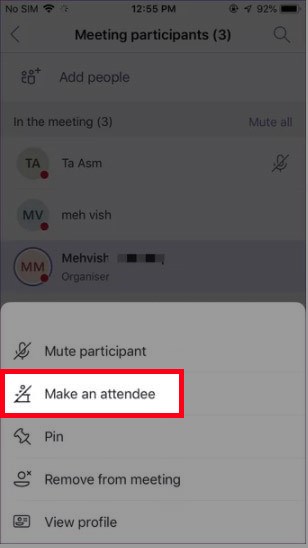
Trên máy tính
Bước 1: Bạn nhấn vào biểu tượng ở góc dưới bên phải màn hình máy tính.
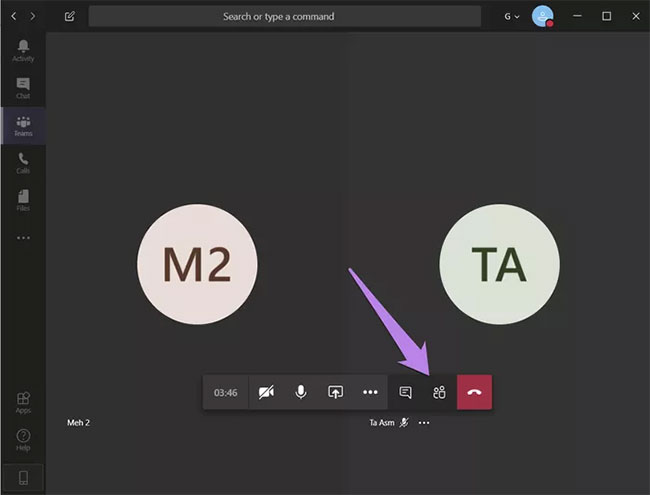
Bước 2: Sau đó, bạn nhấn vào biểu tượng 3 dấu chấm ở bên phải tên thành viên mà bạn muốn tắt mic rồi chọn Make an attendee. Để bật mic của thành viên thì bạn làm ngược lại.
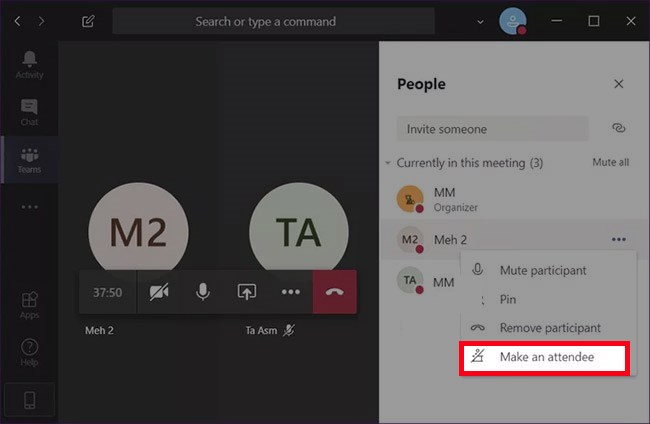
Lưu ý:
- Nếu bạn là người tạo phòng học hoặc phòng họp online (host) thì bạn có thể thay đổi vai trò của các thành viên khác cũng như bật hoặc tắt mic của họ nhé.
- Với các thành viên tham gia học hoặc họp online thì họ có thể tắt mic của các thành viên khác nhưng không thể tắt mic của host - người tạo phòng học, phòng họp online.
>> Xem thêm: Hướng dẫn cách dạy học trực tuyến với Microsoft Teams cho giáo viên, học sinh
Cách sửa lỗi mic trong Microsoft Teams trên điện thoại, máy tính
Cách 1: Cho phép truy cập mic khi sử dụng Microsoft Teams
Với lần đầu tiên bạn sử dụng Microsoft Teams để học hoặc họp online trên máy tính, Microsoft Teams sẽ yêu cầu quyền truy cập vào micro trên máy tính, các bạn chỉ cần nhấn Cho phép là xong.
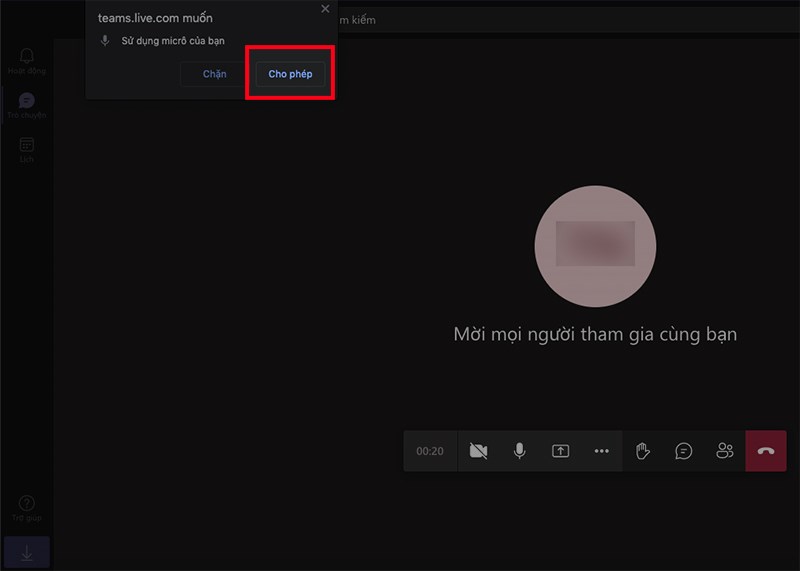
Hoặc trong quá trình sử dụng, các bạn vô tình tắt quyền truy cập micro của Microsoft Teams thì bạn chỉ cần nhấn vào biểu tượng ổ khóa ở bên trái URL.
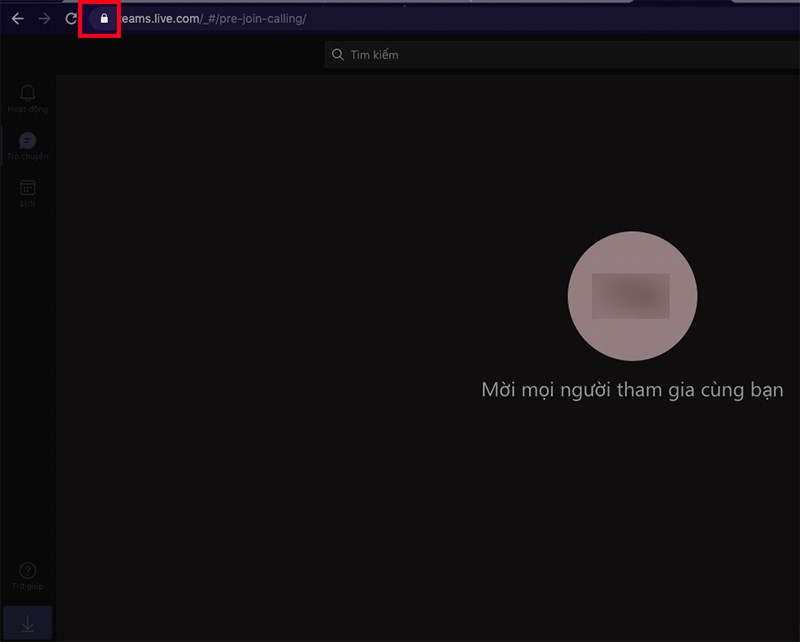
Sau đó, tại mục Micro, các bạn nhấn vào biểu tượng mũi tên ở bên phải và chọn Cho phép là xong. Với điện thoại, các bạn cũng làm tương tự.
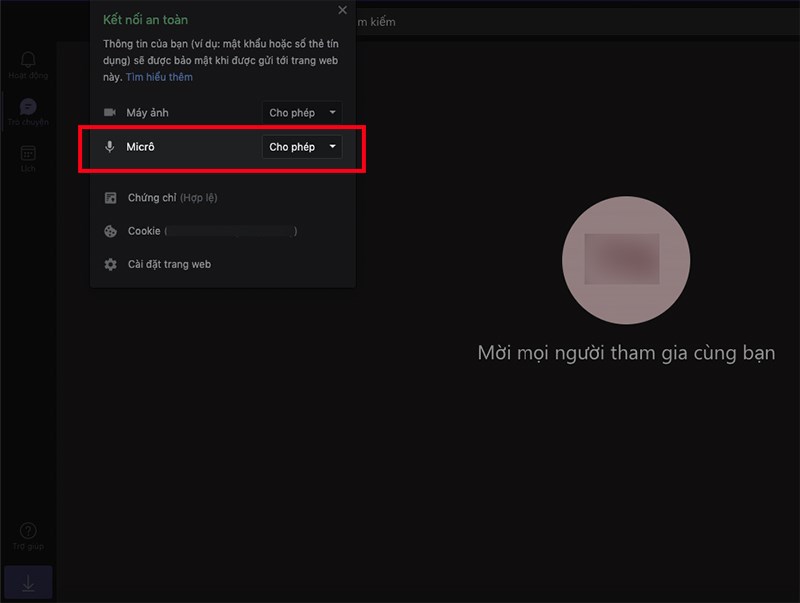
Cách 2: Kiểm tra xem mic đã được bật trước và trong quá trình sử dụng Microsoft Teams
Sau khi truy cập vào đường link của lớp học hoặc cuộc họp online, các bạn hãy kiểm tra biểu tượng mic đã được bật hay chưa. Nếu biểu tượng mic đã được bật sẽ hiển thị biểu tượng micro không có đường chéo hoặc bạn có thể sử dụng phím tắt Ctrl + Shift + M trên bàn phím máy tính.
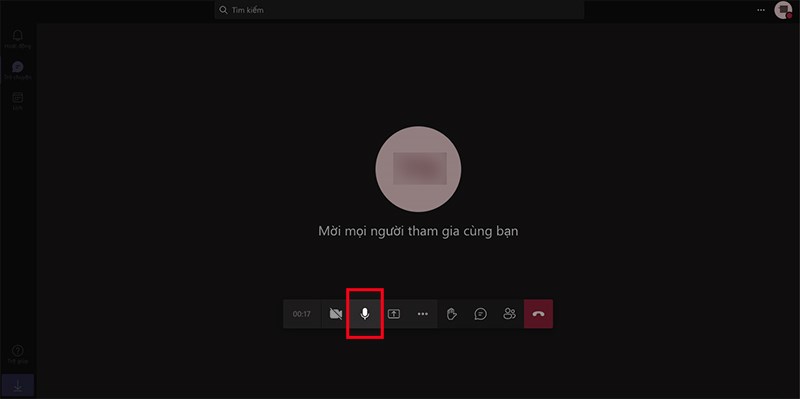
Cách 3: Kiểm tra cài đặt cấu hình trước khi tham gia học, họp online
Bước 1: Sau khi truy cập vào đường link của lớp học hoặc buổi họp online, các bạn chọn Built-in (biểu tượng bánh răng).
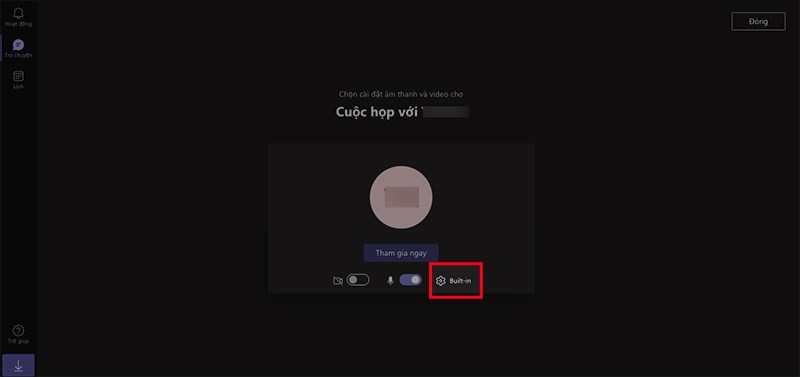
Bước 2: Tại mục Micro, các bạn chọn biểu tượng mũi tên và chọn cấu hình mặc định của mic là xong nhé.
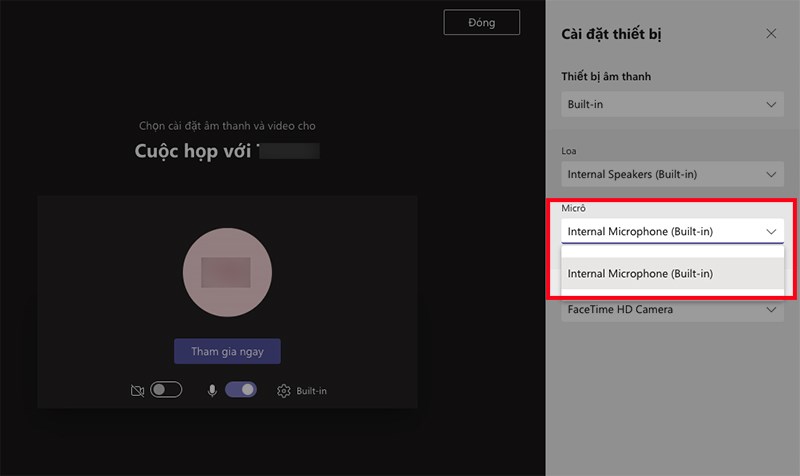
Cách 4: Khởi động lại máy tính hoặc trình duyệt Google Chrome
Bạn hãy thử khởi động lại máy tính, hoặc thoát và mở lại trình duyệt Google Chrome để khắc phục sự cố về mic sau một thời gian bạn sử dụng Microsoft Teams để học hoặc họp online. Với điện thoại, bạn thử thoát app Microsoft Teams và khởi động lại app xem sao nhé.
Cách 5: Cập nhật Microsoft Teams lên phiên bản mới
Các bạn có thể kiểm tra xem Microsoft Teams đã được cập nhật lên phiên bản mới nhất hay chưa bằng cách mở Microsoft Teams trên máy tính, sau đó nhấn vào ảnh đại diện của bạn ở góc trên bên phải rồi chọn Kiểm tra bản cập nhật và chờ quá trình cập nhật hoàn tất (nếu phiên bản Microsoft Teams bạn đang sử dụng chưa là phiên bản mới nhất).
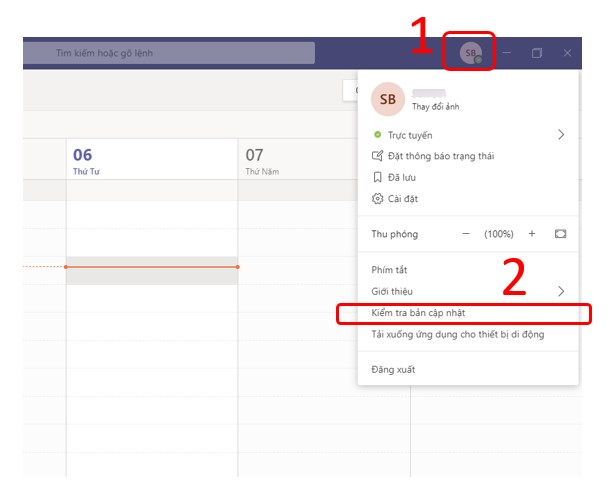
Trên đây là cách chỉnh Microsoft Teams sang tiếng Việt trên máy tính, điện thoại nhanh nhất mà VnAsk muốn chia sẻ đến bạn. Hy vọng, những thông tin vừa rồi là hữu ích đối với bạn. Đừng quên thường xuyên ghé để cập nhật nhiều thông tin hữu ích bạn nhé. Cảm ơn các bạn đã quan tâm theo dõi bài viết!
>> Xem thêm:
- Cách tạo tài khoản Microsoft Teams cho học sinh, giáo viên nhanh nhất
- Cách chỉnh Microsoft Teams sang tiếng Việt trên máy tính, điện thoại nhanh nhất
- Cách tạo cuộc họp trên Microsoft Teams, cách họp trực tuyến qua Microsoft Teams
- Hướng dẫn cách test micro Win 10 chi tiết nhất
- Cách sửa lỗi mic không nói được, mic bị rè trên Win 10
Nếu bạn có nhu cầu mua các sản phẩm đồ gia dụng, điện máy - điện lạnh, thiết bị văn phòng, y tế & sức khỏe, thiết bị số - phụ kiện… thì bạn hãy truy cập website để đặt hàng online, hoặc bạn có thể liên hệ đặt mua trực tiếp các sản phẩm này tại:
Xem thêm

Điều kiện để live stream YouTube là gì? Cách phát trực tiếp trên YouTube chi tiết nhất

Cách lưu video trên TikTok về máy mà không có dính ID, logo

Cách tạo ảnh AI trên Zalo AI Avatar nhanh chóng, đơn giản ai cũng làm được

9 Cách khắc phục Google Meet không mở được camera đảm bảo thành công

Hướng dẫn cách đăng ký chạy beCar, beBike online chi tiết nhất

Ghép ảnh online cực dễ không cần tải phần mềm trên máy tính, điện thoại

Cách xóa tài khoản TikTok của mình vĩnh viễn đơn giản nhất

Cách trình bày, trình chiếu trên Google Meet khi dạy, học và họp online

Cách đăng xuất Facebook trên tất cả các thiết bị máy tính, điện thoại