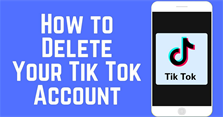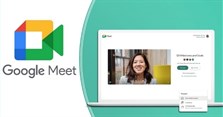Các lỗi thường gặp khi sử dụng Microsoft Teams và cách khắc phục
Microsoft Teams là một trong những ứng dụng hỗ trợ giảng dạy, học tập, làm việc online hiệu quả, được tích hợp với Office365 của hãng Microsoft. Tuy nhiên trong quá trình sử dụng, ứng dụng này cũng không tránh khỏi gặp phải các lỗi hay sự cố. Trong bài viết này, hãy cùng chúng tôi tìm hiểu các lỗi thường gặp khi sử dụng Microsoft Teams và cách khắc phục bạn nhé.
- Cách khắc phục lỗi đăng nhập Microsoft Teams số 1
- Cách khắc phục lỗi đăng nhập Microsoft Teams bằng cách tắt tường lửa
- Cách khắc phục lỗi đăng nhập Microsoft Teams bằng việc cài đặt lại ngày, giờ
Các cách sửa lỗi đăng nhập Microsoft Teams
Một trong các lỗi thường gặp khi sử dụng Microsoft Teams đó chính là không đăng nhập được. Nếu chẳng may gặp phải lỗi này, bạn có thể khắc phục theo các cách sau đây nhé.
Cách khắc phục lỗi đăng nhập Microsoft Teams số 1
Trước tiên, bạn cần kiểm tra xem kết nối mạng có đang ổn định hay không bằng cách nhấp vào biểu tượng wifi trên thanh Taskbar (thanh tác vụ) ở phía dưới màn hình. Trong nhiều trường hợp thì việc thay đổi kết nối mạng cũng có thể khắc phục được vấn đề này đấy.
Nếu kết nối mạng bạn đang dùng hiện thông báo No Internet, secured thì bạn hãy chuyển sang mạng khác đến khi có thông báo Connected, secured là được.
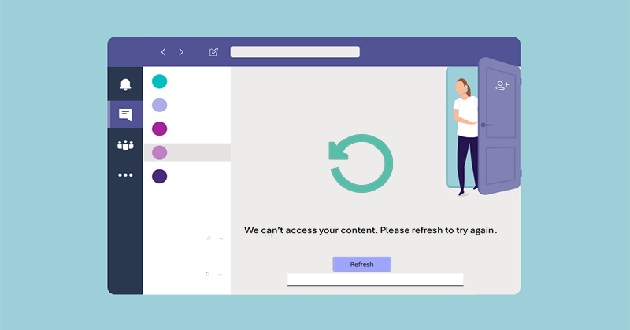
>> Xem thêm: Cách tải Microsoft Teams về máy tính và hướng dẫn sử dụng Microsoft Teams
Cách khắc phục lỗi đăng nhập Microsoft Teams bằng cách tắt tường lửa
Bạn thực hiện theo các bước sau đây:
- Mở Control Panel
- Chọn Windows Defender Firewall
- Nhấn vào mục Turn Windows Firewall on or off
- Nhấn vào 2 ô tùy chọn Turn off windows firewall (not recommended) và nhấn OK.
>> Xem thêm: Cách tạo tài khoản Microsoft Teams trên máy tính, điện thoại đơn giản nhất
Cách khắc phục lỗi đăng nhập Microsoft Teams bằng việc cài đặt lại ngày, giờ
Đôi khi Microsoft Teams không đăng nhập được cũng là do bạn cài đặt ngày giờ chưa chính xác và cách khắc phục đơn giản nhất đó chính là kiểm tra và cài đặt lại ngày, giờ. Bạn có thể thực hiện theo các bướ sau đây:
- Nháy vào biểu tượng Windows
- Chọn Settings
- Chọn Time & Language
- Nhấn vào danh sách thả xuống ở mục Time zone
- Chọn (UTC+07:00) khu vực Bangkok, HaNoi, Jakarta
- Mục Set time automatically bạn chuyển thành On.
>> Xem thêm: Cách tạo cuộc họp trên Microsoft Teams, cách họp trực tuyến qua Microsoft Teams
Các lỗi thường gặp khi sử dụng Microsoft Teams khác & cách khắc phục
Cách khắc phục lỗi Microsoft Teams an Error has occurred in the script on this page
Đôi khi việc truy cập Microsoft Teams trên trình duyệt web có thể sẽ phải đối mặt với lỗi Microsoft Teams an error has occurred in the script on this page. Nếu muốn khắc phục lỗi này, bạn có thể tham khảo một số cách sửa lỗi dưới đây:
Cách 1: Vô hiệu hóa thông báo Script Error
Nếu thông báo lỗi không gợi ý các dịch vụ khác can thiệp vào script hoặc ứng dụng, thử tắt thông báo lỗi script trên trình duyệt.
Bước 1: Nhấn Windows + R để mở cửa sổ Run.
Bước 2: Nhập Control vào đó rồi nhấn Enter để mở Control Panel.
Bước 3: Trên cửa sổ Control Panel, tìm và click chọn Internet Options.
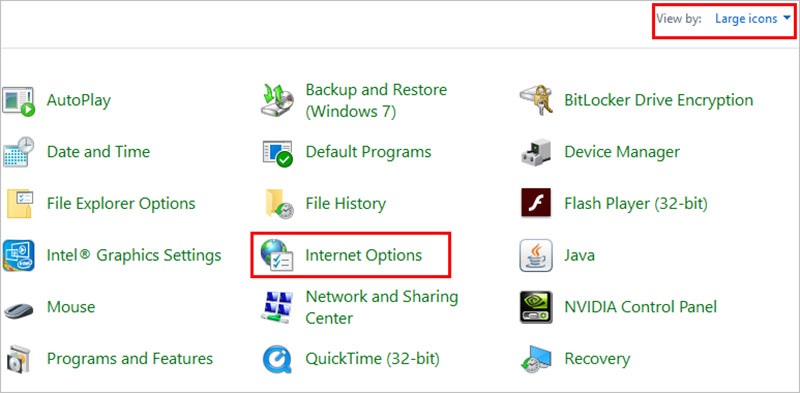
Bước 4: Trên cửa sổ Internet Options, click chọn tab Advanced –> bỏ dấu tích tại mục “Display a nitification about every script error”.
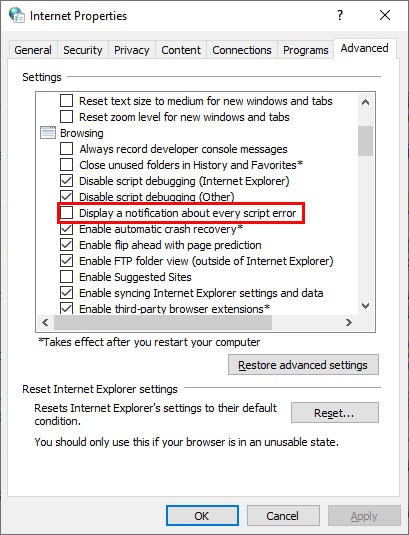
Bước 5: Đánh tích chọn các tùy chọn Disable script debugging (other) và Disable script debugging (Internet Explorer).
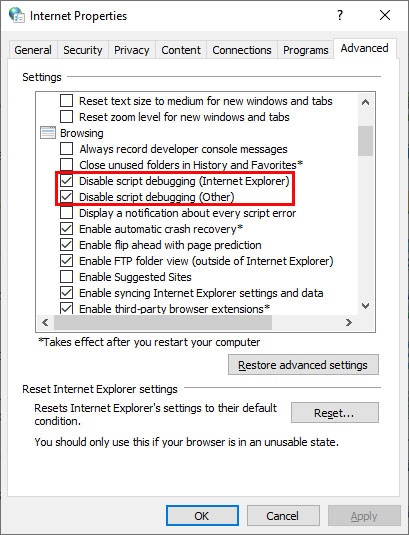
Bước 6: Click chọn Apply để lưu lại các thay đổi, sau đó click chọn OK để đóng cửa sổ lại và kiểm tra xem lỗi còn hay không.
Cách 2: Vô hiệu hóa Service (Dịch Vụ) của bên thứ 3
Nếu lỗi script vẫn xảy ra, thử vô hiệu hóa các dịch vụ của bên thứ 3 (dịch vụ không phải của Microsoft) và kiểm tra xem lỗi còn hay không.
Bước 1: Mở cửa sổ Run bằng cách nhấn Windows + R. –> Nhập lệnh msconfig vào đó rồi nhấn Enter để mở cửa sổ System Configuration.
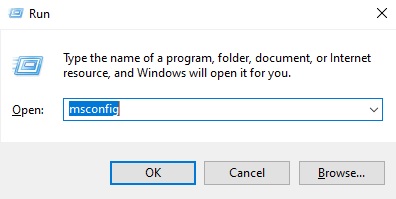
Bước 2: Trên cửa sổ System Configuration, click chọn tab Services –> tích chọn tùy chọn Hide all Microsoft Services nằm góc dưới cùng cửa sổ để ẩn toàn bộ dịch vụ của Microsoft.
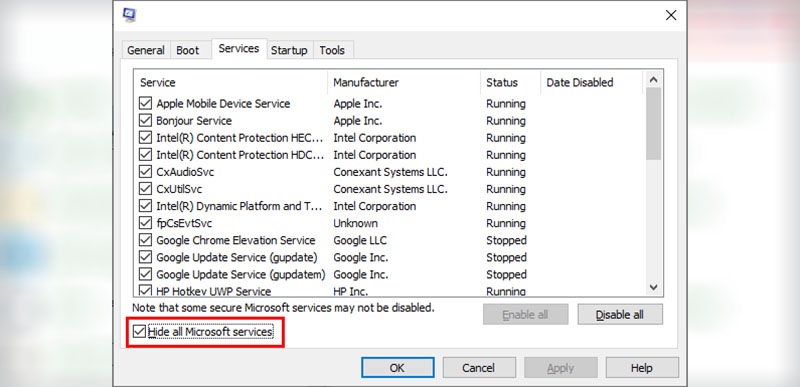
Bước 3: Click chọn nút Disable All để vô hiệu hóa các dịch vụ không phải Microsoft.
Bước 4: Click chọn tab Startup –> Click chọn Open Task Manager.
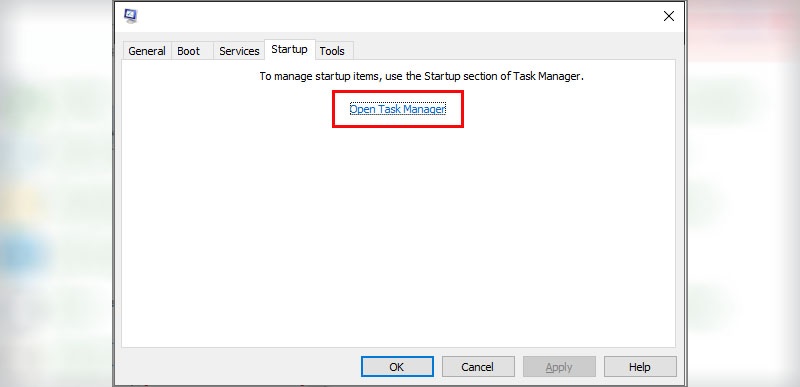
Bước 5: Trên cửa sổ Task Manager, trong tab Startup, click chọn từng ứng dụng một rồi chọn Disabled để hạn chế việc tự khởi động và chạy nền trên máy tính
Bước 6: Đóng cửa sổ Task Manager lại, quay lại cửa sổ System Configuration –> Click chọn Apply rồi click chọn OK. Sau đó bạn nên khởi động lại máy tính.
Bước 7: Sau khi khởi động xong, thử mở lại ứng dụng Microsoft Teams và kiểm tra xem lỗi Microsoft teams an error has occurred in the script on this page error còn hay không. Nếu lỗi không còn, thủ phạm gây ra lỗi có thể là do các ứng dụng của bên thứ 3.
Bước 8: Mở cửa sổ System Configuration và truy cập tab Service, kích hoạt lại từng dịch vụ để tìm và xóa ứng dụng của bên thứ 3 là thủ phạm gây ra lỗi Microsoft Teams.
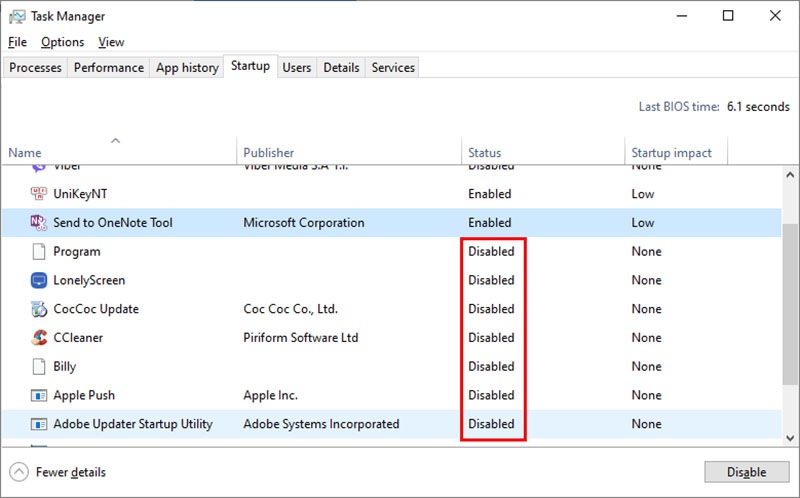
>> Xem thêm: Cách chỉnh Microsoft Teams sang tiếng Việt trên máy tính, điện thoại nhanh nhất
Cách khắc phục lỗi không bật camera, micro được trong Microsoft Teams
Trong một số trường hợp bắt buộc bạn phải bật camera và micro để tham gia cuộc họp nhưng bạn không thể mở được 2 chức năng này. Lúc này hãy kiểm tra lại cài đặt và hãy đảm bảo rằng bạn đã cấp quyền kết nối camera và micro cho Teams nhé.
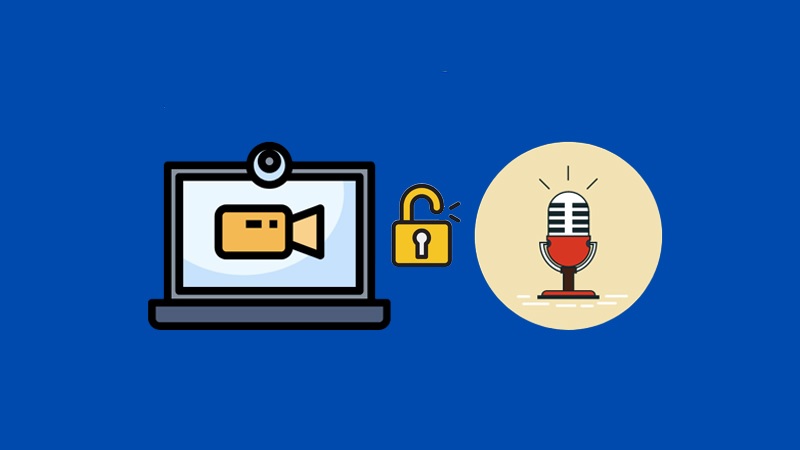
>> Xem thêm: Cách share, chia sẻ màn hình trên Microsoft Teams khi học và họp online
Cách khắc phục lỗi Teams không thể hiện thông báo
Lỗi Teams không thể hiện thông báo cũng khá hay gặp khiến dôi khi bạn bị lỡ một kì thi hoặc một buổi họp quan trọng. Lúc này bạn cần thực hiện các thao tác sau đây:
Bước 1: Truy cập vào Microsoft Teams trên máy tính, nhấn vào nút ba chấm bên trái ảnh đại diện.
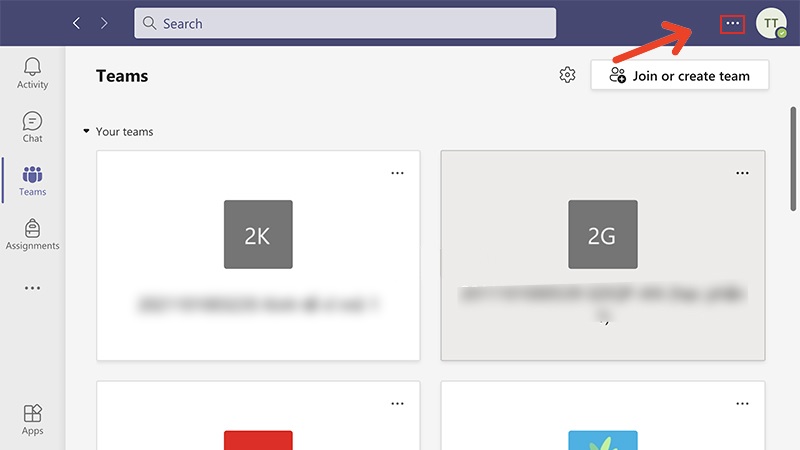
Bước 2: Chọn Settings (Cài đặt).
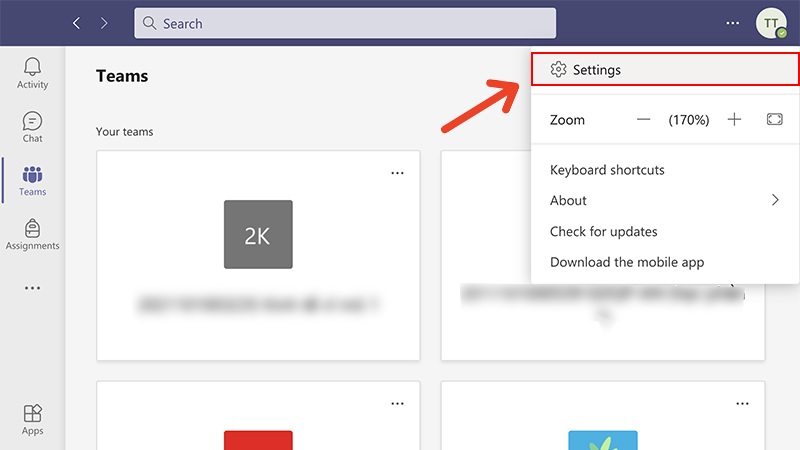
Bước 3:Trong mục này có nhiều dạng thông báo. Ví dụ bạn muốn bật thông báo về Appearance and sound (Giao diện và âm thanh) chỉ cần bấm biểu tượng nút gạt qua bên phải là xong.
Những thông báo khác bạn có thể thực hiện tương tự.
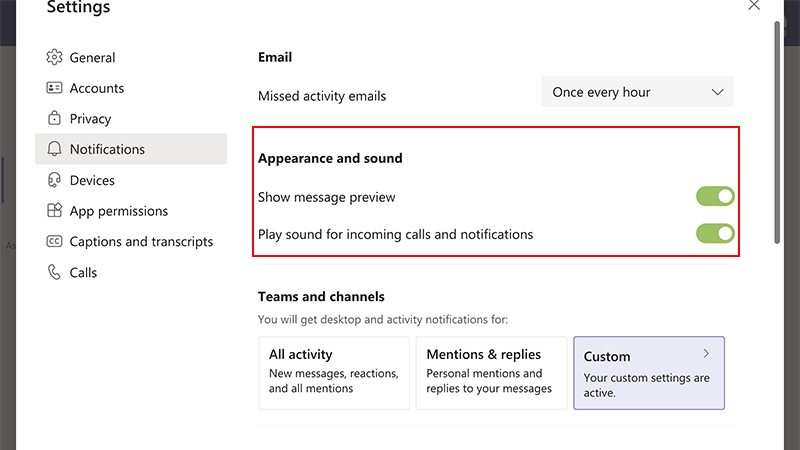
Trên đây là các lỗi thường gặp khi sử dụng Microsoft Teams và cách khắc phục. Cảm ơn bạn đã theo dõi bài viết.
>> Tham khảo thêm các bài hướng dẫn sử dụng Microsoft Teams:
- Hướng dẫn cách dạy học trực tuyến với Microsoft Teams cho giáo viên, học sinh
- Cách tạo tài khoản Microsoft Teams cho học sinh, giáo viên nhanh nhất
- Cách học Microsoft Teams có filter đẹp và thú vị nhất
- Hướng dẫn cách sử dụng bảng trắng trong Microsoft Teams
- Cách thay đổi background trong Microsoft Teams trên điện thoại, máy tính
- Cách gửi, cách trả lời tin nhắn trên Microsoft Teams
- Hướng dẫn sử dụng Microsoft Teams trên điện thoại chi tiết nhất
Nếu có nhu cầu trang bị iPad, iPhone, tai nghe, bộ phát wifi... để phục vụ cho việc học tập, làm việc online... bạn vui lòng tham khảo và đặt hàng tại website hoặc liên hệ với chúng tôi theo số hotline bên dưới.
>> Tham khảo thêm:
Xem thêm

Top 5 phần mềm scan trên điện thoại miễn phí cho iPhone, Android

Cách xóa tài khoản TikTok của mình vĩnh viễn đơn giản nhất

2 Cách đăng ký Wechat 2022 nhanh chóng, đơn giản nhất

Cách xem người lạ xem tin story trên Facebook là ai trên điện thoại, máy tính

Hướng dẫn cách tìm kiếm bằng hình ảnh trên Google

Tất cả những từ viết tắt trên Facebook thông dụng của giới trẻ hiện nay

Cách sử dụng Google Meet cho học sinh học online hiệu quả, đơn giản

Tiểu sử đôi với người yêu trên Facebook, những tiểu sử FB hay về tình yêu

Cách tải video Tik Tok làm hình nền động cho điện thoại cực chất