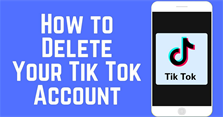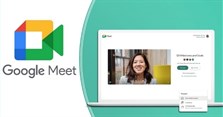Cách gửi, cách trả lời tin nhắn trên Microsoft Teams
Microsoft Teams (hay còn gọi tắt là Teams) là một nền tảng giao tiếp cho doanh nghiệp do Microsoft phát triển và là một phần của Microsoft 365. Trong bài viết hôm nay, VnAsk sẽ hướng dẫn bạn cách gửi tin nhắn trên Microsoft Teams và cách trả lời tin nhắn trên Microsoft Teams. Hãy tham khảo nhé!
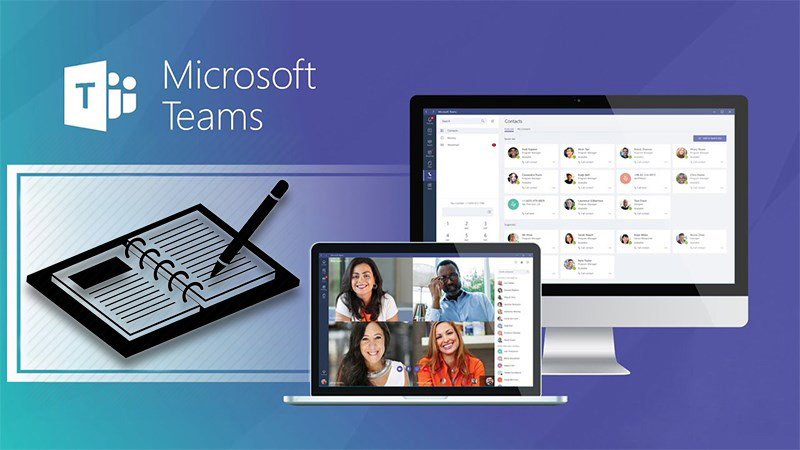
Hướng dẫn cách gửi tin nhắn trên Microsoft Teams
Cách gửi tin nhắn
- Bước 1: Chọn Trò chuyện ở trên cùng ứng dụng để bắt đầu cuộc trò chuyện mới.
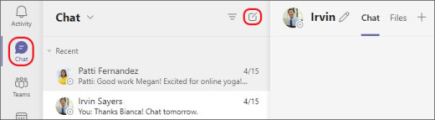
- Bước 2: Nhập tên hoặc các tên vào trường Đến ở đầu cuộc trò chuyện mới của bạn.
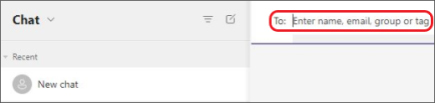
- Bước 3: Soạn tin nhắn của bạn trong hộp ở phía dưới cùng của cuộc trò chuyện. Để mở tùy chọn định dạng, bạn chọn biểu tượng chữ A kèm bút bên dưới hộp.
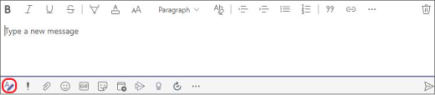
Khi đã soạn tin nhắn xong, bạn chọn Gửi thư. Khi đó, tất cả những người có quyền tuy cập vào cuộc trò chuyện đều có thể nhìn thấy tin nhắn của bạn.
>> Xem thêm: Cách chỉnh Microsoft Teams sang tiếng Việt trên máy tính, điện thoại nhanh nhất
Cách gửi thêm tin nhắn
Khi bắt đầu chat, bạn chỉ cần chọn nó trong danh sách trò chuyện để mở và sau đó soạn tin nhắn và gửi.
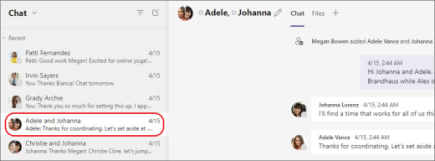
>> Tham khảo: Cách thay đổi background trong Microsoft Teams trên điện thoại, máy tính
Cách chỉnh sửa hoặc xóa tin nhắn đã gửi
Để sửa hoặc xóa bất kỳ tin nhắn nào mà bạn đã gửi, bạn nhấn vào cuộc trò chuyện và chọn Thêm tùy chon -> Nhấn Sửa/Xóa -> Nhấn Enter để lưu bản cập nhật.
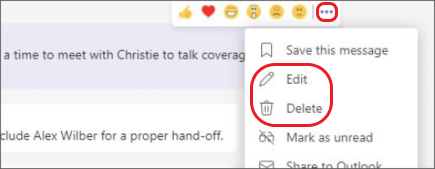
>> Xem thêm: Hướng dẫn cách sử dụng bảng trắng trong Microsoft Teams
Cách trả lời tin nhắn Microsoft Teams
Phương pháp 1: Sử dụng tùy chọn định dạng
Chọn tin nhắn bạn muốn trả lời -> Nhấn vào biểu tượng định dang -> Nhấn vào Menu (dấu ba chấm) -> Chọn Tùy chọn trích dẫn.
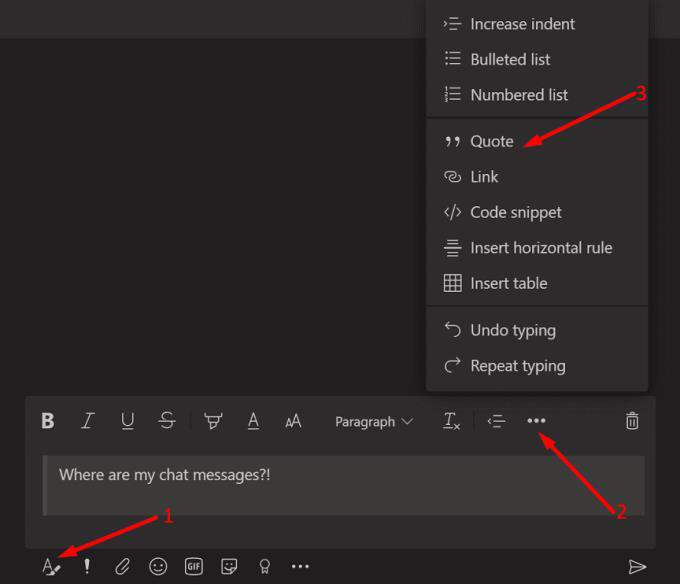
>> Xem thêm: Cách share, chia sẻ màn hình trên Microsoft Teams khi học và họp online
Phương pháp 2: Sử dụng Shift +>
Chọn và sao chép tin nhắn bạn muốn trả lời -> Nhấn Shift +> -> Dán tin nhắn bạn đang trả lời, nhấn Enter hai lần để nhập câu trả lời.
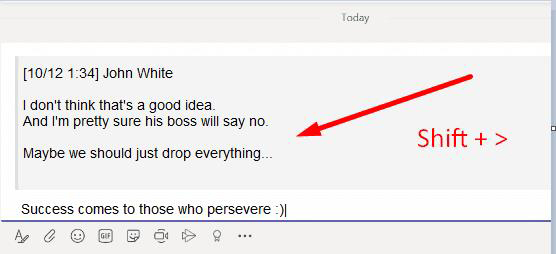
>> Xem thêm: Cách tạo cuộc họp trên Microsoft Teams, cách họp trực tuyến qua Microsoft Teams
Phương pháp 3: Vuốt sang phải (trên thiết bị di động)
Nếu bạn muốn trả lời tin nhắn trên ứng dụng Microsoft Teams dành cho thiết bị di động, bạn chỉ cần chạm và vuốt tin nhắn đó sang phải. Khi đó, ứng dụng đó sẽ tự động thêm nó dưới dạng trích dẫn vào tin nhắn mới của bạn.
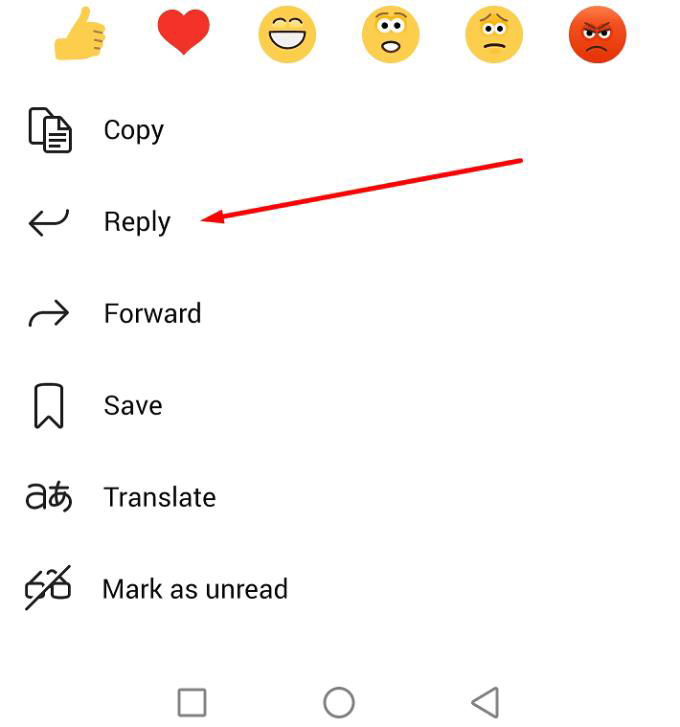
Trên đây là cách gửi tin nhắn trên Microsoft Teams mà chúng tôi muốn chia sẻ đến bạn đọc. Cảm ơn bạn đã quan tâm theo dõi bài viết của chúng tôi!
>> Tham khảo thêm các bài hướng dẫn sử dụng Microsoft Teams:
- Hướng dẫn cách dạy học trực tuyến với Microsoft Teams cho giáo viên, học sinh
- Cách tạo tài khoản Microsoft Teams cho học sinh, giáo viên nhanh nhất
- Cách học Microsoft Teams có filter đẹp và thú vị nhất
- Cách tạo tài khoản Microsoft Teams trên máy tính, điện thoại đơn giản nhất
- Cách tải Microsoft Teams về máy tính và hướng dẫn sử dụng Microsoft Teams
- Hướng dẫn sử dụng Microsoft Teams trên điện thoại chi tiết nhất
- Các lỗi thường gặp khi sử dụng Microsoft Teams và cách khắc phục
Nếu có nhu cầu đặt mua các sản phẩm thiết bị số như điện thoại, chuột máy tính, bàn phím…, bạn hãy truy cập website hoặc liên hệ trực tiếp với chúng tôi qua hotline dưới đây để được tư vấn và hỗ trợ mua hàng nhanh chóng.
>> Tham khảo thêm:
Xem thêm

Top 5 phần mềm scan trên điện thoại miễn phí cho iPhone, Android

Cách xóa tài khoản TikTok của mình vĩnh viễn đơn giản nhất

2 Cách đăng ký Wechat 2022 nhanh chóng, đơn giản nhất

Cách xem người lạ xem tin story trên Facebook là ai trên điện thoại, máy tính

Hướng dẫn cách tìm kiếm bằng hình ảnh trên Google

Tất cả những từ viết tắt trên Facebook thông dụng của giới trẻ hiện nay

Cách sử dụng Google Meet cho học sinh học online hiệu quả, đơn giản

Tiểu sử đôi với người yêu trên Facebook, những tiểu sử FB hay về tình yêu

Cách tải video Tik Tok làm hình nền động cho điện thoại cực chất