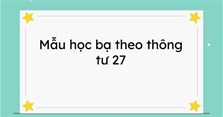Cách share, chia sẻ màn hình trên Microsoft Teams khi học và họp online
Cách share màn hình trên Microsoft Teams như thế nào? Trong bài viết hôm nay, xin chia sẻ đến các bạn cách share, chia sẻ màn hình trên Microsoft Teams khi học và họp online. Các bạn tham khảo nhé!
Cách share màn hình trên Microsoft Teams trên máy tính
Bước 1: Sau khi truy cập vào buổi học hoặc cuộc họp online trên Microsoft Teams, các bạn nhấn vào biểu tượng mũi tên.
Bước 2: Sau đó, có 3 hình thức để bạn lựa chọn là:
- Toàn màn hình: Chia sẻ toàn màn hình máy tính của bạn với mọi người.
- Cửa sổ: Chỉ chia sẻ 1 cửa sổ của 1 chương trình mà bạn đang sử dụng.
- Thẻ trình duyệt Chrome: Chỉ chia sẻ duy nhất 1 tab trên trình duyệt Google Chrome.
Bước 3: Bạn hãy lựa chọn hình thức mà bạn muốn chia sẻ màn hình rồi chọn Chia sẻ.
Bước 4: Để dừng chia sẻ màn hình, các bạn chọn Dừng chia sẻ.
>> Xem thêm: Cách học Microsoft Teams có filter đẹp và thú vị nhất
Cách share màn hình trên Microsoft Teams trên điện thoại
Bước 1: Sau khi truy cập vào buổi học hoặc cuộc họp online trên Microsoft Teams trên điện thoại, các bạn nhấn vào biểu tượng 3 dấu chấm.
Bước 2: Sau đó, bạn chọn Chia sẻ.
Bước 3: Bạn chọn mục Chia sẻ màn hình.
Bước 4: Tiếp theo, bạn chọn Bắt đầu truyền phát.
Bước 5: Để dừng chia sẻ màn hình, các bạn chọn Dừng trình bày.
Bước 6: Sau đó, bạn chọn OK là được nhé.
>> Xem thêm: Cách gửi, cách trả lời tin nhắn trên Microsoft Teams
Trên đây là cách share, chia sẻ màn hình trên Microsoft Teams khi học và họp online mà VnAsk muốn chia sẻ đến bạn. Hy vọng, những thông tin vừa rồi là hữu ích đối với bạn. Đừng quên thường xuyên ghé để cập nhật nhiều thông tin hữu ích bạn nhé. Cảm ơn các bạn đã quan tâm theo dõi bài viết!
>> Tham khảo thêm các bài hướng dẫn sử dụng Microsoft Teams:
- Hướng dẫn cách dạy học trực tuyến với Microsoft Teams cho giáo viên, học sinh
- Cách tạo tài khoản Microsoft Teams cho học sinh, giáo viên nhanh nhất
- Hướng dẫn cách sử dụng bảng trắng trong Microsoft Teams
- Cách nộp bài tập trên Microsoft Teams bằng điện thoại, máy tính
- Cách chỉnh Microsoft Teams sang tiếng Việt trên máy tính, điện thoại nhanh nhất
- Cách thay đổi background trong Microsoft Teams trên điện thoại, máy tính
- Cách tạo cuộc họp trên Microsoft Teams, cách họp trực tuyến qua Microsoft Teams
- Cách tạo tài khoản Microsoft Teams trên máy tính, điện thoại đơn giản nhất
- Cách tải Microsoft Teams về máy tính và hướng dẫn sử dụng Microsoft Teams
- Hướng dẫn sử dụng Microsoft Teams trên điện thoại chi tiết nhất
- Các lỗi thường gặp khi sử dụng Microsoft Teams và cách khắc phục
- Cách bật, tắt, sửa lỗi mic trong Microsoft Teams trên điện thoại, máy tính
Nếu bạn có nhu cầu mua các sản phẩm đồ gia dụng, điện máy - điện lạnh, thiết bị văn phòng, y tế & sức khỏe, thiết bị số - phụ kiện… thì bạn hãy truy cập website để đặt hàng online, hoặc bạn có thể liên hệ đặt mua trực tiếp các sản phẩm này tại:
Xem thêm

Bảng cửu chương nhân 9, bảng cửu chương chia 9 chuẩn, đẹp, dễ học nhất

Cách share, chia sẻ màn hình trên Microsoft Teams khi học và họp online

Những cuốn sách bạn nên đọc ít nhất 1 lần trong đời

Các mẫu thời khóa biểu đẹp, đơn giản cho cấp 2

Cách ghi học bạ theo Thông tư 27 chuẩn nhất 2022

Những ngành nghề lương cao dễ kiếm việc nhất hiện nay

Kinh nghiệm chụp ảnh kỷ yếu cấp 3 đẹp, độc, chất, ý nghĩa nhất

Mẫu đơn xin tạm hoãn, miễn nghĩa vụ quân sự chuẩn nhất

10+ Mẫu trang trí bảng họp phụ huynh đẹp, đơn giản nhất