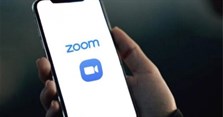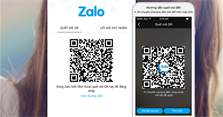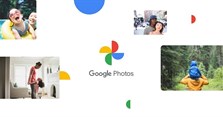Cách thay đổi background trong Microsoft Teams trên điện thoại, máy tính
Nếu bạn muốn điều chỉnh hình nền xuất hiện phía sau tại cuộc họp hoặc cuộc gọi video online của mình, đừng bỏ lỡ bài viết hướng dẫn cách thay đổi background trong Microsoft Teams dưới đây nhé!
Cách tạo background trong Microsoft Teams trên máy tính
Sau đây chúng tôi sẽ hướng dẫn các bạn cách thêm background vào Teams trên PC, nhưng lưu ý rằng các phương pháp này chỉ áp dụng được khi bạn cài đặt ứng dụng trên máy, không hỗ trợ phiên bản web nhé!
Bước 1:
Bạn mở ứng dụng Microsoft Teams trên máy tính, truy cập vào đường dẫn URL đã được cung cấp trước đó để chuẩn bị vào phòng họp, lớp học online. Lúc này màn hình sẽ hiện lên trạng thái chờ để cài đặt hình ảnh, âm thanh trước khi bắt đầu chính thức, tại đây bạn chọn biểu tượng hiệu ứng nền như trong hình.
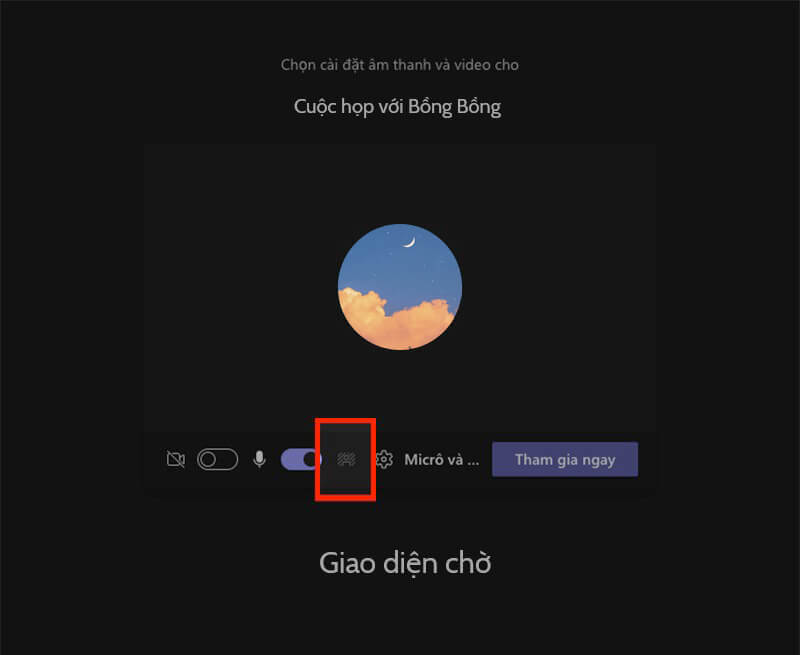
Nếu bạn đang trong lớp học, cuộc họp online, muốn đổi phông nền thì hãy nhấn vào biểu tượng dấu ba chấm (•••) được đặt cùng thanh trạng thái ở phía trên góc phải màn hình, rồi chọn Áp dụng hiệu ứng nền (Apply background effects).
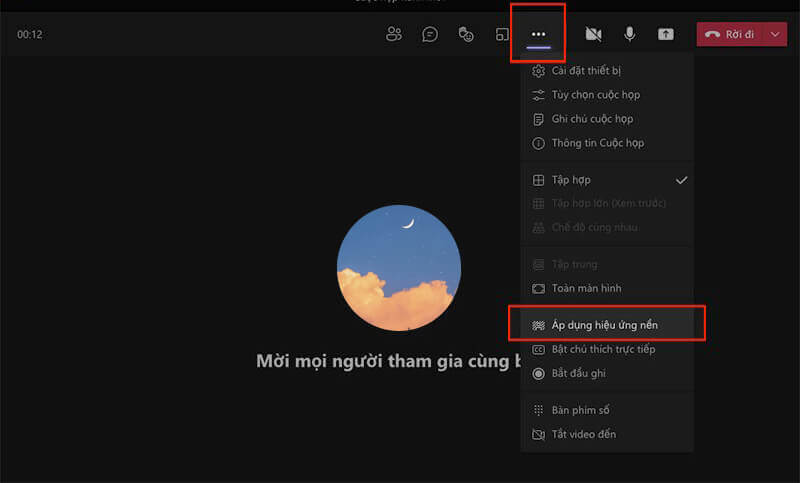
Bước 2:
Nếu muốn sử dụng các phông nền mặc định, bạn chỉ cần tìm ảnh phù hợp ở cột Cài đặt nền (Background settings) xuất hiện bên phải màn hình, nhấn Xem trước (Preview) nếu muốn kiểm tra thử rồi bấm chọn Áp dụng (Apply) để có kết quả cuối cùng trên khung video chính.
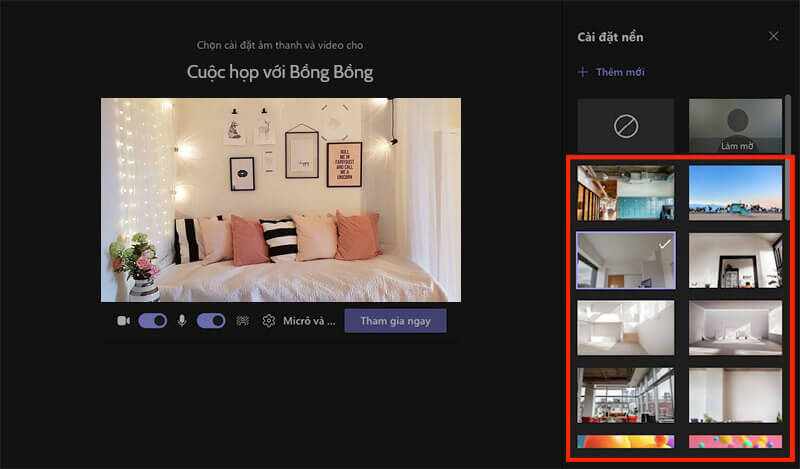
Bạn thao tác tương tự với hiệu ứng Làm mờ (Blur) nếu chỉ cần xóa phông nền phía sau mình.
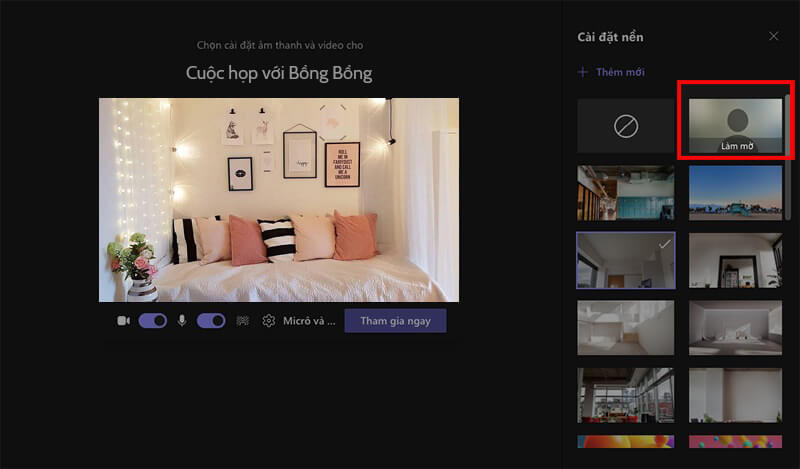
Bước 3:
Chúng tôi sẽ hướng dẫn bạn cách chỉnh background trong Teams nếu bạn sử dụng hình nền bên ngoài tự chuẩn bị. Bạn hãy chọn dòng + Thêm mới (Add new) màu tím ở ngay trên cột ảnh có sẵn, sau thao tác này sẽ hiện ra một cửa sổ dẫn đến các thư mục trong máy tính của bạn. Tiếp đó, bạn tìm thư mục chứa ảnh hình nền của mình, chọn đúng hình cần tìm rồi nhấn Mở (Open).
Bạn cũng có thể chọn Xem trước hiệu ứng (Preview) rồi mới nhấn Áp dụng (Apply).
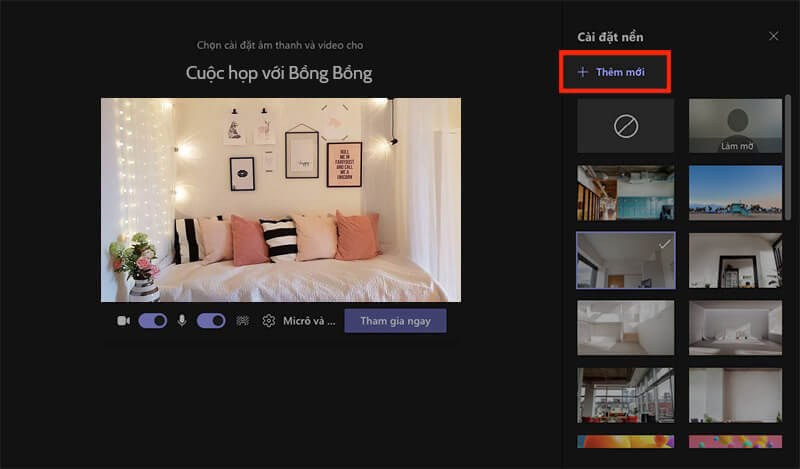
Bước 4:
Khi không muốn sử dụng tiếp nữa, bạn chọn biểu tượng hình tròn có dấu gạch chéo để tắt hiệu ứng nền.
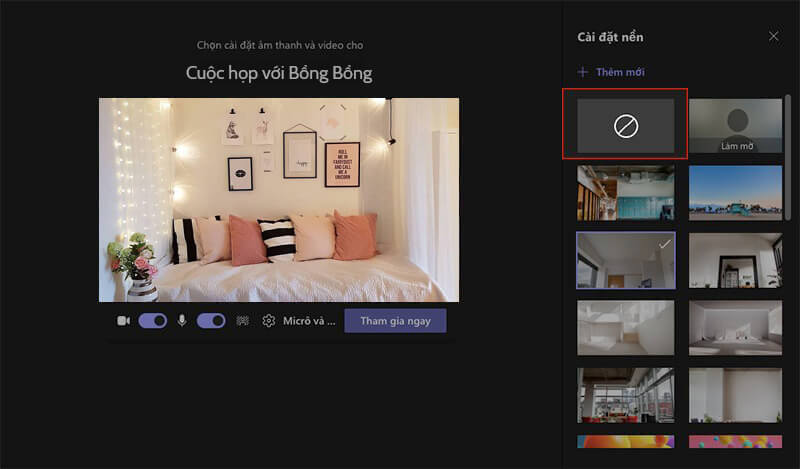
Cách thay đổi hình nền trên Teams cho máy tính rất đơn giản phải không nào, bạn hãy thử ngay nhé!
>> Xem thêm: Cách học Microsoft Teams có filter đẹp và thú vị nhất
Cách bật background trong Teams trên điện thoại
Cách thay đổi background trong Teams trên điện thoại Android và iOS đều giống nhau, bao gồm các bước chi tiết như sau:
Bước 1:
Đầu tiên, bạn mở ứng dụng Microsoft Teams trên điện thoại, truy cập vào đường link cuộc họp hoặc lớp học đã được cung cấp. Nếu bạn vẫn còn đang ở trong trạng thái chờ - giao diện thiết lập âm thanh và hình ảnh trước khi vào phòng online, hãy nhấn vào mục Hiệu ứng nền (Background filters) gần phía trên cùng của màn hình.
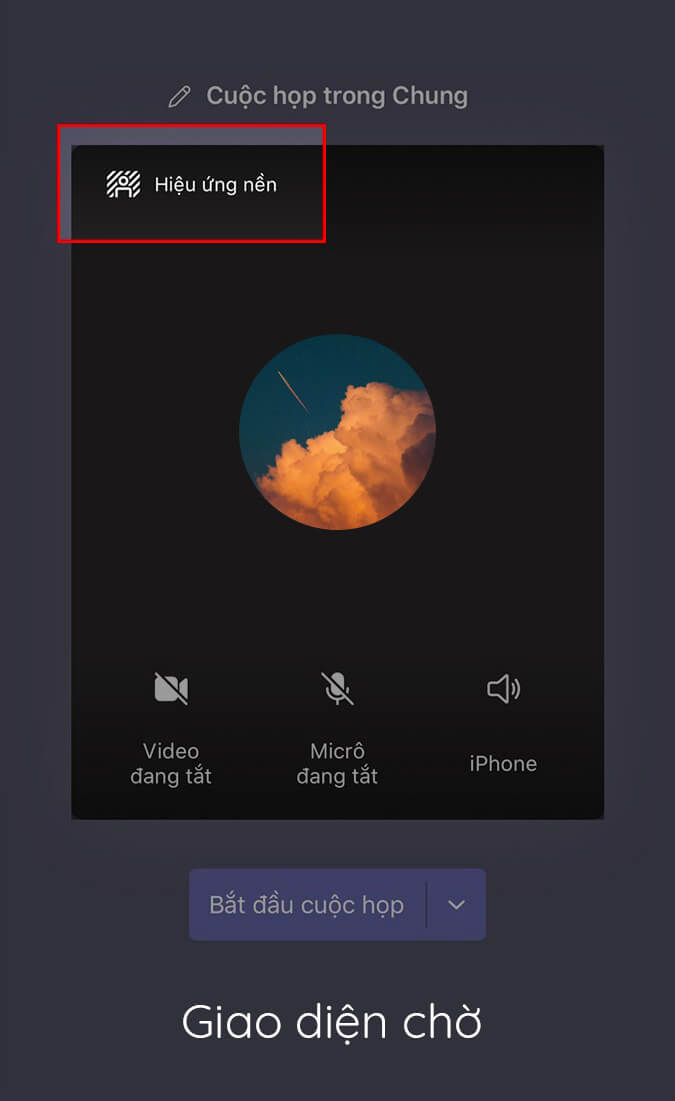
Với trường hợp bạn đang trong lớp học hay phòng họp mà muốn thay đổi background, hãy nhấn vào biểu tượng dấu ba chấm (•••) ở góc cuối màn hình, cùng hàng với các nút gọi, micro, video, chỉnh âm lượng. Lúc này, một màn hình bảng chọn sẽ hiện lên, bạn hãy chọn dòng Hiệu ứng nền như trong ảnh.
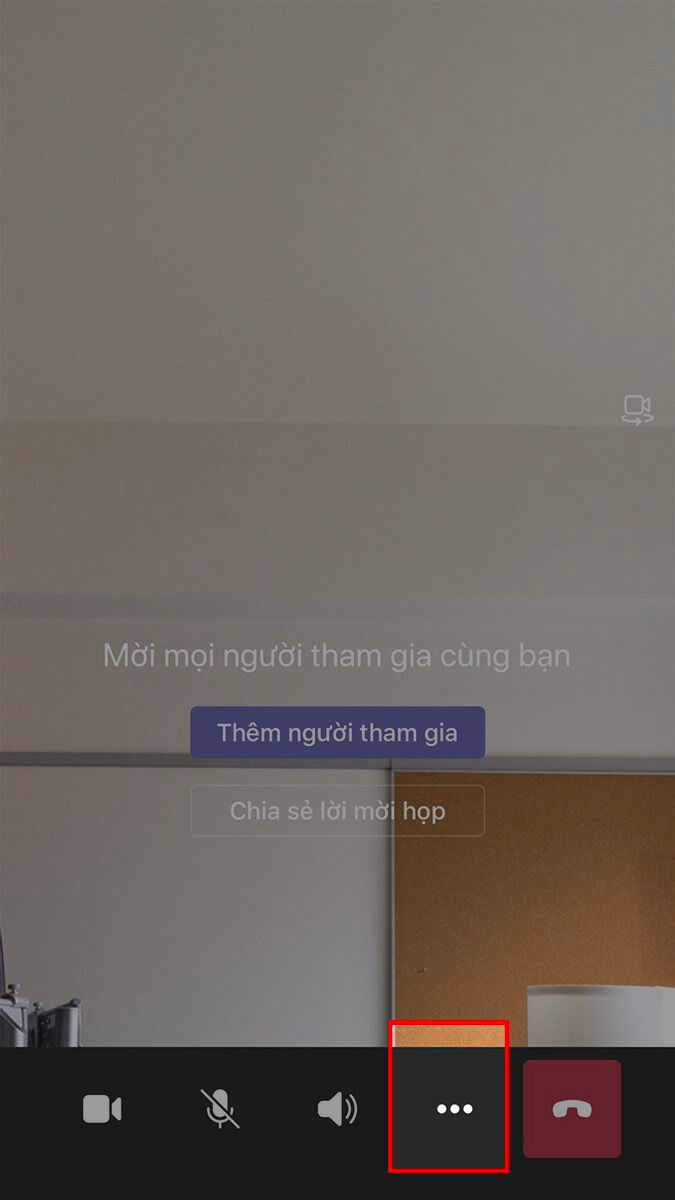
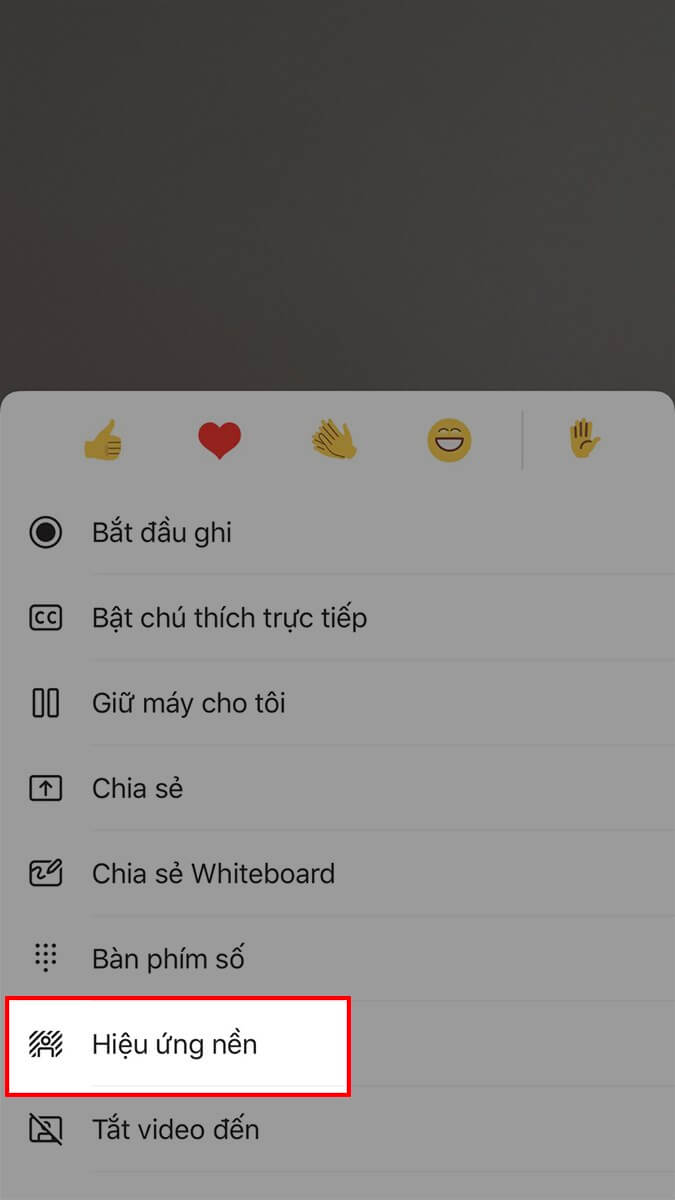
Bước 2:
Các tùy chọn ảnh nền sẽ xuất hiện bên dưới khung hình của bạn, bạn có thể chọn một hình nền có sẵn của ứng dụng.
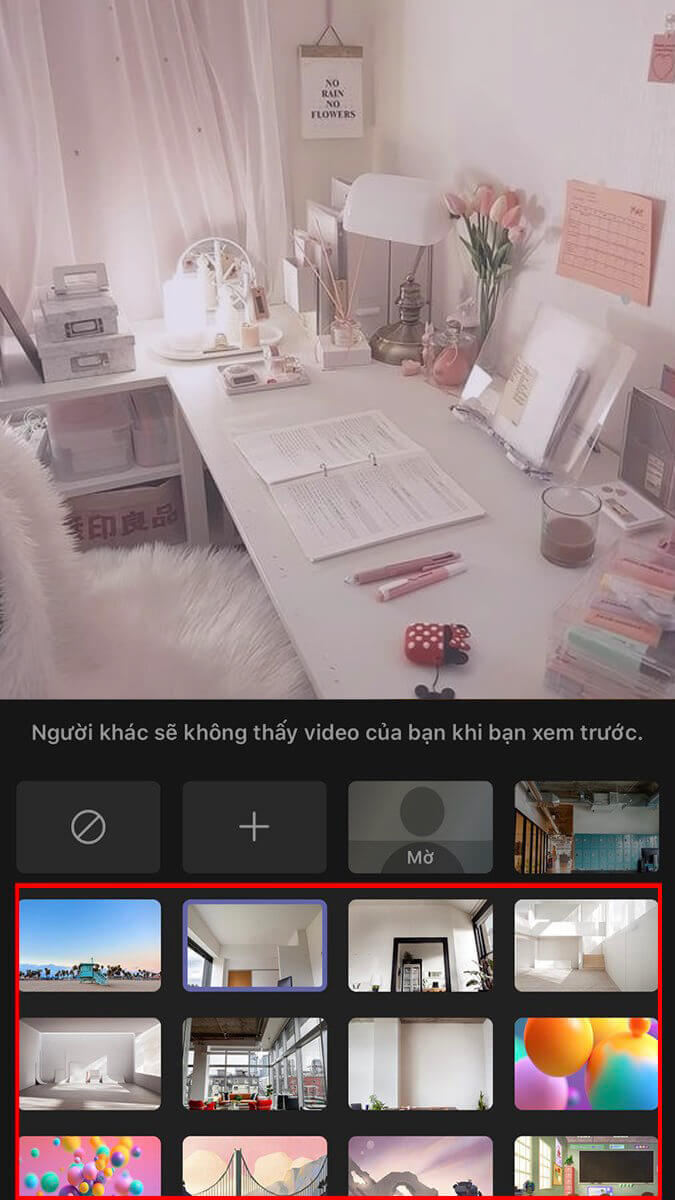
Nếu chỉ muốn xóa mờ phông nền phía sau, bạn chọn tính năng Mờ (Blur) ở dòng đầu (như ảnh).
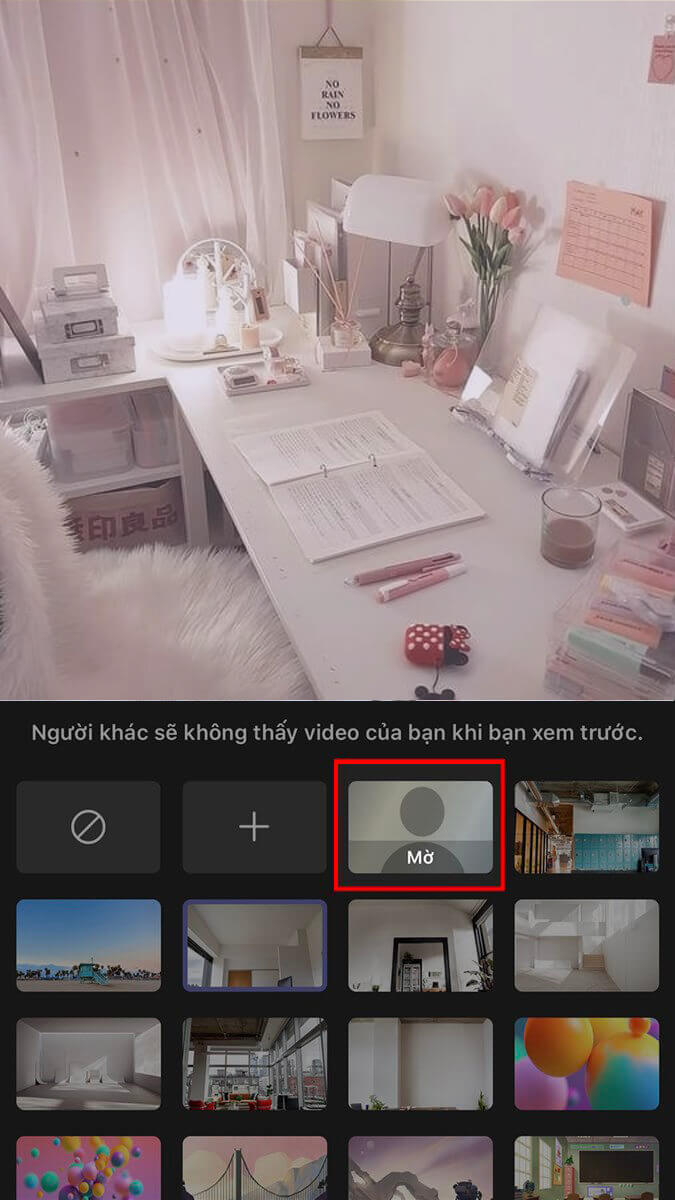
Bước 3:
Đối với các bạn muốn cài background cho Teams trên điện thoại theo sở thích hoặc quy định của cuộc họp, lớp học thay vì hình nền mặc định của ứng dụng, bạn chỉ cần thao tác đơn giản như sau: Bấm vào biểu tượng dấu cộng (+) rồi chọn nền từ trong thư viện ảnh, sau đó ứng dụng sẽ tự động điều chỉnh và hiển thị phông nền như bạn mong muốn. Bạn lưu ý trước đó phải cấp quyền truy cập cho Microsoft Teams vào thư viện ảnh trong máy điện thoại của mình nhé.
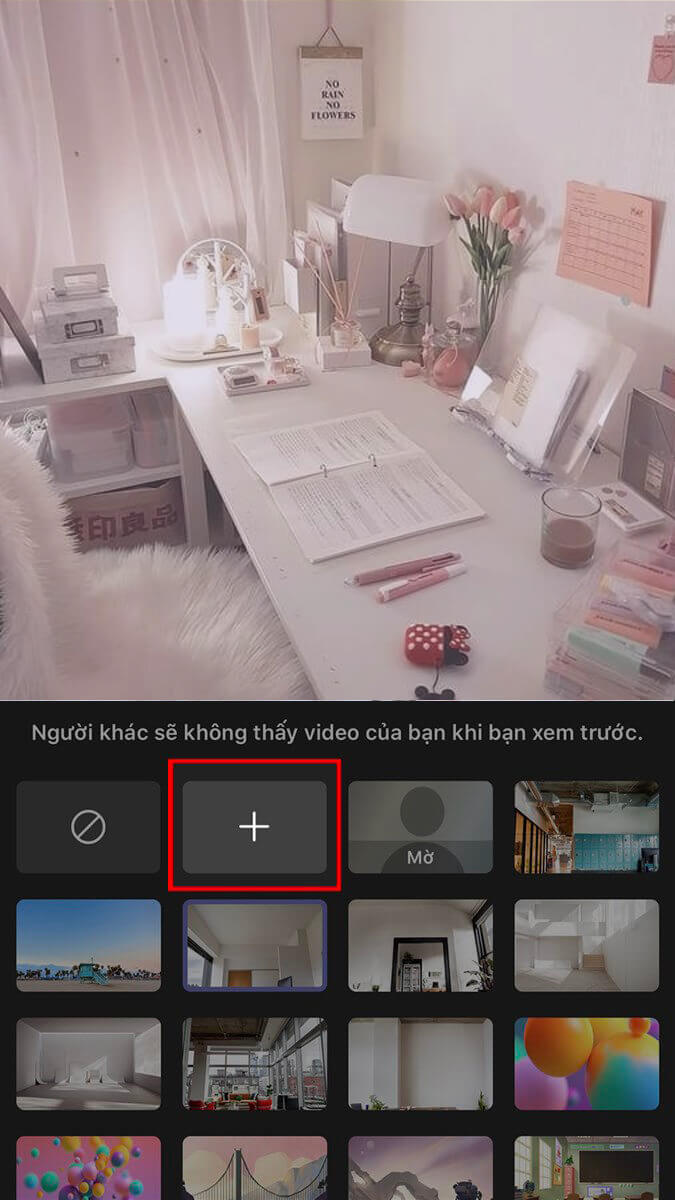
Bước 4:
Nếu không muốn sử dụng phông nền nữa, bạn bấm vào biểu tượng hình tròn có đường chéo để tắt hiệu ứng.
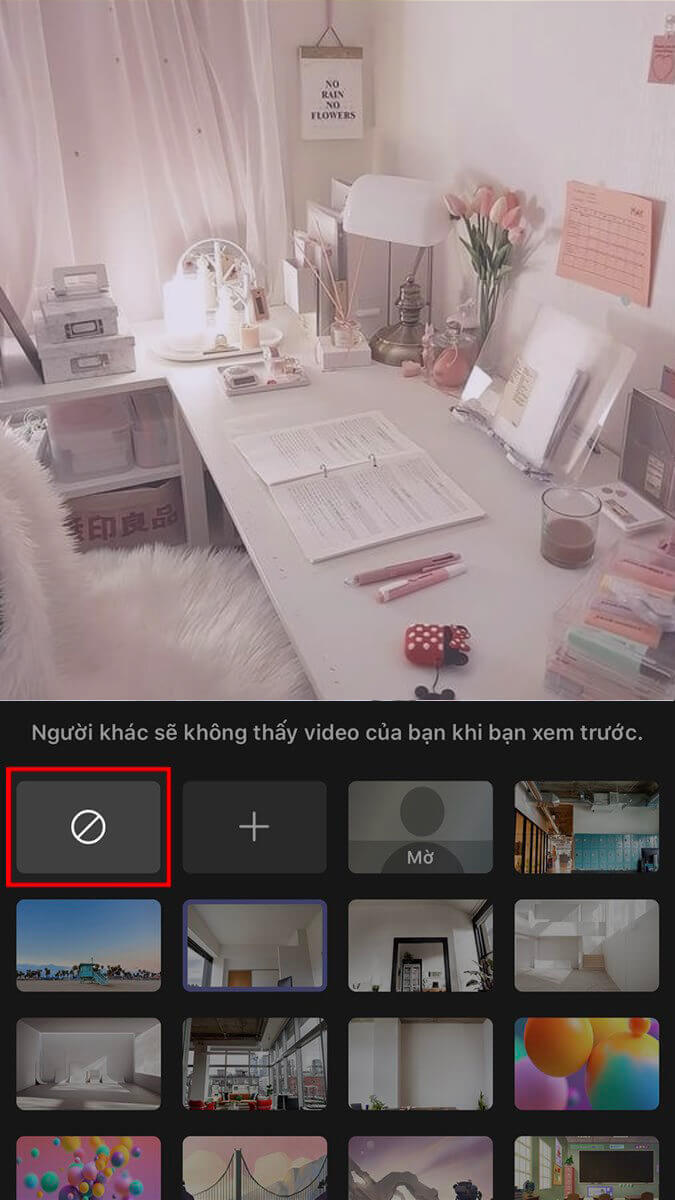
Trên đây là những bước chi tiết cách thay đổi background trong Teams trên điện thoại, chúc các bạn thực hiện thành công nhé!
>> Xem thêm: Cách chỉnh Microsoft Teams sang tiếng Việt trên máy tính, điện thoại nhanh nhất
Lưu ý khi thay đổi hình nền trên Microsoft Teams
Các cách thay đổi hình nền trên Teams có thể xảy ra lỗi và không hiển thị đúng, bạn nên chú ý một số yêu cầu hình ảnh như sau:
- Kích cỡ tối đa (max): 2048 x 2048 pixel.
- Kích cỡ tối thiểu (min): 360 x 360 pixel.
- Tỷ lệ khung ảnh: Lớn hơn 4.
- Định dạng ảnh được hỗ trợ: BMP, PNG, JPG, JPEG.
Trên đây là cách thêm background vào Teams trên máy tính cũng như điện thoại mà chúng tôi đã tổng hợp và chia sẻ. Hy vọng rằng những thông tin bổ ích này sẽ giúp các bạn tự điều chỉnh được hình nền trong giao diện Microsoft Teams cho cuộc họp chung hoặc việc gọi video cá nhân của mình. Đừng quên ghé để đọc thêm những bài viết với chủ đề hấp dẫn khác nhé!
>> Tham khảo thêm các bài hướng dẫn sử dụng Microsoft Teams:
- Hướng dẫn cách dạy học trực tuyến với Microsoft Teams cho giáo viên, học sinh
- Cách tạo tài khoản Microsoft Teams cho học sinh, giáo viên nhanh nhất
- Cách nộp bài tập trên Microsoft Teams bằng điện thoại, máy tính
- Hướng dẫn cách sử dụng bảng trắng trong Microsoft Teams
- Cách share, chia sẻ màn hình trên Microsoft Teams khi học và họp online
- Cách gửi, cách trả lời tin nhắn trên Microsoft Teams
- Cách tạo cuộc họp trên Microsoft Teams, cách họp trực tuyến qua Microsoft Teams
- Cách tạo tài khoản Microsoft Teams trên máy tính, điện thoại đơn giản nhất
- Cách tải Microsoft Teams về máy tính và hướng dẫn sử dụng Microsoft Teams
- Hướng dẫn sử dụng Microsoft Teams trên điện thoại chi tiết nhất
- Các lỗi thường gặp khi sử dụng Microsoft Teams và cách khắc phục
Nếu Quý khách có nhu cầu sắm sản phẩm loa nghe nhạc, tai nghe nhạc, tivi, điện thoại, máy tính bảng hay thiết bị phát wifi liên quan khác để phục vụ cho các cuộc họp ở công ty, tiết học online trên trường,... hãy truy cập website hoặc liên hệ trực tiếp đến hotline dưới đây của chúng tôi để được tư vấn và hỗ trợ mua hàng nhanh chóng. META cam kết Hàng chính hãng, Uy tín lâu năm, Dịch vụ Giao hàng & Bảo hành trên toàn quốc!
>> Xem thêm bài viết cùng chủ đề:
- Cách trình chiếu, đưa PowerPoint trên Zoom khi dạy học online
- Cách đăng nhập vào Zoom Cloud Meetings trên điện thoại, máy tính
- Screen mirroring là gì? Cách sử dụng tính năng screen mirroring trên tivi Sony
- Cách kết nối Zoom với tivi Samsung, Sony, LG để học
- Hướng dẫn cách kết nối điện thoại với tivi đơn giản nhất
Xem thêm

Cách lấy giọng chị Google làm video trên điện thoại, máy tính đơn giản nhất

Cách đăng nhập vào Zoom Cloud Meetings trên điện thoại, máy tính

Cách đăng nhập Zalo bằng mã QR đơn giản, nhanh chóng

Top ứng dụng vẽ sơ đồ tư duy trên máy tính, vẽ mindmap online đẹp, trực quan

Cách chụp ảnh trên TikTok, chụp hình bằng app TikTok cực đơn giản

4 cách xóa tài khoản Google trên iPhone cực đơn giản

Cách chèn chữ vào video trên điện thoại, máy tính đơn giản

Hướng dẫn cách quay TikTok đẹp, hay, được nhiều tim

Google Photos là gì? Google Photos có giới hạn dung lượng không?