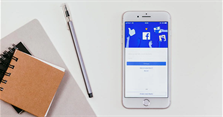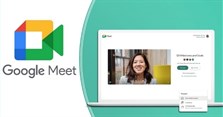Cách đăng nhập vào Zoom Cloud Meetings trên điện thoại, máy tính
Zoom Cloud Meetings là một ứng dụng hội họp, học trực tuyến hiện nay đang được sử dụng rất nhiều tại các nhà trường và công sở để phục vụ việc day học, làm việc. Tham khảo ngay cách đăng nhập Zoom Cloud Meetings dưới dây sẽ giúp những ai mới bắt đầu sử dụng ứng dụng này có thể thao tác nhanh chóng và dễ dàng hơn.
Cách đăng nhập Zoom Cloud Meetings trên điện thoại
Zoom Cloud Meetings là giải pháp hữu ích hỗ trợ mọi người có thể họp, học, giảng dạy trực tuyến dễ dàng, hiệu quả. Hiện nay, ngoài tương thích trên máy tính, Zoom đã được tích hợp trên cả các dòng điện thoại iOS, Android. Bạn có thể tải Zoom về máy tính, điện thoại để kết nối đều được. Cách sử dụng Zoom Cloud Meetings cũng khá đơn giản nhưng trước hết bạn phải tải ứng dụng, đăng ký và đăng nhập vào tài khoản để có thể sử dụng. Sau đây, chúng tôi sẽ hướng dẫn bạn cách đăng nhập Zoom Cloud Meetings trên các thiết bị nhé!
Cách đăng nhập Zoom Cloud Meetings trên máy tính
Đối với người tham gia cuộc họp
Cách 1: Nếu bạn là người tham gia cuộc họp, bạn có thể trực tiếp tham gia vào cuộc họp mà mình đã được mời và không cần phải đăng nhập vào tài khoản Zoom. Cách thực hiện như sau:
Bước 1: Mở ứng dụng Zoom trên máy tính (Windows/macOS).
Bước 2: Chọn Join a Meeting.
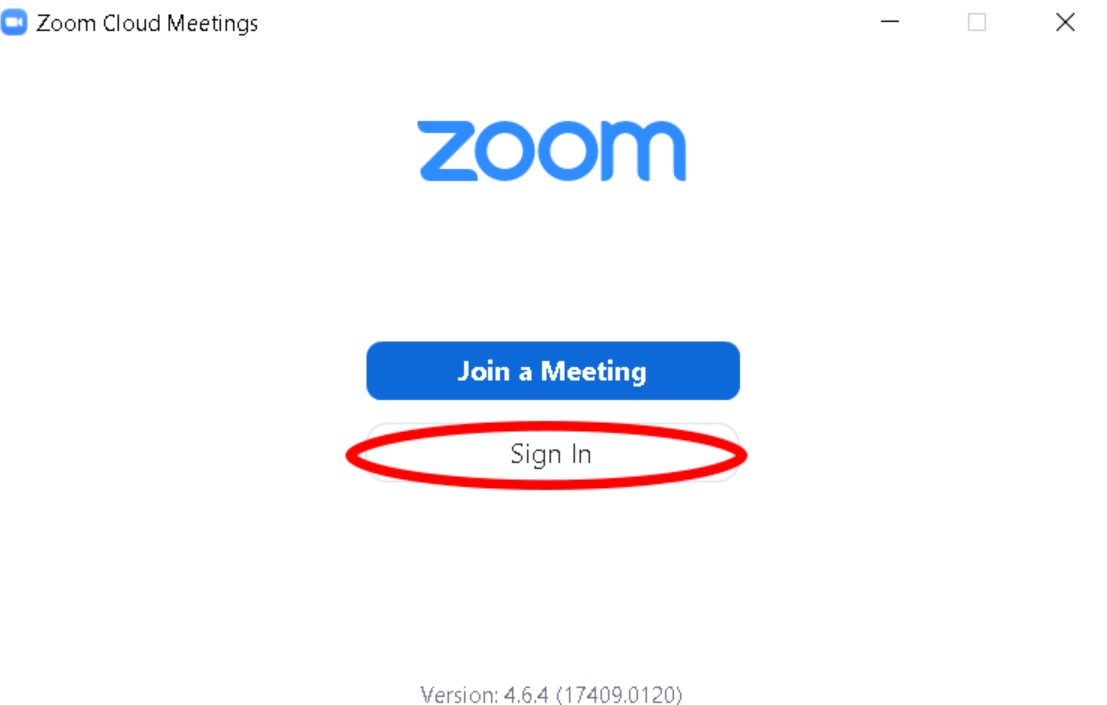
Bước 3: Nhập ID cuộc họp và tên hiển thị của bạn trong cuộc họp.
Bước 4: Chọn kết nối hoặc không kết nối âm thanh (audio) và video, sau đó nhấp Join để tham gia cuộc họp.
- Do not connect to audio: không kết nối âm thanh.
- Turn off my video: tắt video (sử dụng tùy chọn này khi bạn không muốn những người khác trong cuộc họp nhìn thấy mình).
Cách 2: Bạn cũng có thể đăng nhập vào Zoom, sau đó chọn biểu tượng Join trên màn hình để tham gia cuộc họp.
Bước 1: Đăng nhập vào Zoom.
Bước 2: Chọn Join.
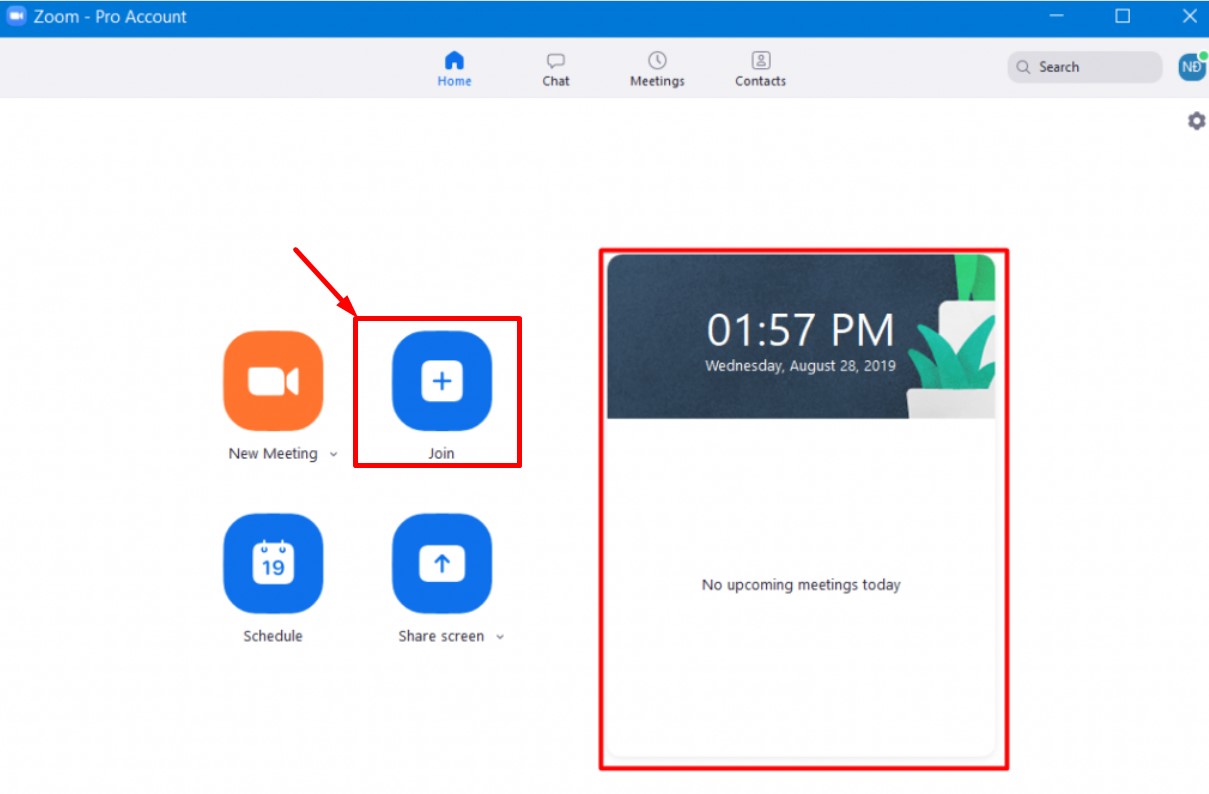
Bước 3: Nhập ID phòng họp và tên hiển thị của bạn trong cuộc họp (giống như bước 3 ở trên). Trong trường hợp bạn chọn cách đăng nhập vào Zoom để tham gia cuộc họp, khi nhập tên hiển thị trong cuộc họp hãy đổi tên khác với tên tài khoản của mình. Như vậy tên tài khoản của bạn sẽ không hiển thị trong cuộc họp.
Bước 4: Chọn kết nối hoặc không kết nối âm thanh (audio) và video, sau đó nhấp Join để tham gia cuộc họp.
Đối với người tạo phòng họp
Nếu bạn là người chủ phòng, bạn phải đăng nhập vào tài khoản Zoom của mình để có thể bắt đầu hoặc lên lịch cuộc họp của riêng bạn.
Bước 1: Bạn mở ứng dụng Zoom trên máy tính (Windows/macOS) lên -> chọn Sign In để đăng nhập.
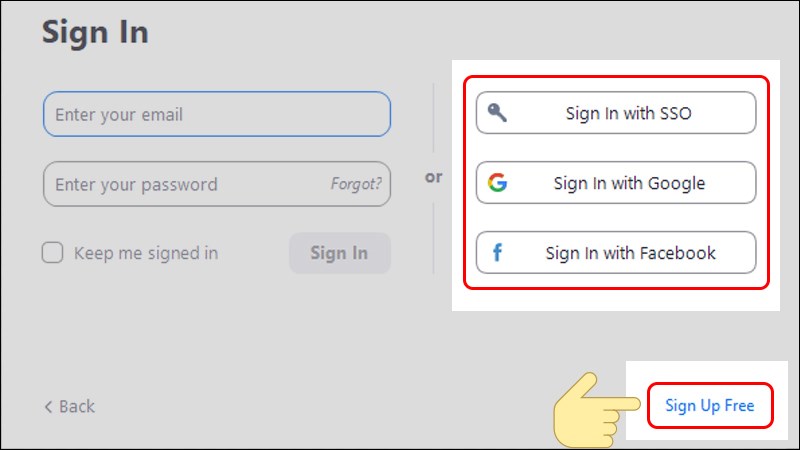
Bước 2: Tùy chọn đăng nhập tài khoản sẽ hiển thị 4 cách để đăng nhập vào Zoom gồm:
- Đăng nhập bằng tài khoản Zoom đã đăng ký: Bạn chỉ cần nhập email và password mà bạn đã tạo. Nếu quên mật khẩu, hãy chọn Forgot, Zoom sẽ gửi một email tạo lại mật khẩu mới cho bạn.
- Đăng nhập Zoom bằng SSO (tài khoản đăng nhập 1 lần).
- Đăng nhập Zoom bằng tài khoản Google.
- Đăng nhập Zoom bằng tài khoản Facebook.
Sau khi đăng nhập vào Zoom, màn hình trang chủ (Home) của Zoom sẽ hiển thị. Lúc này, bạn có thể bắt đầu thực hiện các thao tác như:
- New Meeting: Bắt đầu cuộc họp tức thì. Nhấp vào mũi tên hướng xuống để bật video hoặc sử dụng ID cuộc họp cá nhân (PMI) của bạn cho các cuộc họp tức thì.
- Join: Tham gia cuộc họp đang diễn ra.
- Schedule: Lên lịch cuộc họp.
- Share Screen: Chia sẻ màn hình trong cuộc họp.
Cách đăng nhập Zoom Cloud Meetings trên điện thoại
Đối với người tham gia cuộc họp
Cách đăng nhập trên điện thoại cũng tương tự trên máy tính, nếu bạn là người tham gia cuộc họp, bạn có thể trực tiếp tham gia vào cuộc họp mà mình đã được mời và không cần phải đăng nhập vào tài khoản Zoom.
Cách 1: Trực tiếp tham gia cuộc họp mà không cần phải đăng nhập tài khoản Zoom
Bước 1: Mở ứng dụng Zoom lên, chọn Join a Meeting (Tham gia cuộc họp) để tham gia cuộc họp mà không cần đăng nhập.
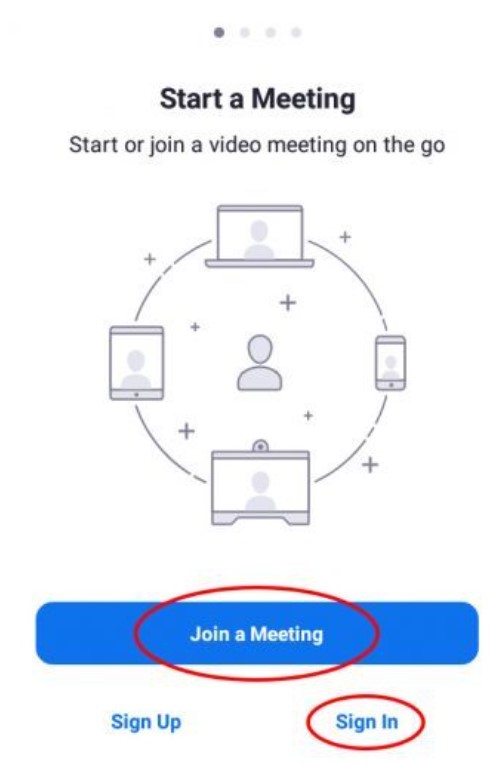
Bước 2: Nhập ID cuộc họp và tên hiển thị của bạn trong cuộc họp -> chọn kết nối hoặc không kết nối với âm thanh (Audio) hoặc Video.
Bước 3: Chọn Join Meeting/Join để tham gia cuộc họp.
Cách 2: Tham gia cuộc họp bằng cách đăng nhập tài khoản
Bạn có thể đăng nhập vào tài khoản Zoom, sau đó chọn Join, thực hiện các bước nhập ID, tên hiển thị (lặp lại các bước 2, 3 ở trên) như ở trên để tham gia cuộc họp.
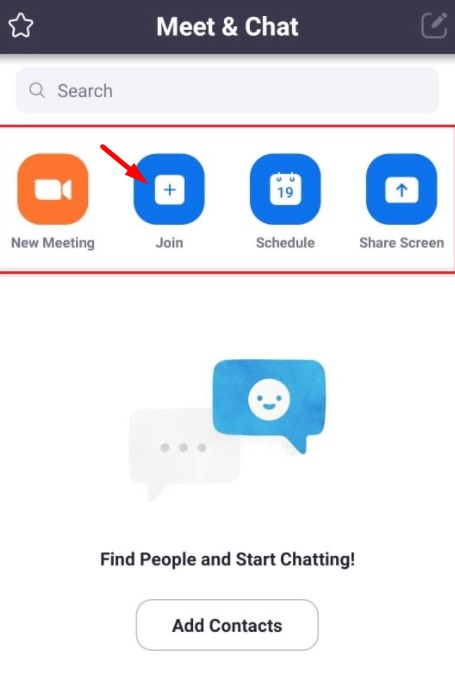
Đối với người chủ phòng
Tương tự như đăng nhập trên máy tính, nếu bạn là người chủ trì cuộc họp/chủ phòng, bạn phải đăng nhập vào tài khoản Zoom của mình để có thể bắt đầu hoặc lên lịch cuộc họp của riêng bạn.
Bước 1: Mở ứng dụng Zoom Cloud Meetings, chọn Sign In (Đăng nhập).
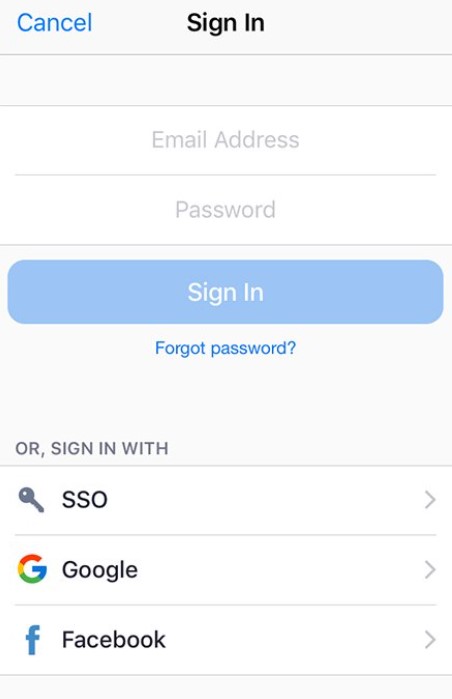
Bước 2: Để đăng nhập vào Zoom bạn có thể sử dụng tài khoản Zoom, Google, Facebook hoặc đăng nhập bằng SSO (tương tự cách đăng nhập bằng máy tính).
Bước 3: Trong trường hợp bạn quên mật khẩu, hãy chọn Forgot Password, Zoom sẽ gửi một email để bạn tạo lại mật khẩu mới.
Trên đây là cách đăng nhập Zoom Cloud Meetings cơ bản nhất cho những người mới sử dụng ứng dụng này. Để tham khảo thêm nhiều tips sử dụng Zoom Cloud Meetings khác, hãy truy cập ngay nhé! Hẹn gặp lại bạn trong các bài viết sau!
Tham khảo thêm
- Cách bật, tắt camera trên Zoom trên điện thoại, máy tính
- Cách vẽ, xóa vẽ lên màn hình Zoom trên máy tính
- Cách học Zoom có filter, bật filter Zoom trên điện thoại, máy tính
- Cách tạo lập phòng trong Zoom trên điện thoại, máy tính đơn giản
- Cách kết nối Zoom với tivi Samsung, Sony, LG để học online
- Cách tắt, bật mic trong Zoom trên máy tính, điện thoại
Xem thêm

Cách tạo và quét mã QR trên Zalo cực dễ

Top app chèn chữ vào ảnh đẹp nghệ thuật, miễn phí

Cách khóa trang cá nhân trên Facebook (FB) tạm thời

20 Avatar Zalo đẹp, ngầu nhất cho nam nữ

Cách xuất hóa đơn điện tử đơn giản, nhanh chóng

Đăng ký VTVcab On có mất phí không? Các gói cước VTVcab On

Cách sử dụng Google Meet cho học sinh học online hiệu quả, đơn giản

Cách bật tắt tính năng mã hóa đầu cuối trên Messenger

Cách chiếu màn hình điện thoại lên tivi