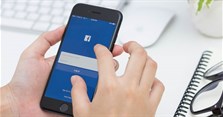Cách tải, đăng ký, đăng nhập Telegram cho máy tính PC, điện thoại
Cách tải Telegram, cách đăng ký Telegram, cách đăng nhập Telegram như thế nào? Trong bài viết hôm nay, xin chia sẻ đến các bạn cách tải, đăng ký, đăng nhập Telegram cho máy tính PC, điện thoại. Các bạn tham khảo nhé!
>>> Xem thêm: Telegram là gì? Ứng dụng Telegram của nước nào?
Cách tải Telegram cho máy tính PC, điện thoại
Cách tải Telegram cho máy tính PC
Cách 1: Cách tải Telegram cho máy tính PC bằng tài khoản Microsoft
Bước 1: Các bạn hãy tải Telegram cho máy tính của mình:
Sau đó, tại giao diện website, các bạn click Get.
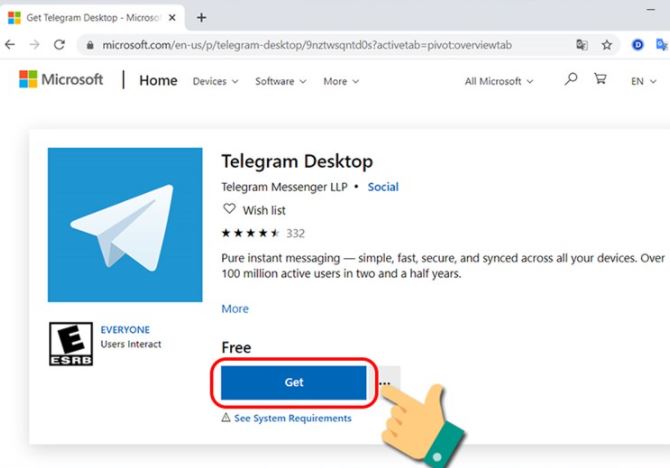
Bước 2: Bạn hãy tiến hành đăng nhập vào tài khoản Microsoft rồi nhấn Next.
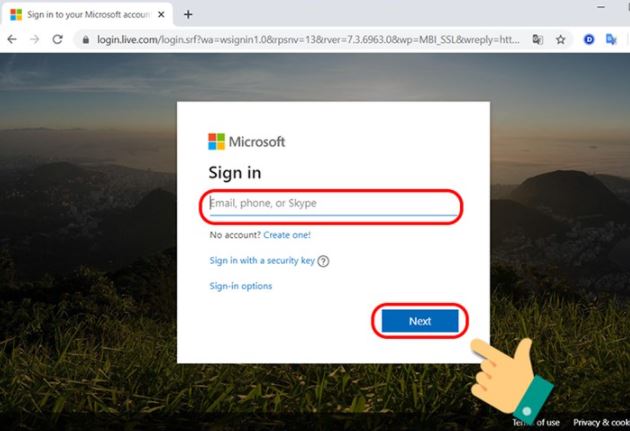
Bước 3: Bạn chọn Mở Microsoft Store.
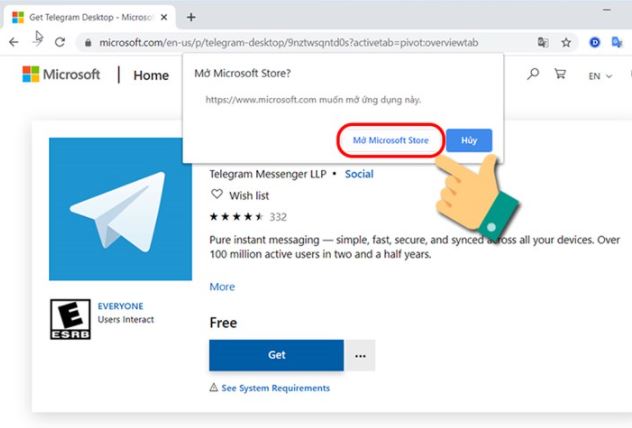
Bước 4: Tại giao diện của Microsoft Store, các bạn chọn Get để tải ứng dụng về máy tính.
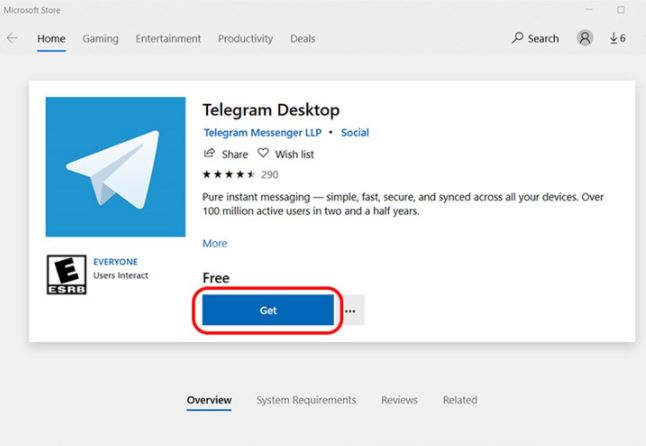
Bước 5: Sau khi tải xong ứng dụng Telegram, các bạn chọn Launch để mở ứng dụng nhé.
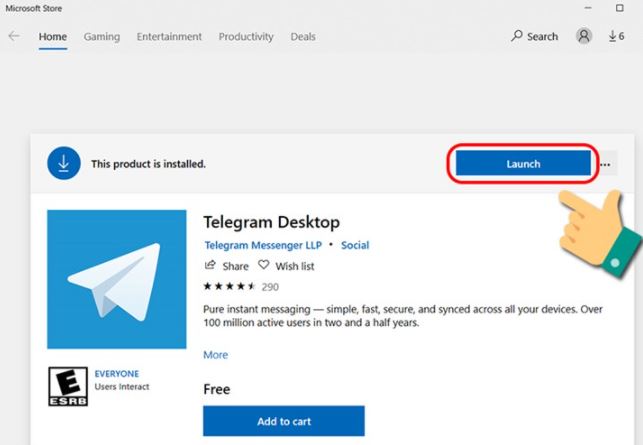
Cách 2: Cách tải Telegram cho máy tính PC bằng file cài đặt
Bước 1: Bạn hãy truy cập vào đường link TẠI ĐÂY để tải ứng dụng Telegram cho PC.
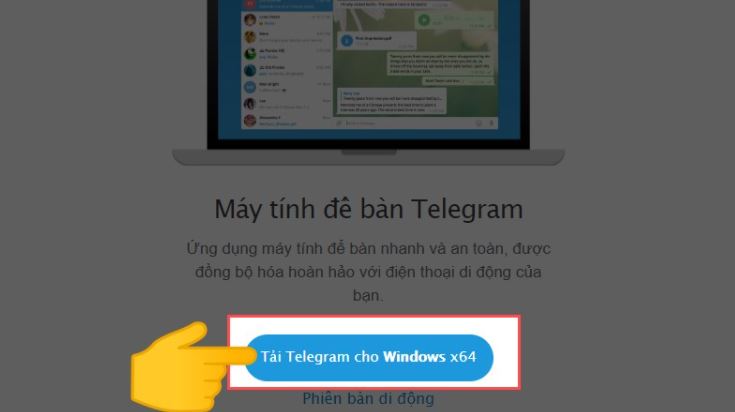
Bước 2: Lúc này ứng dụng Telegram sẽ được tải về dưới dạng file ".exe", các bạn chỉ việc cài đặt để sử dụng ứng dụng.
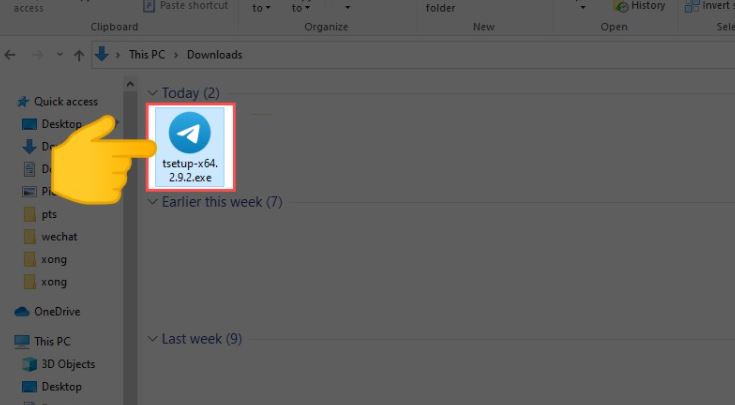
Bước 3: Bạn chọn ngôn ngữ cài đặt, ở đây VnAsk sẽ chọn ngôn ngữ là English (Tiếng Anh).
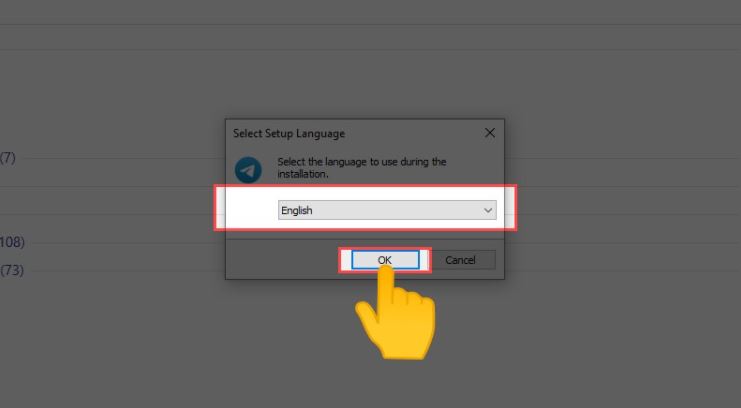
Bước 4: Sau đó, các bạn hãy bấm Next để tiếp tục việc cài đặt Telegram trên máy tính.
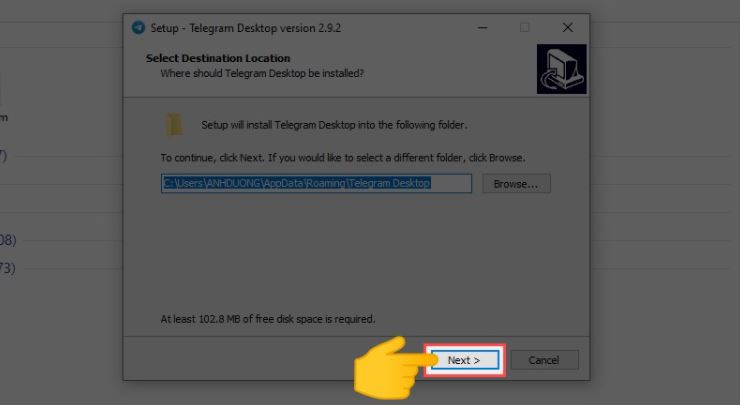
Bước 5: Các bạn cứ tiếp tục chọn nút Next cho đến khi hết nhé.
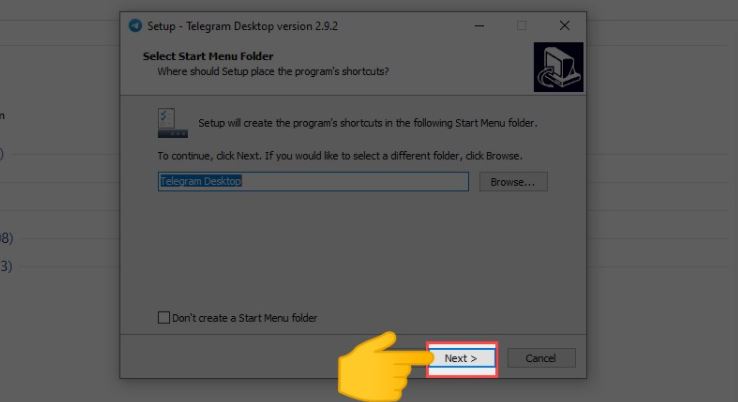
Bước 6: Tiếp theo, bạn hãy chọn Install để tập tin được cài đặt vào máy tính của bạn.
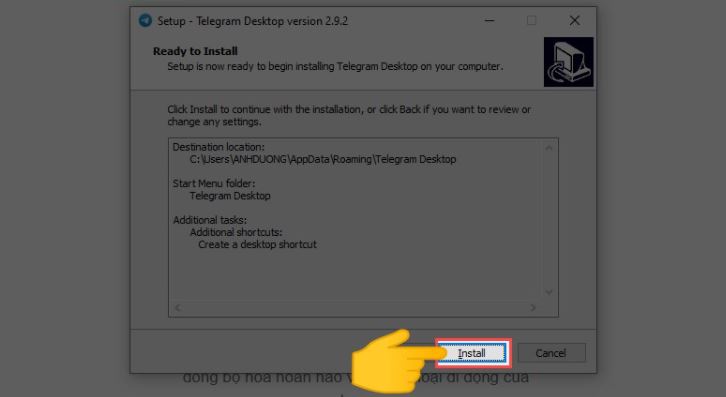
Bước 7: Cuối cùng, bạn chỉ cần chọn Finish để kết thúc việc cài đặt.
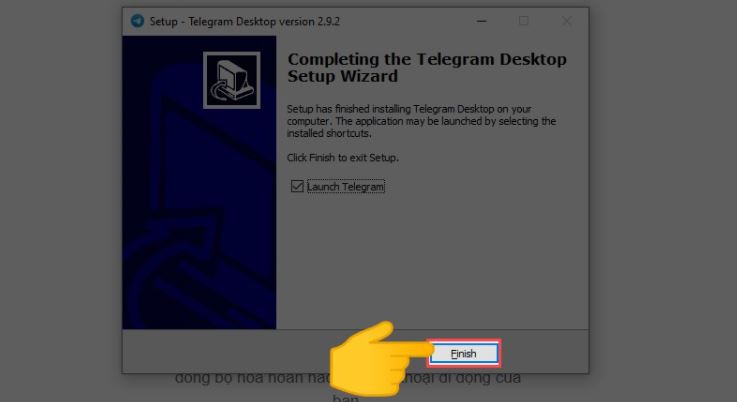
Bước 8: Bạn hãy nhập số điện thoại để tạo tài khoản Telegram hoặc đăng nhập bằng mã QR.
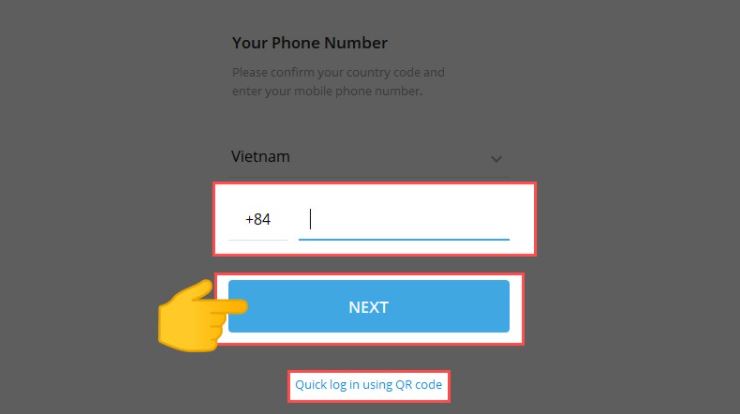
Bước 9: Cuối cùng, các bạn có thể thoải mái nhắn tin với mọi người thông qua ứng dụng Telegram đã được cài đặt trên máy tính nhé.
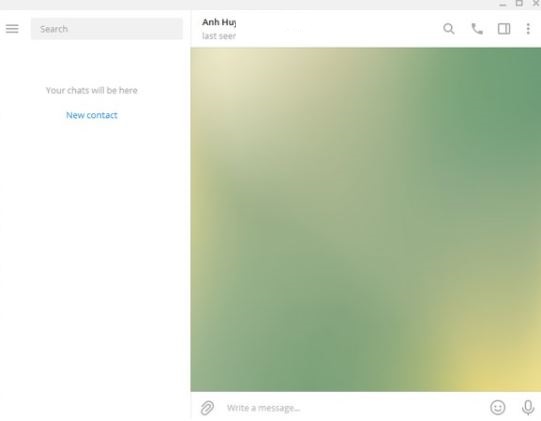
Cách tải Telegram cho điện thoại
Bước 1: Các bạn hãy truy cập vào App Store trên iPhone hoặc CH Play trên điện thoại Android. Sau đó tìm kiếm ứng dụng Telegram Messenger. Sau đó, bạn nhấn nút Nhận để tải về.
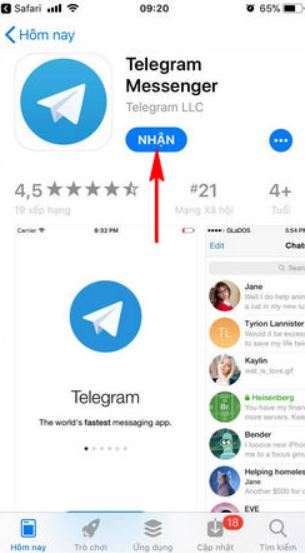
Bước 2: Bạn hãy tải app Telegram về và App Store sẽ yêu cầu bạn xác nhận thực hiện việc tải ứng dụng này về thiết bị.
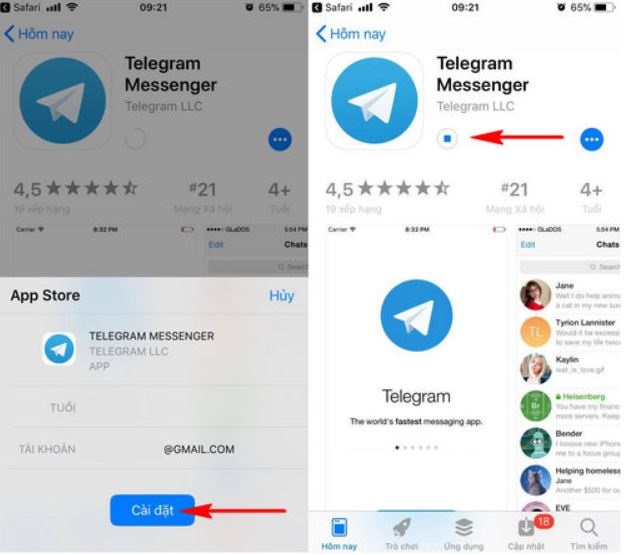
Bước 3: Khi quá trình tải và cài đặt Telegram trên iPhone hoàn tất, các bạn nhấn chọn Mở để truy cập vào ứng dụng này. Cuối cùng, các bạn chỉ cần lựa chọn Start Messaging để bắt đầu tìm hiểu cách sử dụng Telegram nhé.
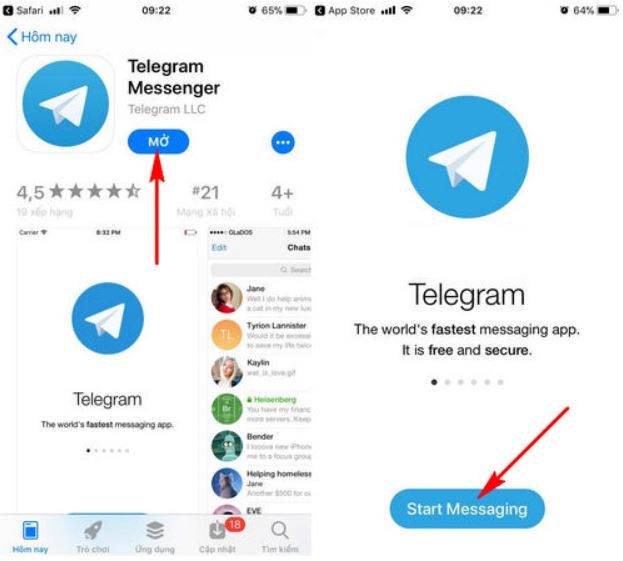
Cách đăng ký Telegram cho máy tính PC, điện thoại
Bước 1: Bạn hãy mở ứng dụng Telegram mà bạn vừa tải về trên điện thoại hoặc đăng nhập vào website của Telegram trên máy tính TẠI ĐÂY. Sau đó, bạn chọn quốc gia và nhập số điện thoại rồi chọn Next.
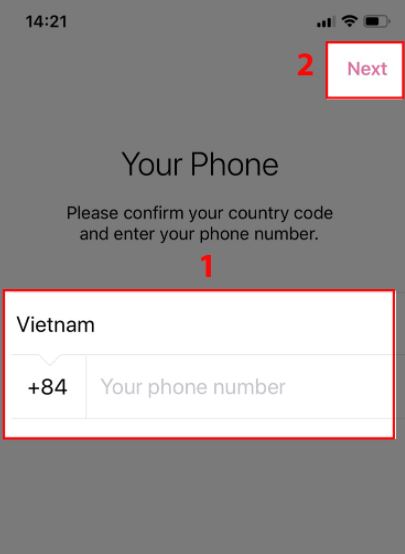
Bước 2: Bạn hãy nhập mã code mà ứng dụng đã gửi vào số điện thoại bạn vừa nhập, sau đó bạn chọn Next.
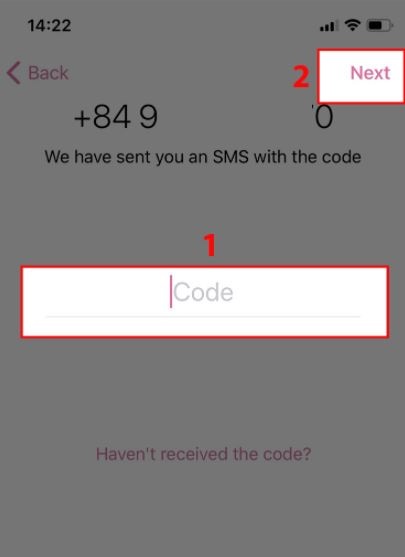
Bước 3: Như vậy là bạn đã đăng ký thành công tài khoản Telegram rồi nhé.
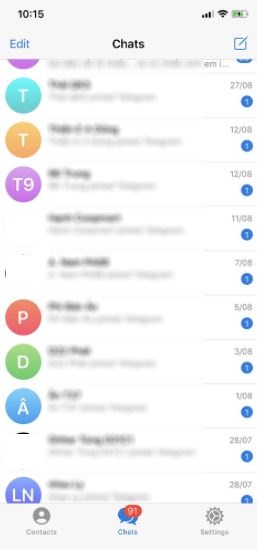
Cách đăng nhập Telegram cho máy tính PC, điện thoại
Cách đăng nhập Telegram bằng số điện thoại
Bước 1: Bạn hãy mở ứng dụng Telegram trên máy tính hoặc trên điện thoại, sau đó chọn nút Start Messaging.
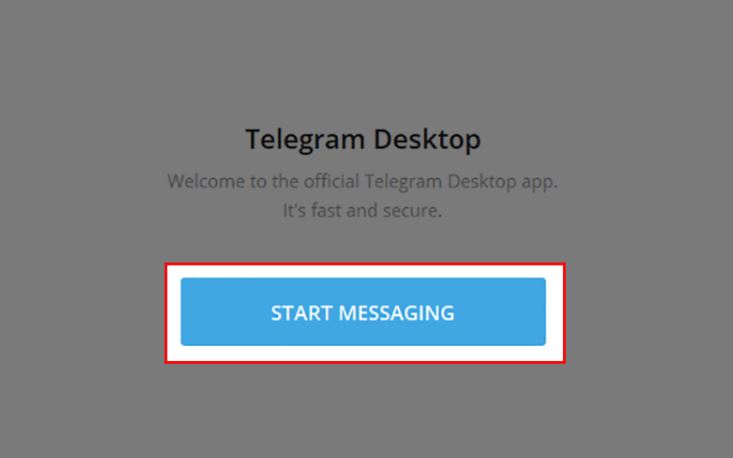
Bước 2: Bạn chọn quốc gia và nhập số điện thoại đã đăng ký Telegram rồi chọn Next.
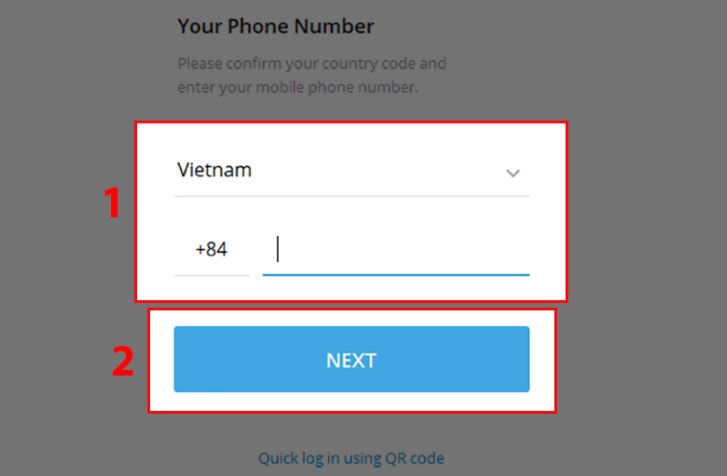
Bước 3: Bạn hãy nhập mã code vừa gửi về số điện thoại của bạn rồi chọn Next.
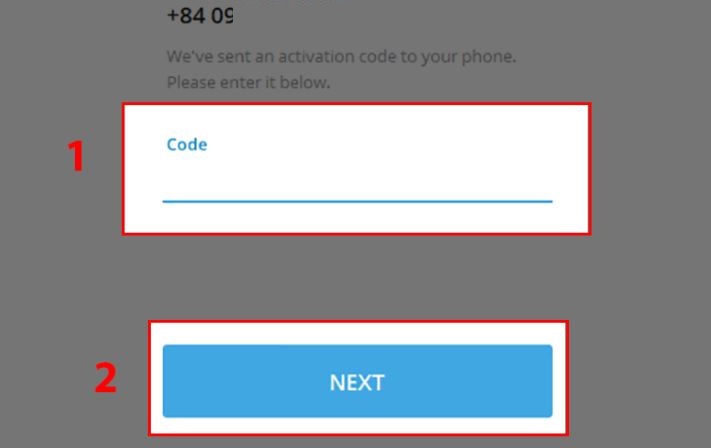
Bước 4: Như vậy là bạn đã đăng nhập thành công Telegram bằng số điện thoại rồi nhé.
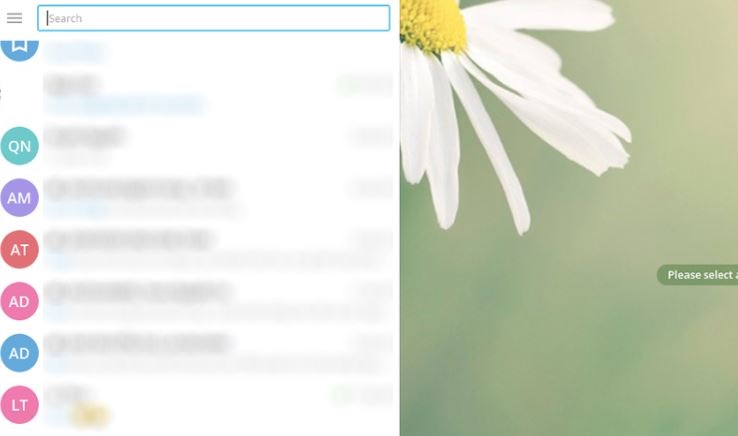
Cách đăng nhập Telegram bằng mã QR
Bước 1: Bạn hãy mở ứng dụng Telegram trên máy tính, sau đó chọn Start Messaging.
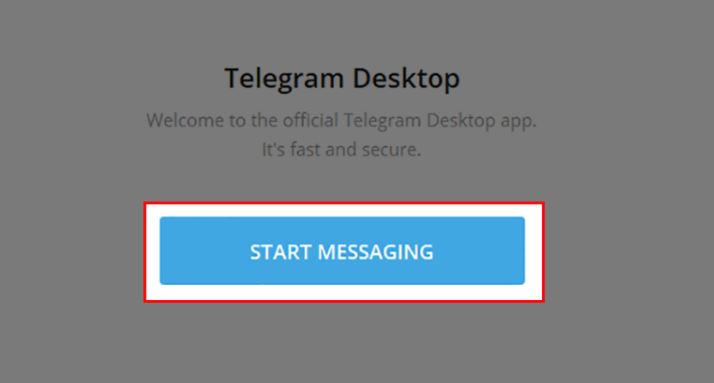
Bước 2: Bạn hãy chọn vào mục Quick log in using QR code.
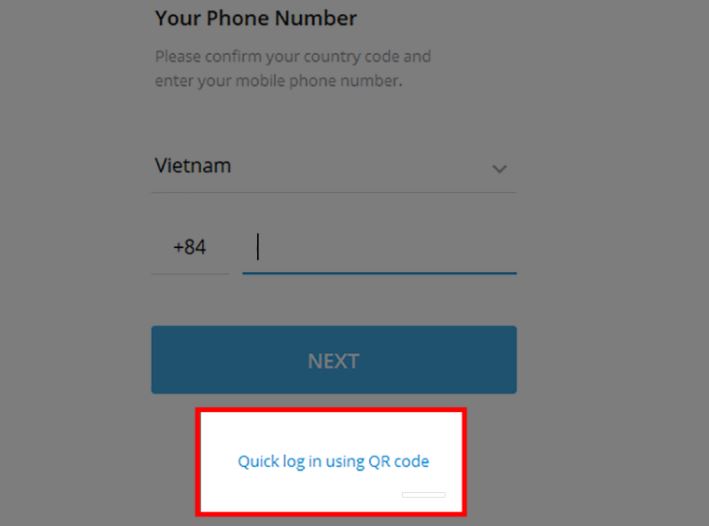
Bước 3: Lúc này, ứng dụng sẽ hiện ra mã QR code để bạn đăng nhập.
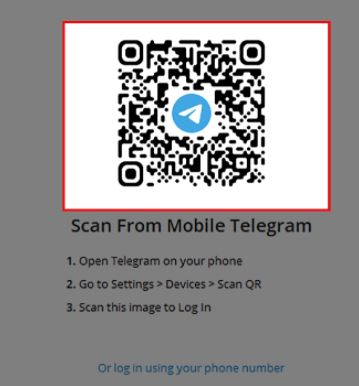
Bước 4: Bạn hãy mở ứng dụng Telegram trên điện thoại rồi chọn Settings và chọn mục Devices.
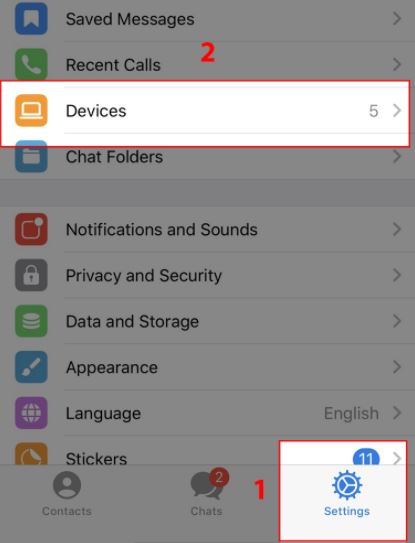
Bước 5: Bạn chọn Scan QR Code.
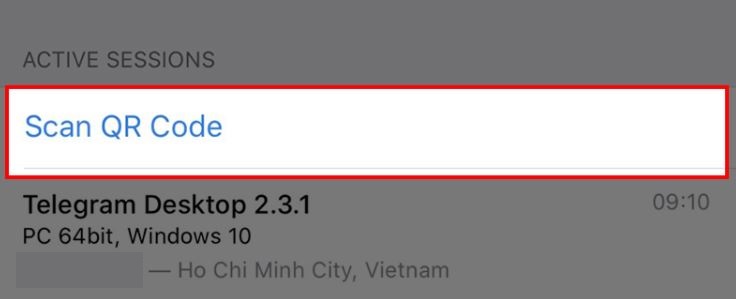
Bước 6: Bạn đưa camera đến gần mã QR trên máy tính và cân chỉnh camera để đọc mã QR. Như vậy là bạn đã đăng nhập thành công Telegram bằng mã QR code rồi nhé.
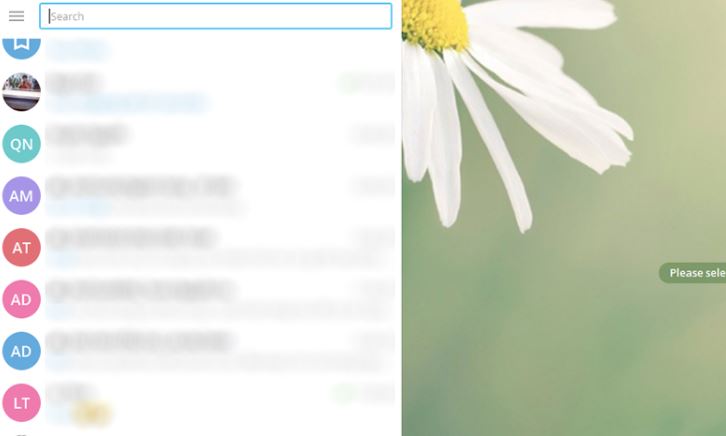
Trên đây là cách tải, đăng ký, đăng nhập Telegram cho máy tính PC, điện thoại mà VnAsk muốn chia sẻ đến bạn. Hy vọng, những thông tin vừa rồi là hữu ích đối với bạn. Đừng quên thường xuyên ghé để cập nhật nhiều thông tin hữu ích bạn nhé. Cảm ơn các bạn đã quan tâm theo dõi bài viết!
>>> Xem thêm:
- Cách tải và cài đặt Zoom học trực tuyến về trên điện thoại miễn phí
- Cách tải, cài đặt phần mềm Zoom Cloud Meetings về cho máy tính PC, laptop
- Google Meet là gì? Có miễn phí không? Các tính năng của Google Meet
- Cách tải và cài đặt Google Meet cho máy tính, laptop, điện thoại
- Cách tải Microsoft Teams về máy tính và hướng dẫn sử dụng Microsoft Teams
- Cách tạo cuộc họp trên Microsoft Teams, cách họp trực tuyến qua Microsoft Teams
Nếu bạn có nhu cầu mua các sản phẩm đồ gia dụng, điện máy - điện lạnh, thiết bị văn phòng, y tế & sức khỏe, thiết bị số - phụ kiện… thì bạn hãy truy cập website để đặt hàng online, hoặc bạn có thể liên hệ đặt mua trực tiếp các sản phẩm này tại:
Xem thêm

Top 5 phần mềm điều khiển máy tính từ xa miễn phí

Cách tạo và quét mã QR trên Zalo cực dễ

Cách làm bánh bằng nồi cơm điện Toshiba thơm ngon

Cách mở khóa điện thoại khi quên mật khẩu đơn giản, nhanh chóng

Cách livestream trên fanpage, trong group Facebook hiệu quả nhất

Phần mềm thay đổi giọng nói khi gọi điện thoại Android và iPhone

Điều kiện để live stream YouTube là gì? Cách phát trực tiếp trên YouTube chi tiết nhất

Cách nộp bài tập trên Microsoft Teams bằng điện thoại, máy tính

Cách mở tài khoản Facebook bị khóa tạm thời đơn giản