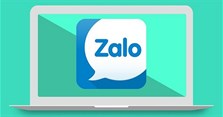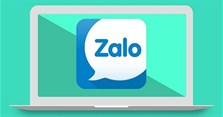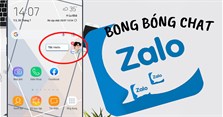Hướng dẫn tải Zalo về máy tính cho Windows, Macbook nhanh chóng
Zalo là một ứng dụng giúp trao đổi thông tin vô cùng quen thuộc trong cuộc sống và công việc. Dưới đây, VnAsk sẽ hướng dẫn bạn cách tải Zalo về máy tính và cách sử dụng ứng dụng này. Bạn theo dõi nhé!
Hướng dẫn tải Zalo về máy tính cho Windows, Macbook nhanh chóng
Hướng dẫn tải Zalo về máy tính Windows, đăng nhập Zalo nhanh chóng
Zalo cho phép bạn có thể sử dụng ứng dụng trên cả máy tính chạy hệ điều hành Windows và máy tính chạy hệ điều hành MacOS. Trước tiên, VnAsk sẽ hướng dẫn bạn cách tải ứng dụng Zalo về máy tính dùng hệ điều hành Windows và cách đăng nhập một cách nhanh chóng nhé!
Cách tải và cài đặt Zalo về máy tính Windows
Nếu bạn muốn download Zalo PC hay tải Zalo về laptop chạy hệ điều hành Windows thì hãy thực hiện các bước sau:
- Bước 1: Truy cập vào link https://zalo.me/pc.
- Bước 2: Nhấp chuột trái vào ô Tải ngay trên màn hình.
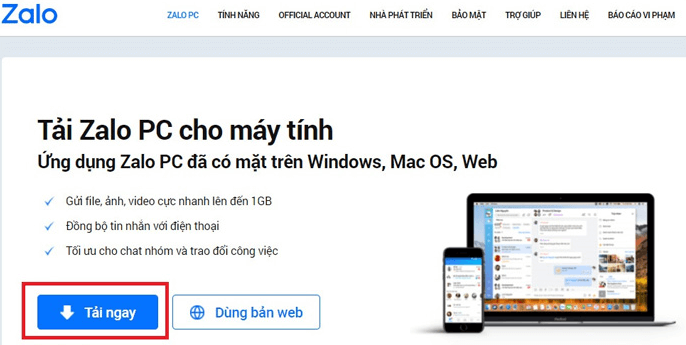
- Bước 3: Sau khi nhấp vào Tải ngay, trên màn hình máy tính sẽ hiển thị thư mục để lưu file cài đặt Zalo. Bạn nhấn vào Save để xác nhận việc tải file về máy tính.
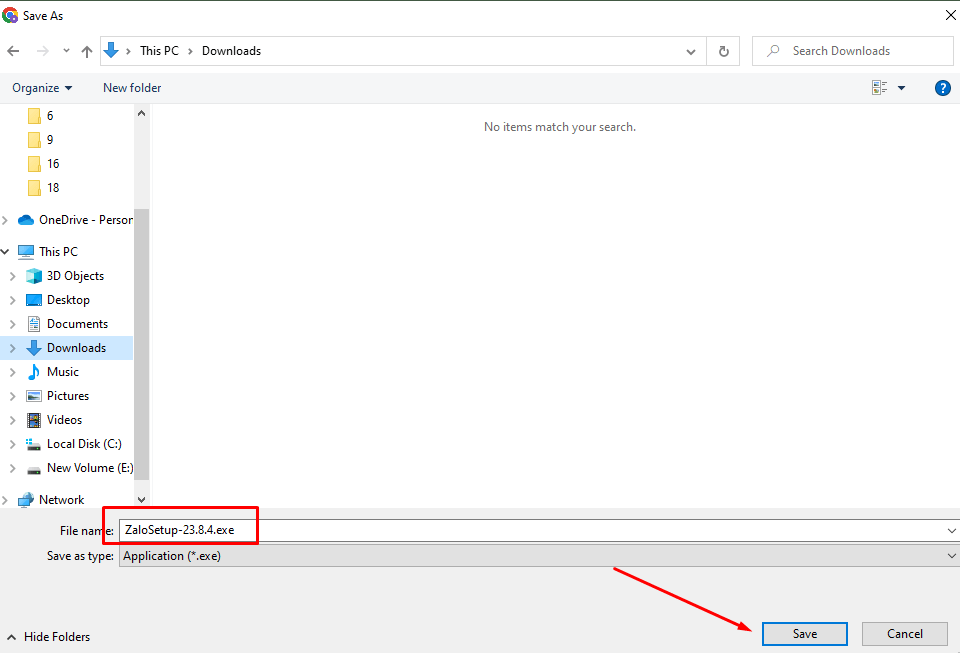
Chú ý: Dung lượng file cài đặt phần mềm Zalo mới nhất là 133MB, vì thế bạn cần lựa chọn thư mục có đủ dung lượng trống để chứa file cài đặt này.
- Bước 4: Sau khi đã tải xong file cài đặt Zalo, bạn hãy truy cập vào thư mục chứa file vừa tải về, rồi nhấp đôi chuột trái vào tệp để mở file ra. Máy tính sẽ tự động cài đặt Zalo cho máy tính, bạn chỉ cần chờ đợi trong khoảng 10 giây.
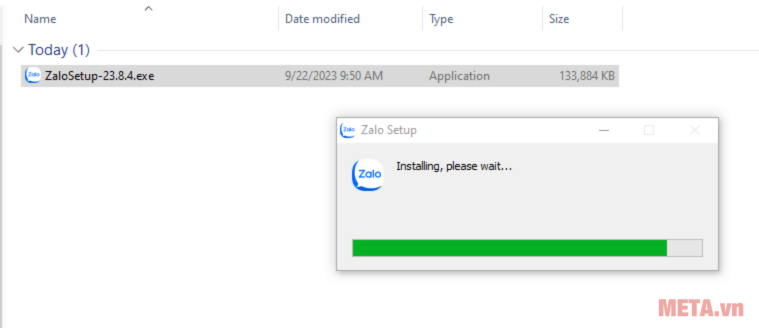
- Bước 5: Khi đã cài đặt Zalo cho máy tính xong, trên màn hình sẽ hiển thị màn hình đăng nhập vào tài khoản Zalo.
Tiếp theo, bạn có thể đăng nhập vào ứng dụng này theo 2 cách là đăng nhập bằng mật khẩu và đăng nhập bằng mã QR. Cách thực hiện cụ thể như sau:
Cách đăng nhập Zalo bằng mật khẩu
Trước tiên, bạn nhấp chuột vào tab Số điện thoại rồi điền thông tin số điện thoại đã đăng ký tài khoản Zalo và mật khẩu vào form đăng nhập. Sau đó, nhấn Đăng nhập.
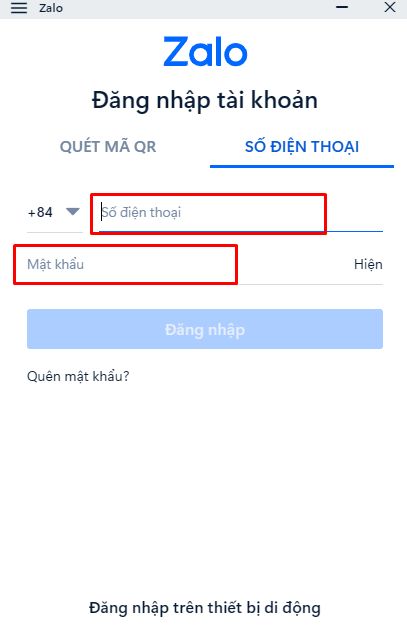
Nếu bạn lần đầu đăng nhập tài khoản Zalo trên máy tính này, ứng dụng sẽ yêu cầu bạn xác minh tài khoản bằng cách chọn ra 3 tài khản Zalo mà bạn đã từng trò chuyện. Bạn hãy nhấn chọn vào 3 ảnh đại diện cho 3 tài khoản rồi nhấn vào Trả lời là được.
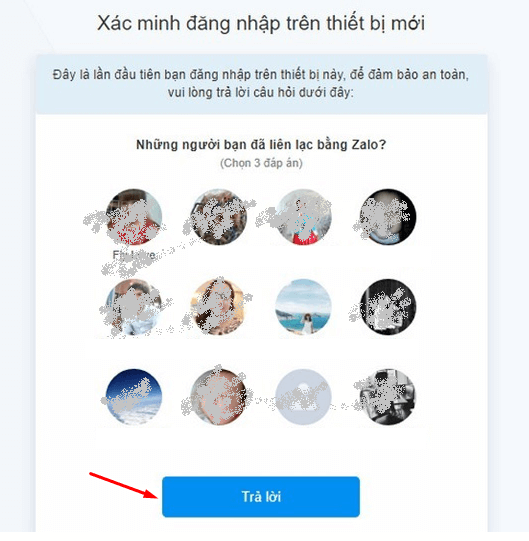
Cách đăng nhập bằng mã QR
Ngoài cách đăng nhập Zalo bằng mật khẩu, bạn còn có thể đăng nhập vào tài khoản ứng dụng bằng mã QR. Bạn thực hiện theo các bước sau:
- Bước 1: Tại form đăng nhập Zalo trên máy tính, bạn chọn tab Quét mã QR. Lúc này trên màn hình sẽ hiển thị một mã QR dành riêng cho phiên đăng nhập này.
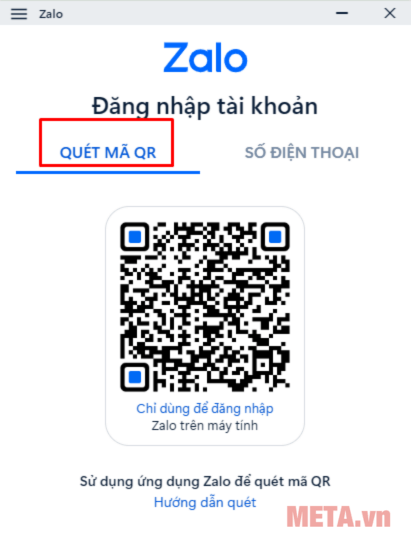
- Bước 2: Bạn vào ứng dụng Zalo trên điện thoại rồi sử dụng trình quét mã QR ở góc phải trên giao diện để quét mã QR hiện trên màn hình máy tính.
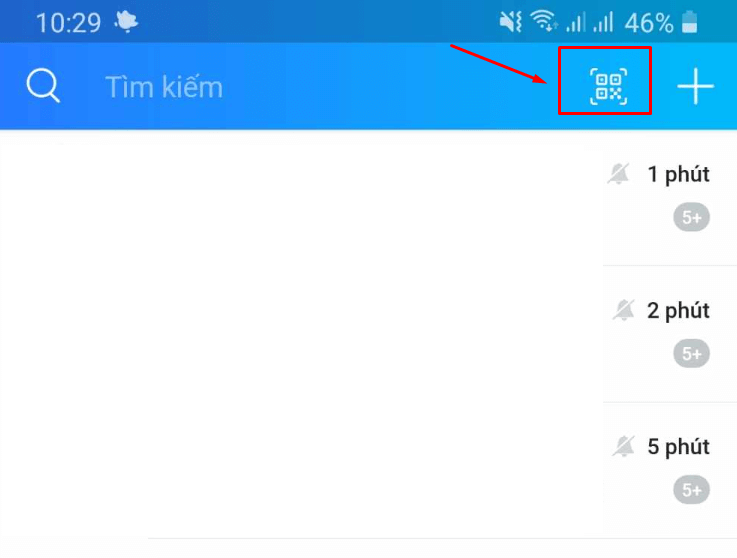
- Bước 3: Khi quét được mã QR, trên điện thoại của bạn ứng dụng Zalo sẽ gửi một hộp thoại, bạn nhấn vào Đăng nhập để cho phép máy tính của bạn truy cập vào tài khoản Zalo.
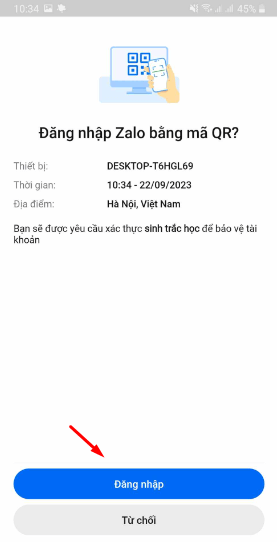
Như vậy, bạn đã có thể đăng nhập vào tài khoản Zalo của mình một cách dễ dàng.
Đăng nhập Zalo ngay trên trình duyệt web
Ngoài cách tải Zalo về máy tính, bạn còn có thể sử dụng ứng dụng này trên trình duyệt web vô cùng nhanh chóng. Bạn chỉ mở trình duyệt web bất kỳ trên máy tính như Chrome, Cốc Cốc, Firefox.... Sau đó, bạn truy cập địa chỉ vào địa chỉ https://zalo.me/pc rồi chọn Dùng bản web để đến với giao diện Zalo Web.
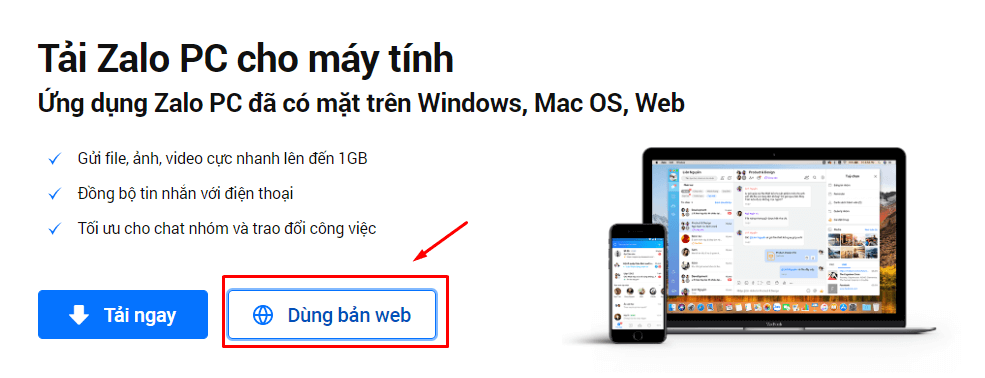
Máy tính sẽ hiển thị giao diện đăng nhập Zalo trên web. Bạn có thể đăng nhập bằng mật khẩu hoặc mã QR theo các bước thực hiện giống như trên Zalo PC.
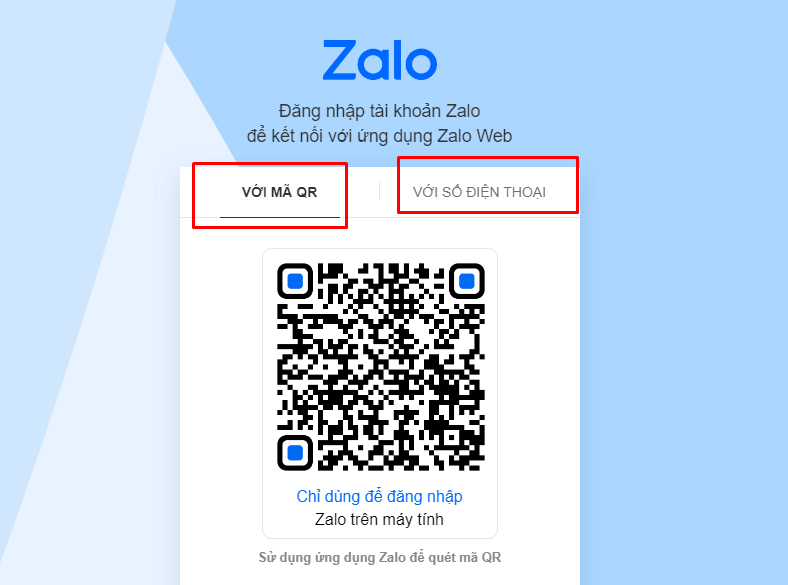
Cách tải Zalo về máy tính cho Macbook, cài đặt và sử dụng Zalo trên Mac OS
Nếu bạn đang sở hữu một chiếc máy tính Macbook chạy hệ điều hành Mac OS thì có thể tải, cài đặt và sử dụng ứng dụng Zalo theo hướng dẫn sau:
Cách tải Zalo cho máy tính Macbook
Cách tải Zalo về máy tính Macbook chạy hệ điều hành Mac OS hoàn toàn giống với cách tải Zalo trên máy tính chạy hệ điều hành Windows. Bạn thực hiện theo 4 bước sau:
- Bước 1: Truy cập vào link https://zalo.me/pc.
- Bước 2: Nhấp chuột trái vào ô Tải ngay trên màn hình.
- Bước 3: Sau khi nhấp vào Tải ngay, trên màn hình máy tính sẽ hiển thị thư mục để lưu file cài đặt Zalo. Bạn nhấn vào Save để xác nhận việc tải file về máy tính.
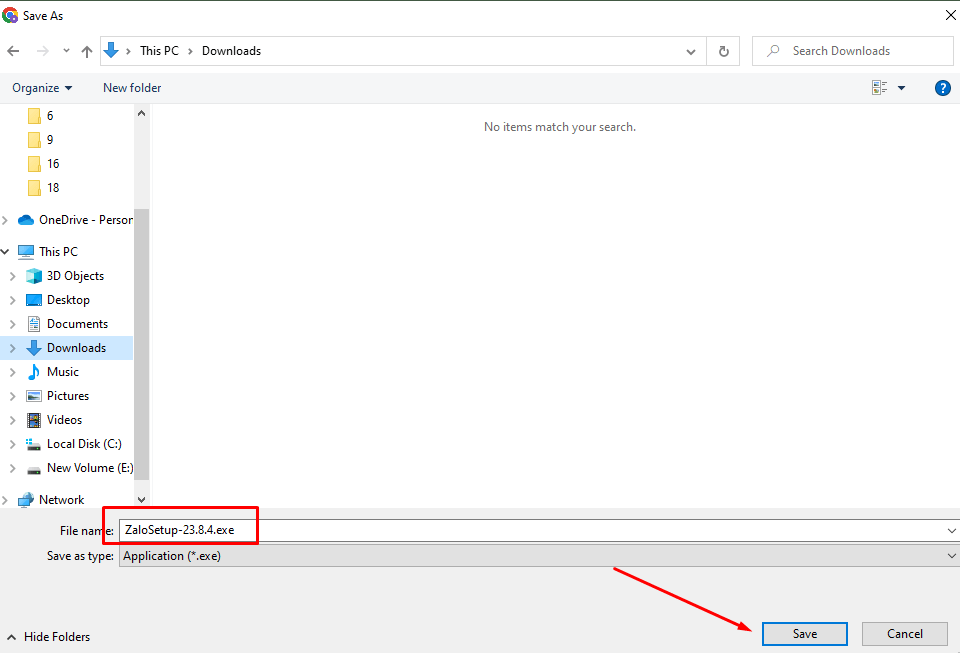
Cách cài đặt Zalo trên máy tính Macbook
Sau khi đã tải xong file cài đặt Zalo for PC, bạn có thể tiến hành cài đặt ứng dụng này như sau:
- Bước 1: Truy cập vào thư mục chứa file cài đặt ứng dụng Zalo trên máy tính.
- Bước 2: Nhấp 2 lần chuột trái vào tệp để mở file ra. Lúc này, máy tính sẽ tự động cài đặt Zalo về máy tính, bạn chỉ cần chờ đợi trong khoảng 10 giây.
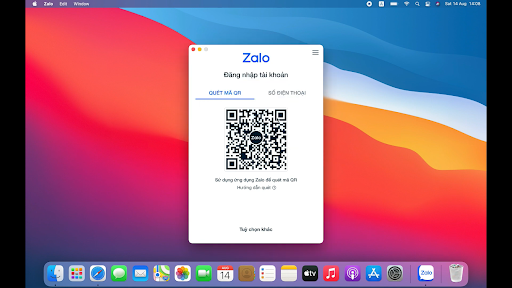
- Bước 3: Khi đã cài đặt Zalo cho máy tính xong, trên màn hình sẽ hiển thị form đăng nhập vào tài khoản Zalo.
Bạn có thể tiến hành đăng nhập vào tài khoản Zalo bằng mật khẩu hoặc mã QR tương tự như cách thực hiện trên máy tính chạy hệ điều hành Windows.
Cách sử dụng Zalo trên Mac OS
Sau khi đăng nhập vào tài khoản Zalo, bạn hãy nhấp vào Zalo của một các nhân hoặc nhóm trò chuyện nào đó để sử dụng nhiều tính năng như:
Tính năng gửi file
Tính năng này giúp bạn gửi tài liệu công việc, học tập một cách nhanh chóng. Bạn chỉ cần nhấn vào biểu tượng file như hình bên dưới rồi chọn từ file trên Macbook hoặc từ Google Drive.
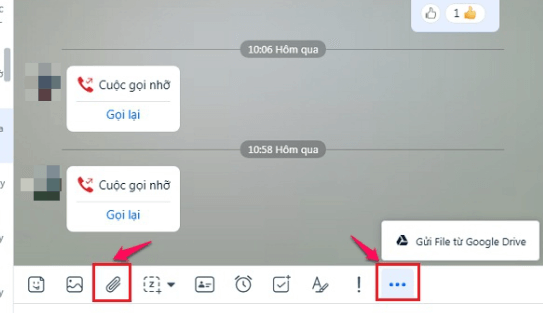
Tính năng lên kế hoạch và kiểm soát công việc
Đây là tính năng cho phép bạn lên danh sách những công việc cần làm hoặc công việc phân công cho người khác, đồng thời giúp bạn kiểm soát kế hoạch của mình theo đúng tiến độ. Bạn chỉ cần nhấp vào biểu tượng giấy Note nằm phía bên trái giao diện rồi chọn tab Tôi giao/Cần làm/ Kiểm soát tương ứng với nhu cầu sử dụng của bản thân.
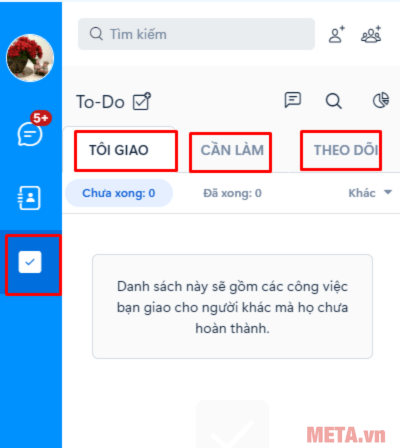
Ví dụ: Để lên danh sách những công việc cần làm, bạn chọn mục Tôi giao rồi nhấn Giao việc và điền đẩy đủ thông tin cần lên kế hoạch.
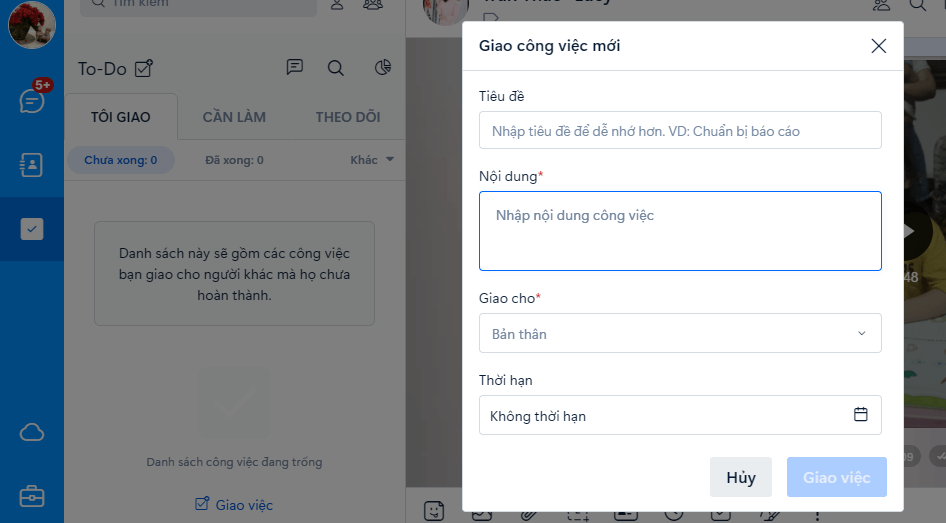
Nguyên nhân và cách xử lý máy tính không tải Zalo về được
Trong quá trình tải và cài đặt Zalo về máy tính, bạn có thể sẽ không thể thực hiện được do gặp phải một số sự cố như:
Xảy ra xung đột giữa Zalo và các phần mềm, chương trình khác
Quá trình tải Zalo cho máy tính có thể không thực hiện được do ứng dụng này xung đột bất chợt với phần mềm khác đang chạy trên máy tính. Để khắc phục sự cố này, bạn có thể khởi động lại máy tính.
Bị chặn bởi các phần mềm, chương trình diệt virus
Phần mềm diệt virus hoặc chương trình diệt virus trên máy tính có thể ngăn cản quá trình tải và cài đặt ứng dụng Zalo. Vì thế, nếu không tải được Zalo, bạn hãy kiểm tra xem nó có đang bị chặn bởi chương trình virus nào hay không. Nếu có, bạn chỉ cần tắt chương trình diệt virut này đi là được.
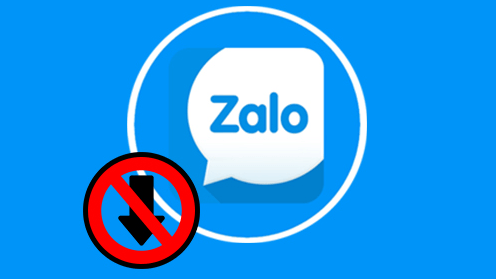
Dung lượng bộ nhớ trong đầy
Đây là nguyên nhân thường gặp nhất khiến bạn không thể tải Zalo về máy tính. Vì thế, bạn hãy chắc chắn rằng, thư mục lưu trữ file cài đặt Zalo phải có dung lượng trống lớn hơn dung lượng cần thiết để tải ứng dụng về.
Dung lượng của RAM không đủ
Dung lượng của RAM không đủ để thực hiện tác vụ cài đặt ứng dụng Zalo. Để khắc phục sự cố, bạn hãy dọn bộ nhớ đệm bằng cách đóng bớt các cửa sổ ứng dụng không sử dụng và dọn rác cho máy tính.
Trên đây, VnAsk đã chia sẻ tới bạn cách tải Zalo về máy tính cực đơn giản. Hy vọng bạn có thể tải và cài đặt Zalo thành công, đồng thời có những trải nghiệm sử dụng thú vị mà ứng dụng này mang lại nhé. Cảm ơn bạn đã quan tâm theo dõi bài viết của chúng tôi!
Đừng quên truy cập chuyên mục Thủ thuật phần mềm, ứng dụng trên để tham khảo thêm nhiều thông tin hữu ích bạn nhé!
Xem thêm

Hướng dẫn cách đăng nhập Zalo trên máy tính đơn giản, nhanh chóng

Cách đăng nhập, đăng xuất, sử dụng chat.zalo.me trên điện thoại, máy tính

Cách bật bong bóng chat zalo và cách tắt đơn giản nhất

Cách tạo ảnh AI trên Zalo AI Avatar nhanh chóng, đơn giản ai cũng làm được

Hướng dẫn tải Zalo về máy tính cho Windows, Macbook nhanh chóng

Cách rời nhóm Zalo không ai biết (không hiện thông báo)

Lời cảm tạ ngắn gọn nhất, hay nhất sau đám tang

Zalo OA là gì? Cách tạo, đăng nhập Zalo Official Account đơn giản

Cách tạo và quét mã QR trên Zalo cực dễ