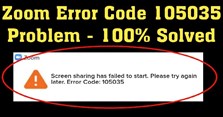Cách xóa ứng dụng trên máy tính "tận gốc" nhanh chóng, đơn giản
Cách xóa ứng dụng trên máy tính như thế nào? VnAsk mời bạn tham khảo bài viết dưới đây của chúng tôi để có thêm nhiều sự lựa chọn hơn nhé!
- Cách xóa, gỡ ứng dụng trên Win 7
- Cách xóa ứng dụng trên Win 10
- Cách xóa phần mềm trên máy tính bằng Ccleaner
- Cách gỡ ứng dụng trên máy tính bằng Your Uninstaller! Pro
- Cách xóa ứng dụng trên PC bằng Total Uninstall
- Cách xóa tận gốc ứng dụng trên máy tính bằng Revo Uninstaller Pro
- Cách xóa ứng dụng trên máy tính tại Registry Editor

Cách xóa, gỡ ứng dụng trên Win 7
Nếu phần mềm trên máy tính bạn đang dùng bỗng xuất hiện lỗi và không thể sử dụng được hoặc bị giới hạn một số tính năng thì bạn hãy ngay lập tức gỡ chúng ngay nhé. Cách xóa phần mềm với Win 7 như sau:
- Bước 1: Nhấn chuột trái vào Start -> Nhấn chọn Control Panel.
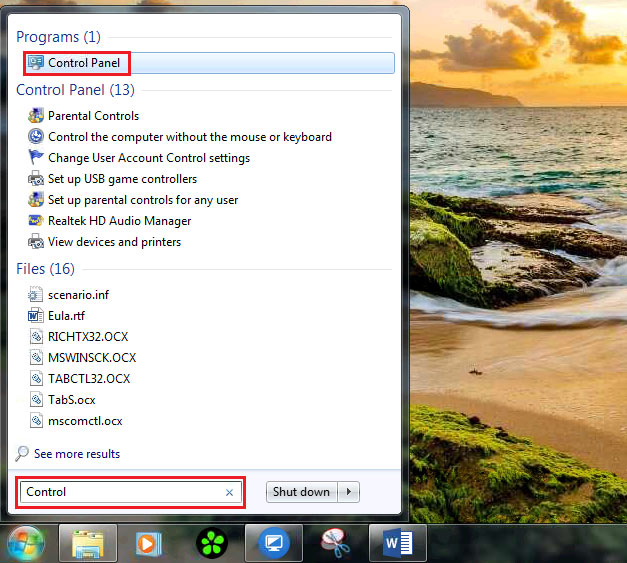
- Bước 2: Hộp thoại Control Panel xuất hiện -> Nhấn chọn Uninstall a program trong mục Programs.
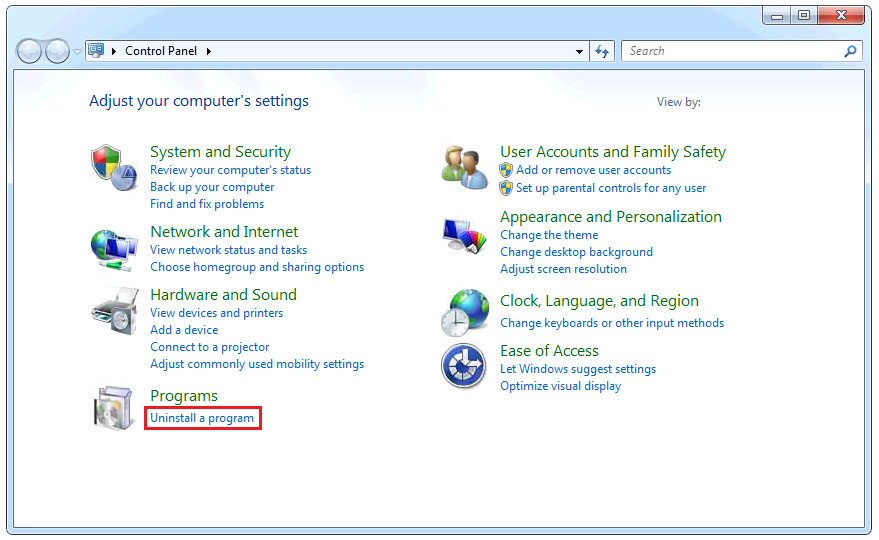
- Bước 3: Hộp thoại mới xuất hiện -> Nhấn chọn chương trình bạn muốn gỡ bỏ -> Nhấn Uninstall/Change.
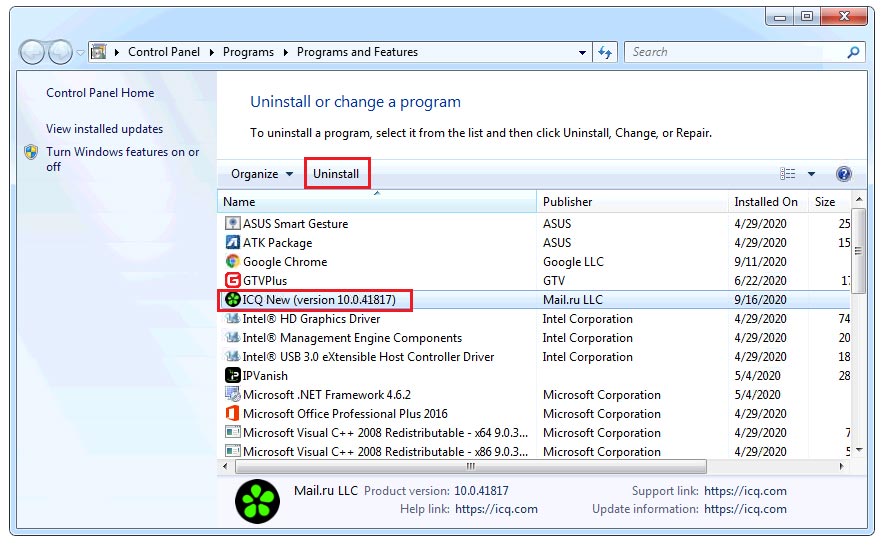
Cách xóa ứng dụng trên Win 10
Để giúp máy tính hoạt động ổn định và trơn tru hơn thì bạn nên gỡ bỏ tận gốc các phần mềm gây ra. Nếu chúng là những phần mềm bị đính kèm và không có nhu cầu sử dụng đến. Sau đây là cách xóa/gỡ bỏ phần mềm trên máy tính với Win 10 mà bạn có thể tham khảo.
- Bước 1: Nhập Control Panel vào ô tìm kiếm để truy cập Control Panel.
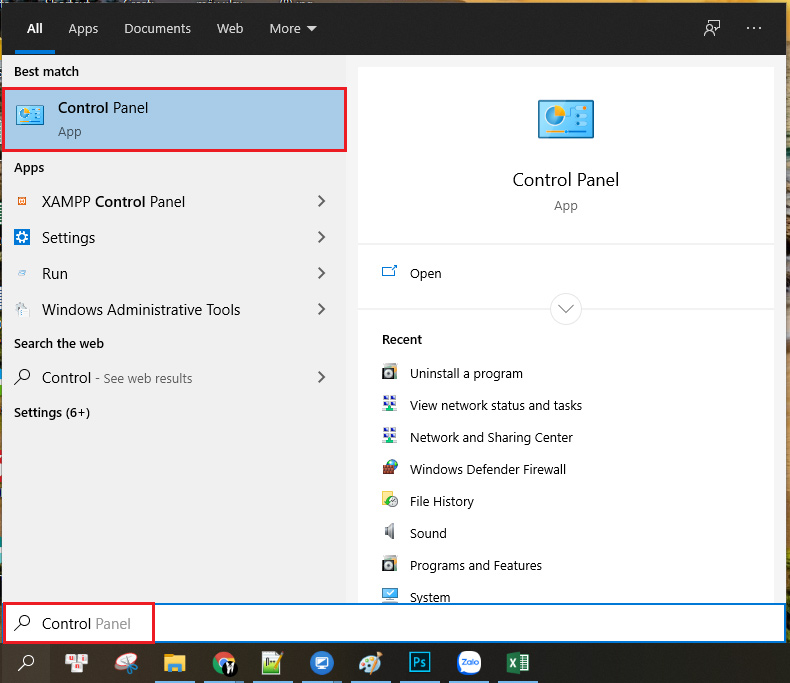
- Bước 2: Hộp thoại Control Panel hiển thị -> Nhấn chọn Uninstall a program trong mục Programs.

- Bước 3: Hộp thoại mới hiển thị -> Click chuột phải -> Nhấn Uninstall vào chương trình bạn muốn gỡ bỏ.
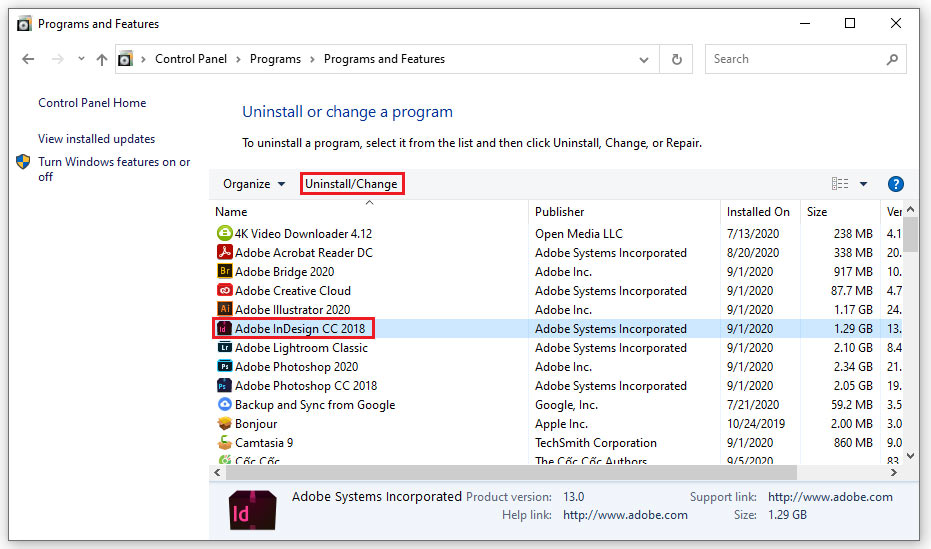
Cách xóa phần mềm trên máy tính bằng Ccleaner
Ccleaner là một trong những phần mềm sở hữu nhiều tính năng hữu ích dành cho cả máy tính và điện thoại. Ngoài việc có thể xóa/gỡ bỏ phần mềm tận gốc, nó còn giúp máy tính của bạn trở nên trơn tru, hoạt động nhanh hơn, làm sạch và thu dọn rác. Sau đây là cách làm mà bạn có thể tham khảo:
- Bước 1: Tải phần mềm Ccleaner về máy tại https://www.ccleaner.com/.
- Bước 2: Mở phần mềm Ccleaner -> Nhấn vào mục Công cụ -> Nhấn chọn Gỡ bỏ cài đặt.
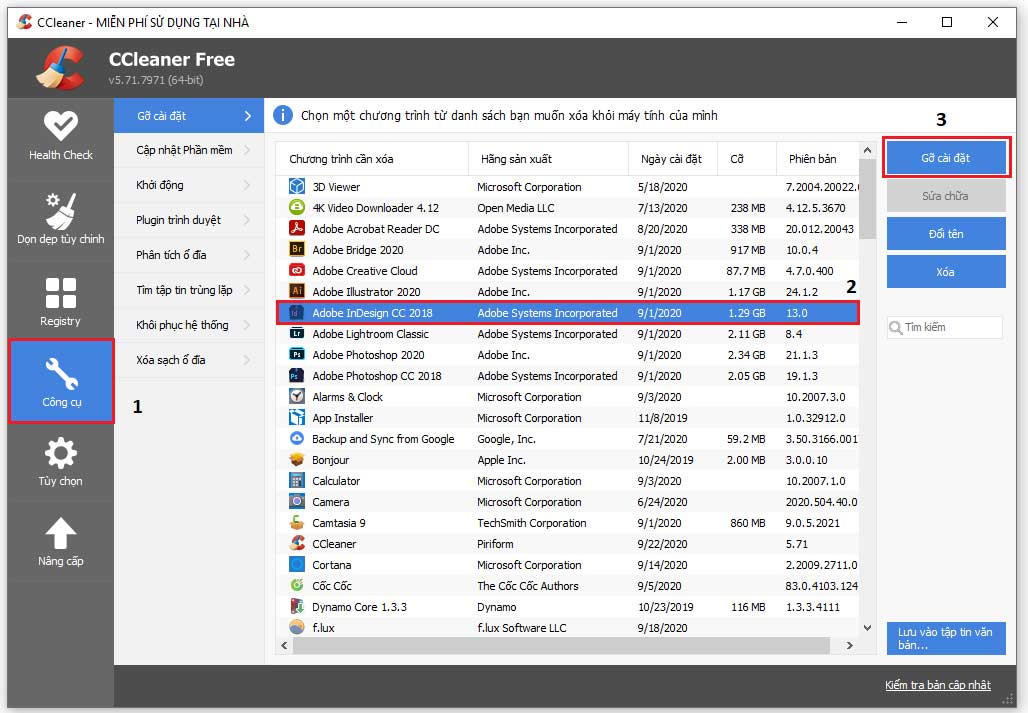
Cách gỡ ứng dụng trên máy tính bằng Your Uninstaller! Pro
Đây là phần mềm có chức năng hỗ trợ quét sâu, đồng thời nó có thể gỡ sạch các ứng dụng gây nguy hại, không cần thiết ra khỏi máy tính cho bạn một cách nhanh chóng. Đặc biệt, với ưu điểm là có giao diện trực quan, Your Uninstaller! Pro đã được đánh giá là phần mềm dễ sử dụng nhất.
- Bước 1: Tải và kích hoạt phần mềm Your Uninstaller! Pro tại http://www.ursoftware.com/.
- Bước 2: Tại giao diện Your Uninstaller! Pro -> Chọn phần mềm bạn muốn gỡ bỏ -> Nhấn chọn Uninstall.
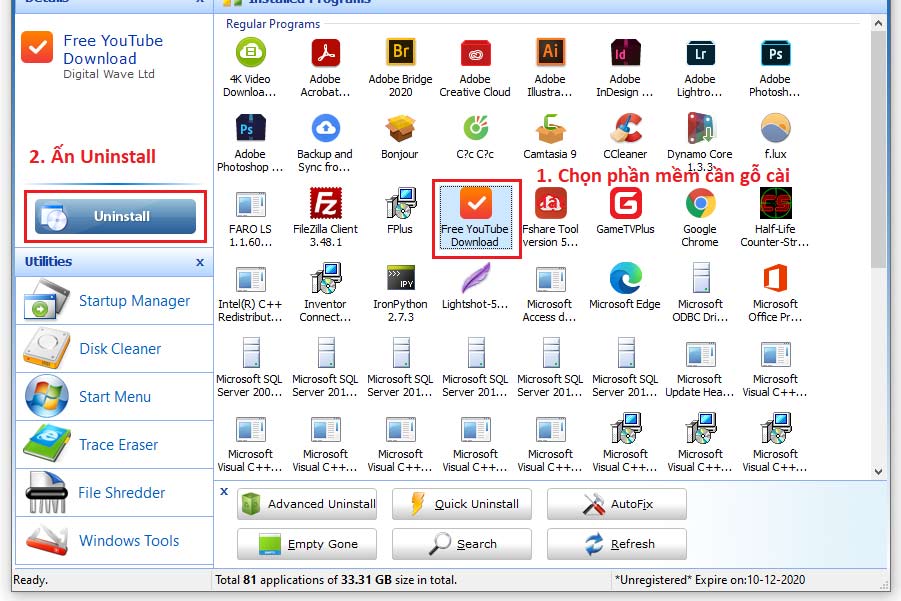
Cách xóa ứng dụng trên PC bằng Total Uninstall
Đây là phần mềm được khá nhiều người tin tưởng sử dụng và đánh giá khá tốt. Total Uninstall có thể giúp bạn chụp và ghi nhớ toàn bộ tình trạng máy tính trước khi nó được cài đặt. Sau khi cài đặt xong, nó sẽ tiếp tục chụp và ghi nhớ tình trạng máy tính. Sau đấy, Total Uninstall sẽ phân tích các dữ liệu trước và sau khi cài đặt để tiến hành gỡ bỏ tận gốc những ứng dụng dư thừa.
- Bước 1: Tải và kích hoạt phần mềm Total Uninstall tại https://www.martau.com/uninstaller-download.php.
- Bước 2: Sau khi giao diện của Total Uninstall hiển thị -> Chọn phần mềm muốn xóa/gỡ -> Nhấn OK.

Cách xóa tận gốc ứng dụng trên máy tính bằng Revo Uninstaller Pro
Đây là phần mềm xóa/gỡ ứng dụng khá hiện đại khi nó được tích hợp đến 8 công cụ tiện dụng và hoạt động mạnh mẽ.
- Bước 1: Tải và kích hoạt Revo Uninstaller Pro tại https://www.revouninstaller.com/.
- Bước 2: Hộp thoại Revo Uninstaller Pro xuất hiện -> Chọn các ứng dụng cần xóa/gỡ -> Nhấn Uninstall.
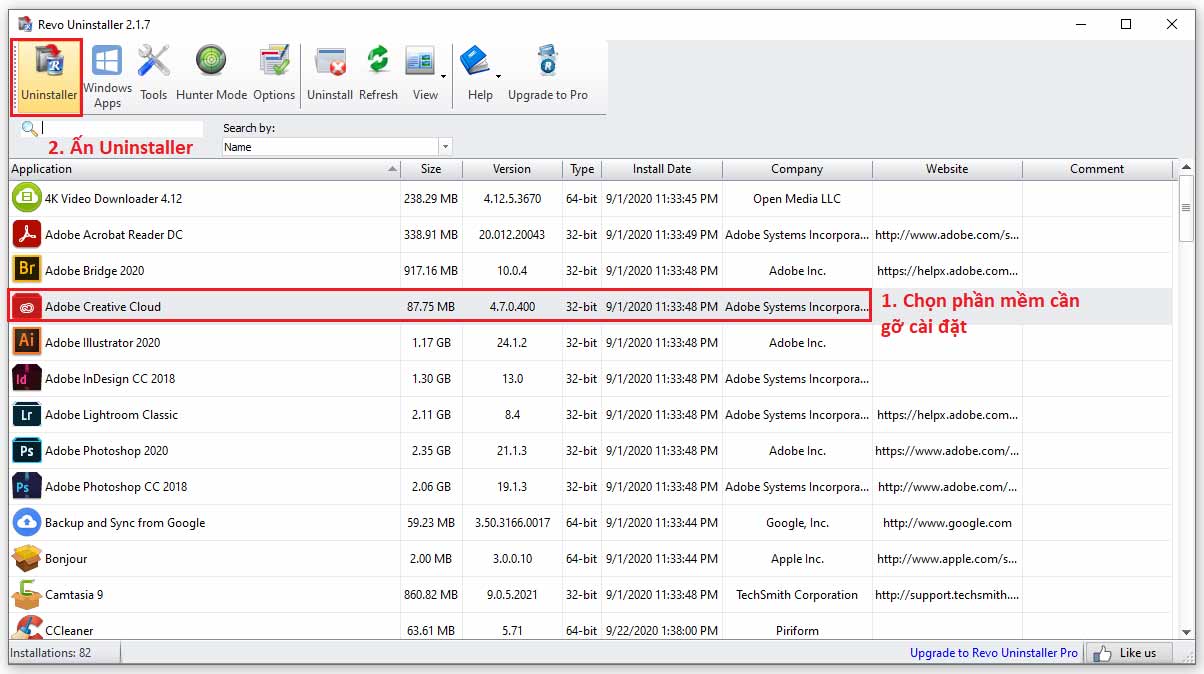
Cách xóa ứng dụng trên máy tính tại Registry Editor
- Cách 1: Nhấn tổ hợp phím Window + R -> Gõ Regedit ở mục tìm kiếm của mục RUN -> Nhấn OK.
- Bước 2: Tại mục Registry Editor, bạn nhấn HKEY-LOCAL-MACHINE -> Chọn SOFTWARE -> Chọn Microsoft -> Chọn Windows -> Chọn CurrentVersion -> Chọn Uninstall.
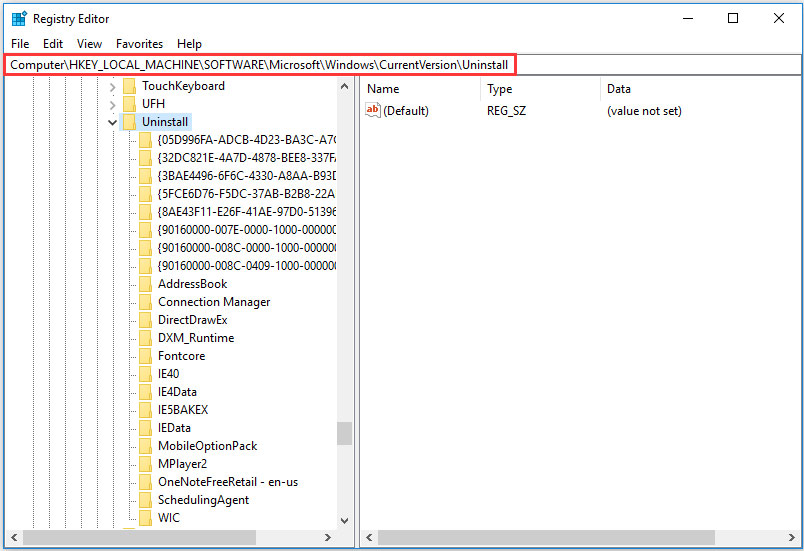
>> Tham khảo thêm:
- Làm sao để chụp màn hình máy tính? Hướng dẫn cách chụp màn hình máy tính bàn, laptop
- Cách kiểm tra máy tính, laptop là Win mấy
- 3 Cách tải video trên Pinterest để lưu về điện thoại, máy tính
- 5 Cách chia đôi màn hình máy tính, laptop siêu dễ
- Cách xoay màn hình máy tính, laptop đơn giản trong tích tắc
- 10 Cách chỉnh độ sáng màn hình laptop, máy tính bàn dễ nhất
- 6 Cách đổi hình nền máy tính, laptop vô cùng đơn giản
Trên đây là 8 cách xóa ứng dụng trên máy tính mà chúng tôi muốn chia sẻ đến bạn đọc. Cảm ơn bạn đã quan tâm theo dõi bài viết của chúng tôi!
Nếu có nhu cầu đặt mua các sản phẩm thiết bị số, bạn hãy truy cập website hoặc liên hệ trực tiếp với chúng tôi qua hotline dưới đây để được tư vấn và hỗ trợ mua hàng nhanh chóng.
Xem thêm

Cách xóa video đã đăng trên TikTok như thế nào?

Cách đăng ký, hủy dịch vụ VTVcab On đơn giản

3 Cách thu hồi Email đã gửi trong Gmail, Outlook trên điện thoại và máy tính

Cách tăng lượt follow TikTok miễn phí, nhanh chóng

110+ tên nhóm hay siêu hài hước, bá đạo, độc lạ

Lời mời đám cưới hay ngắn gọn, hài hước nhất

Những ứng dụng hát Karaoke cho bạn thỏa đam mê ca hát

Kích thước cover Facebook size chuẩn nhất

Cách sửa lỗi không share được màn hình trên Zoom 105035