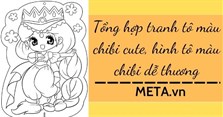6 Cách đổi hình nền máy tính, laptop vô cùng đơn giản
Nếu bạn chưa nắm được cách thay đổi màn hình máy tính, hãy theo dõi bài viết này của chúng tôi. Đảm bảo với 6 cách đổi hình nền máy tính, laptop cực đơn giản dưới đây bạn sẽ tự tin "thay áo mới" cho chiếc máy tính thân yêu của mình.
Mục lục bài viết

Cách đổi hình nền máy tính cực nhanh
Nếu chỉ muốn đặt 1 hình ảnh làm hình nền máy tính, trên mọi hệ điều hành Windows, bạn thao tác như sau:
Bước 1: Tải về và mở thư mục chứa hình ảnh bạn muốn cài làm hình nền máy tính.
Bước 2: Nhấp chuột phải vào hình ảnh, chọn Set as desktop background
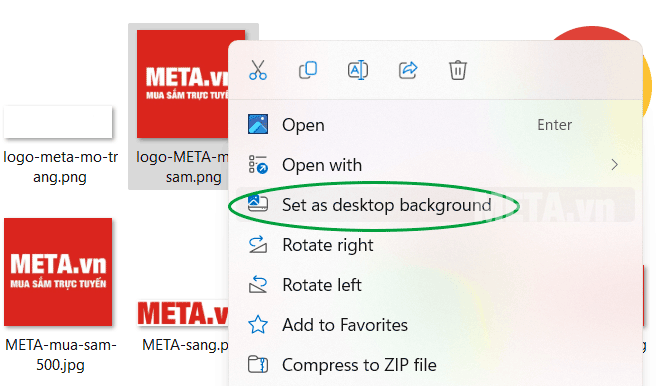
Xong rồi đó! Nếu bạn có một bộ sưu tập nhiều hình ảnh đẹp, muốn chúng đổi luân phiên theo khoảng thời gian nhất định thì xem tiếp các cách bên dưới nhé.
Cách đặt hình nền máy tính Win 10
Trên Windows 10, chúng ta có 2 cách để cài hình nền máy tính, 1 là trực tiếp từ hình ảnh như trên, 2 là từ Settings. Cụ thể:
Cách cài hình nền cho máy tính từ Settings
Bước 1: Bạn vào mục Settings.
Bước 2: Nhấn chọn Personalization.
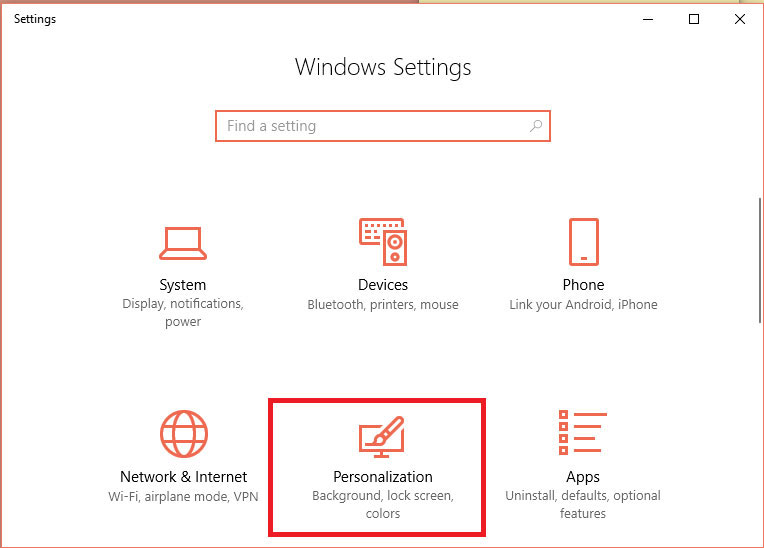
Bước 3: Chọn tiếp Background. Tại đây có 3 lựa chọn cho bạn gồm:
- Picture: Hình ảnh có sẵn của Windows.
- Solid Color: Thay đổi hình nền thành một màu duy nhất và sử dụng trong bảng màu của Windows 10.
- Slideshow: Ảnh nền sẽ được trình chiếu thay đổi liên tục.
Nếu không muốn chọn 3 mục này, bạn bỏ qua và thực hiện bước ở dưới.
Bước 4: Ở mục Background, bạn chọn Picture, đồng thời ở mục Choose your picture bạn chọn Browse để duyệt đến thư mục chứa ảnh và chọn ảnh bạn muốn.
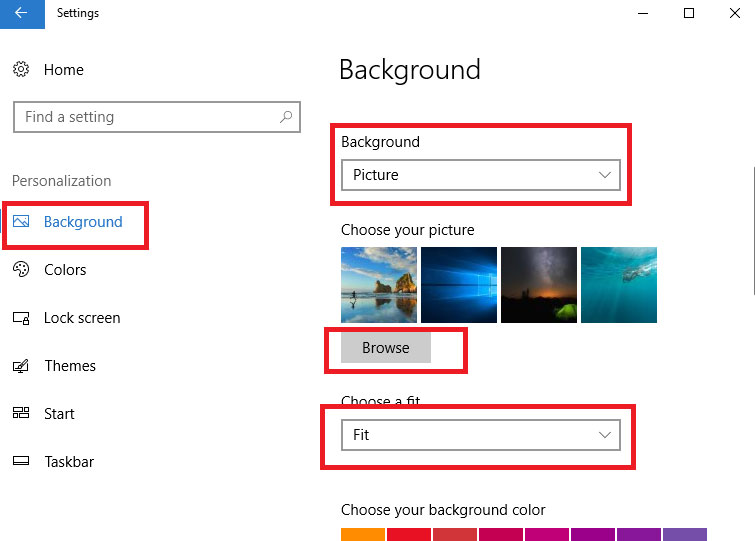
*Lưu ý: Ở mục Choose a fit, bạn chọn Fit để máy tự căn chỉnh ảnh vừa với kích cỡ màn hình.
Cách đặt hình nền máy tính từ ảnh trực tiếp
Với cách này, bạn chỉ cần chọn ảnh muốn cài đặt làm ảnh nền máy tính, sau đó nhấn chuột phải vào ảnh và chọn Set as desktop background là được.
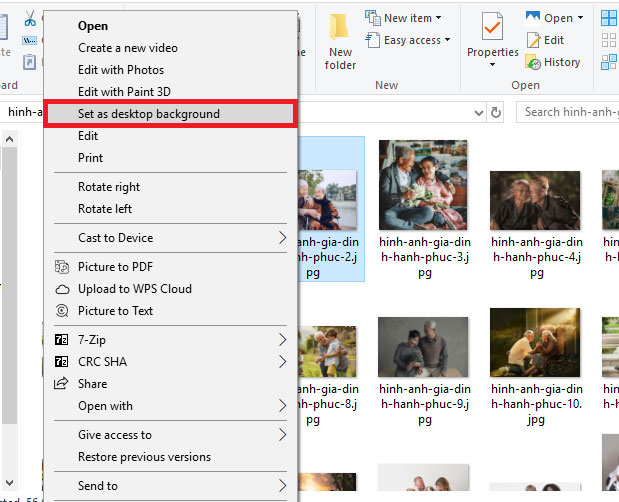
Cách thay đổi hình nền máy tính Windows 11
Ngoài việc nhấp chuột phải vào hình ảnh và chọn Set as desktop background, để cài nhiều hình ảnh làm hình nền máy tính, bạn làm như sau
Bước 1: Bạn dồn hết các ảnh này vào 1 thư mục.
Bước 2: Nhấn Ctrl + A để chọn toàn bộ ảnh trong thư mục, sau đó nhấn chuột phải và chọn Set as desktop background hoặc nhấp chuột phải lên desktop > chọn Persionalization > Picture > Browse để duyệt đến thư mục chứa ảnh.
Bước 3: Chọn Picture > chọn Change picture every để thiết lập thời gian hình ảnh sẽ đổi, mặc định là 30 phút.
Cách đổi hình nền laptop Win 8
Bước 1: Bạn nhấn chuột phải vào vị trí bất kỳ trên thanh Taskbar sau đó chọn Properties.
Bước 2: Ở cửa sổ Taskbar and Navigation properties, bạn nhấn chọn Navigation rồi chọn Show my desktop background on start.
Bước 3: Lúc này, nếu bạn thay đổi ảnh nền Desktop thì Start Screen cũng sẽ thay đổi theo.
Các cài hình nền máy tính Win 7
Bước 1: Bạn nhấn chuột phải vào màn hình máy tính, sau đó chọn Personalize.
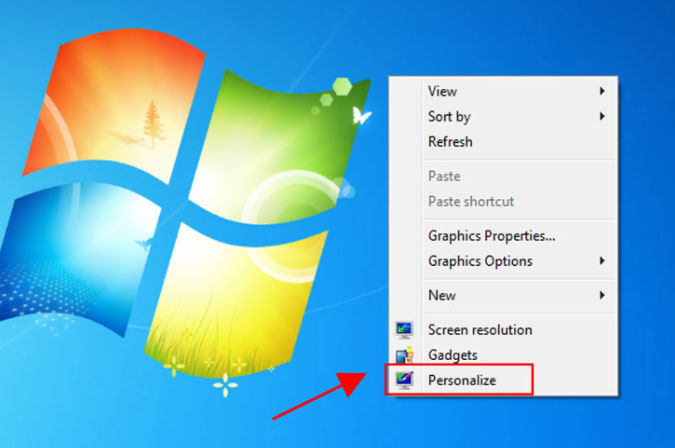
Bước 2: Nhấn chọn Desktop Background.
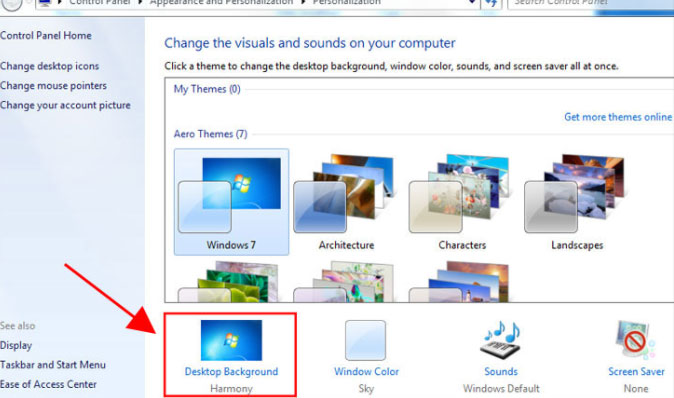
Bước 3: Chọn Picture location để dùng những hình ảnh có sẵn trong Win 7 hoặc chọn Browse để tải ảnh mà bạn yêu thích làm ảnh nền.
Ngoài ra, bạn có thể chọn:
- Pictures position để điều chỉnh cách hiển thị hình nền của mình.
- Change picture every để đặt thời gian thay đổi giữa nhiều hình nền máy tính khác nhau.
Sau đó nhấn Save changes để lưu lại và đặt hình nền.
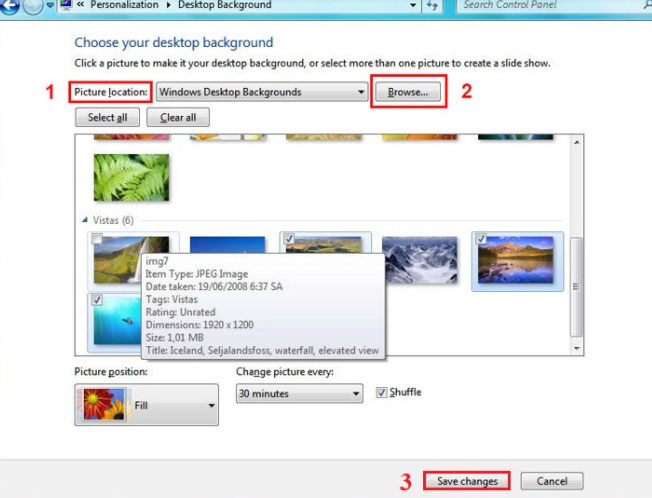
Trên đây là 6 cách đổi hình nền máy tính, laptop vô cùng đơn giản mà chúng tôi muốn chia sẻ tới bạn. Cảm ơn bạn đã theo dõi bài viết.
>>> Tham khảo thêm:
- Cách làm tăng tốc độ mạng wifi mạnh hơn cho điện thoại, laptop
- 4 cách kết nối máy tính, laptop với tivi đơn giản, thông dụng nhất
- Cách mở bàn phím ảo Win 10, Win 7 trên máy tính, laptop
- Test bàn phím online đơn giản với 5 web test keyboard laptop, máy tính miễn phí
- Cách cài đặt mật khẩu cho máy tính Win 10, 8, 7 trong tích tắc
- Cách reset máy tính, laptop về trạng thái ban đầu không mất dữ liệu
Xem thêm

Hình ảnh gia đình hạnh phúc, tràn ngập yêu thương đẹp nhất

Hình ảnh con thỏ cute, ảnh thỏ hoạt hình dễ thương đẹp nhất

Bộ hình ảnh trái cây troll photoshop thay ruột hài, bá đạo

Hình ảnh Itachi ngầu, buồn, cute cực đẹp

Tổng hợp tranh tô màu chibi cute, hình tô màu chibi dễ thương

Hình nền hoàng hôn đẹp, buồn, hình nền hoàng hôn 4K cho điện thoại, máy tính

Những hình ảnh mùa đông đẹp nhất, ảnh mùa đông buồn cô đơn

Hình ảnh hoa loa kèn trắng, hoa loa kèn đẹp tinh khôi, ý nghĩa chào hè

Ảnh bầu trời đẹp màu hồng, hình nền bầu trời màu hồng cute