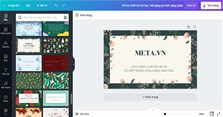Hướng dẫn cách sử dụng Google Meet trên điện thoại, máy tính từ A đến Z
Cách sử dụng Google Meet như thế nào? Trong bài viết hôm nay, xin chia sẻ đến các bạn cách sử dụng Google Meet trên điện thoại, máy tính từ A đến Z. Các bạn tham khảo nhé!
>>> Xem thêm: Google Meet là gì? Có miễn phí không? Các tính năng của Google Meet
Cách tạo, chia sẻ, tham gia phòng học, họp online trên Google Meet
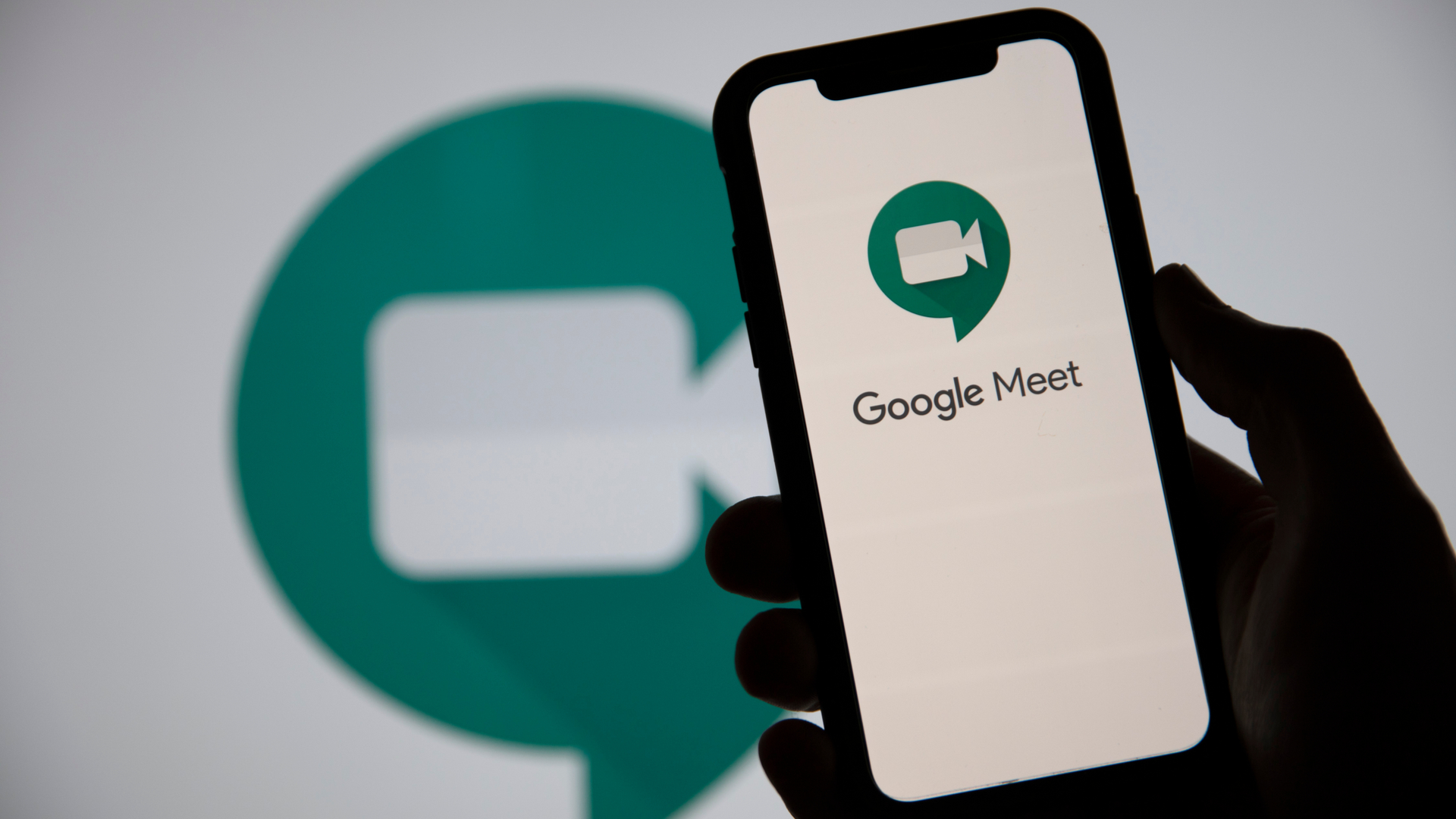
Các bạn có thể tham khảo bài viết dưới đây của VnAsk để biết cách tạo, chia sẻ, tham gia phòng học hoặc phòng họp online trên Google Meet cho máy tính và điện thoại nhé.
>>> Xem thêm: Hướng dẫn cách tạo cuộc họp, cách tham gia họp trên Google Meet
Cách sử dụng các tính năng chính trong Google Meet
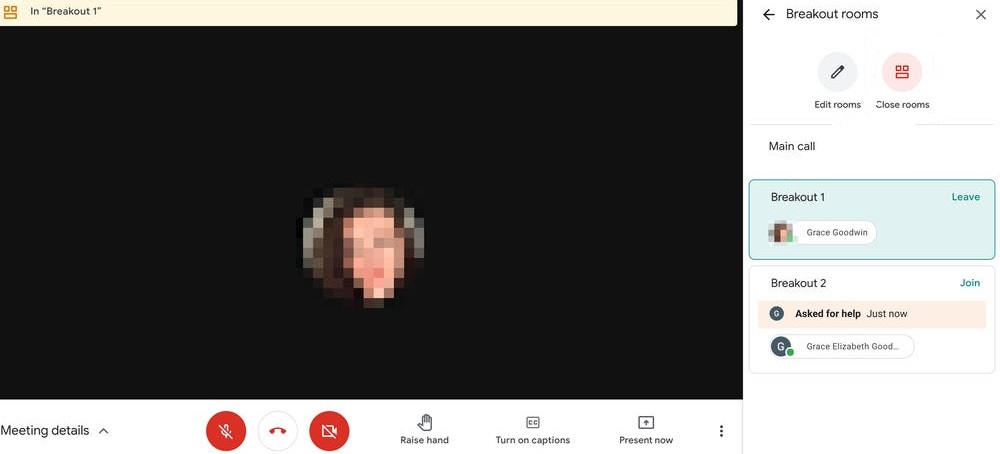
Sau khi tạo hoặc tham gia vào phòng học hoặc phòng họp online trên Google Meet, các bạn sẽ thấy giao diện của Google Meet với các tính năng như:
- Bật/Tắt micro.
- Bật/Tắt camera hoặc webcam.
- Quản lý thành viên tham gia học hoặc họp online (nếu bạn là host).
- Xem danh sách thành viên tham gia.
- Gửi tin nhắn.
- Vẽ trên màn hình.
- Chia sẻ màn hình.
- Kết thúc buổi học hoặc buổi họp online.
Các bạn có thể tham khảo thêm các bài viết về cách sử dụng Google Meet dưới đây nhé!
>>> Xem thêm:
- Cách bật, tắt, sửa lỗi micro trên Google Meet chi tiết nhất
- Cách học Google Meet có filter, cách dùng filter trên Google Meet
- Hướng dẫn chia sẻ âm thanh trên Google Meet chi tiết nhất
- Cách đổi tên trên Google Meet nhanh chóng, đơn giản nhất
- Cách trình bày, trình chiếu trên Google Meet khi dạy, học và họp online
- Cách kết nối Google Meet với tivi để học và họp online trên màn hình lớn
Cách chia sẻ màn hình trong Google Meet
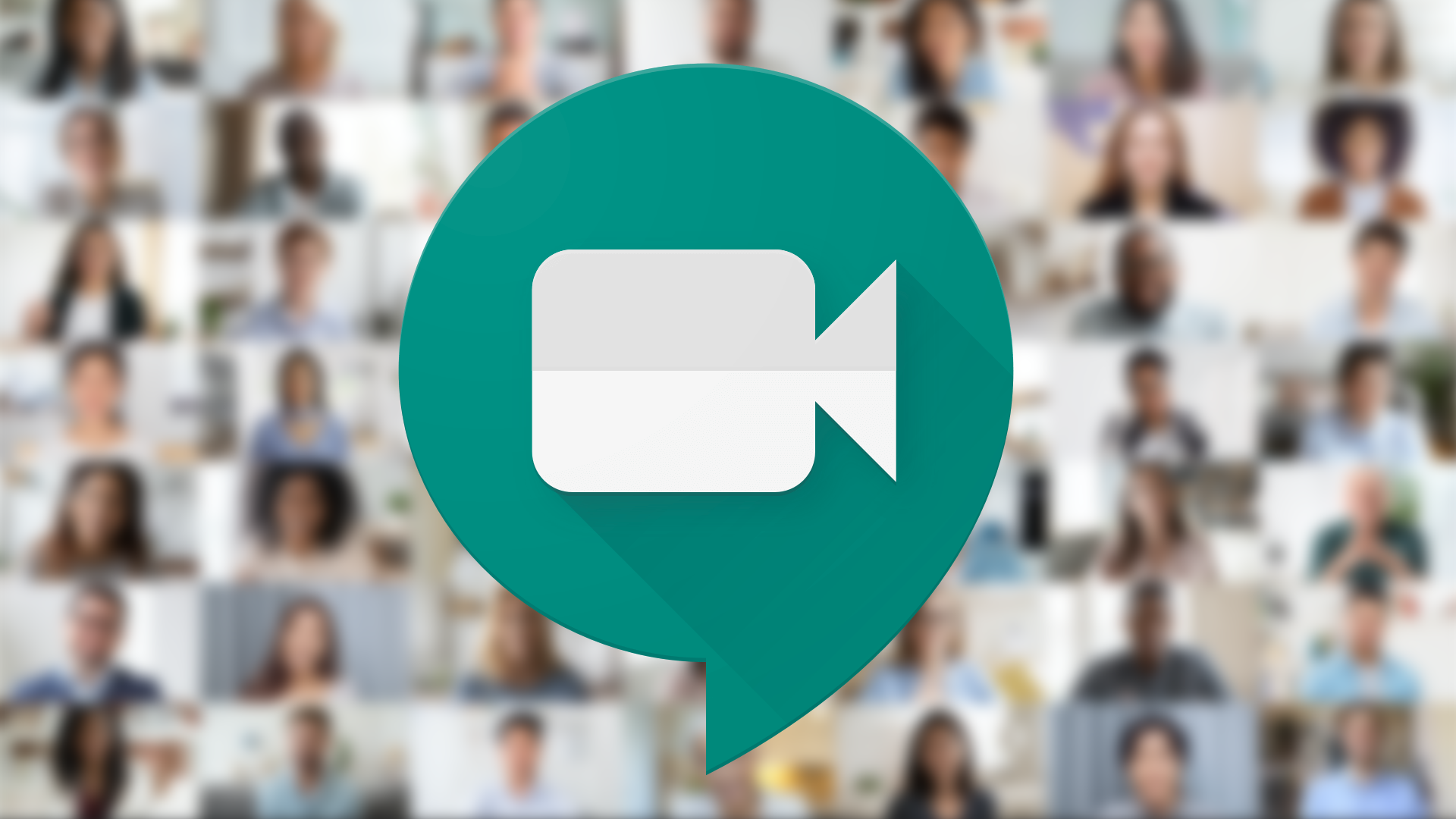
Các bạn có thể tham khảo bài viết dưới đây của VnAsk để biết cách chia sẻ màn hình trong Google Meet chỉ với vài thao tác đơn giản nhất nhé.
>>> Xem thêm: Hướng dẫn cách chia sẻ màn hình trên Google Meet chi tiết nhất
Cách đặt lịch tạo lớp học, họp online trên Google Meet
Bước 1: Bạn hãy mở Google Meet trên máy tính, sau đó chọn Cuộc họp mới.
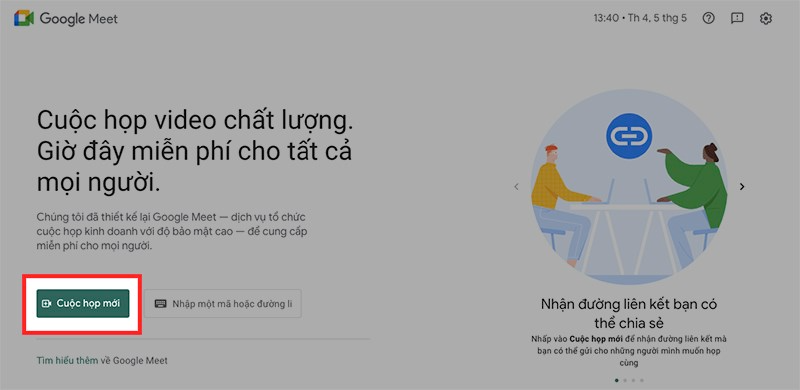
Bước 2: Bạn chọn Lịch biểu trong Lịch Google.
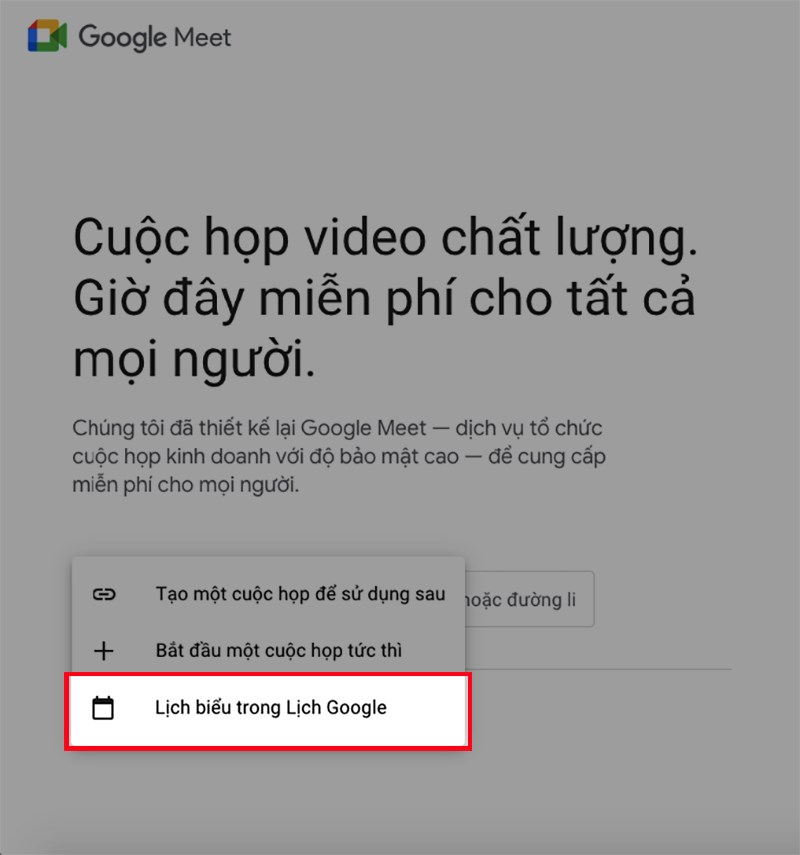
Bước 3: Sau đó, bạn đặt lịch tạo lớp học hoặc buổi họp online trên Google Meet. Tại đây, các bạn có thể đặt tên và chọn khoảng thời gian diễn ra lớp học hoặc buổi họp online.
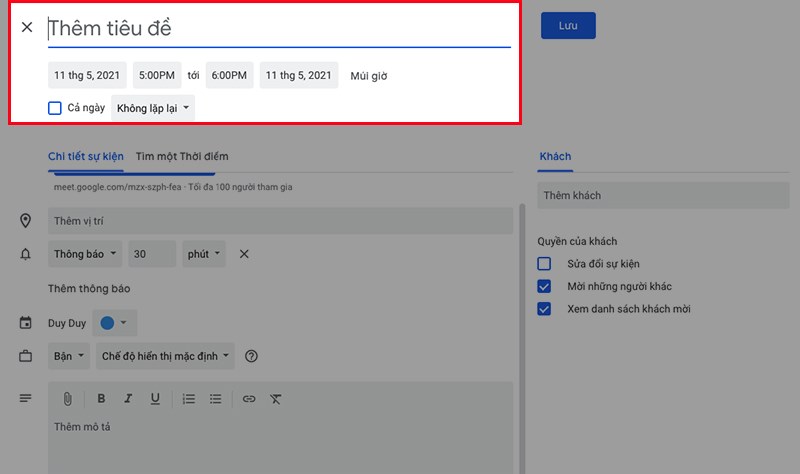
Bạn thêm vị trí và thông báo về thời gian diễn ra lớp học, buổi họp online.
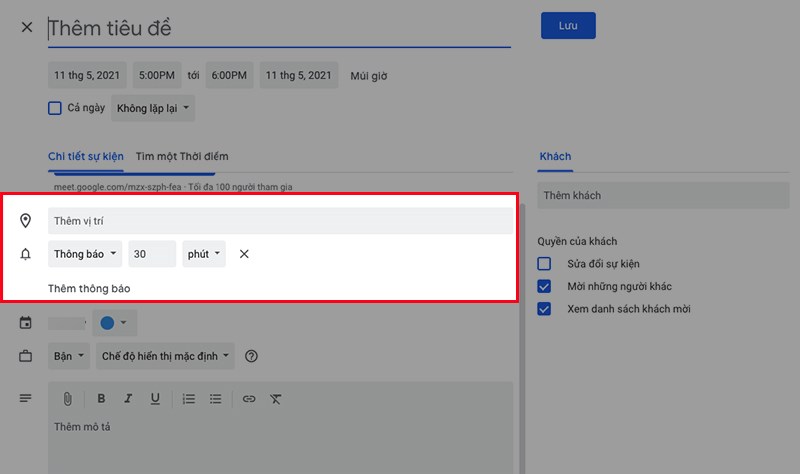
Bạn nhập địa chỉ email của thành viên tham gia được mời tại mục Khách và chỉnh sửa quyền riêng tư của thành viên được mời tại mục Quyền của khách.
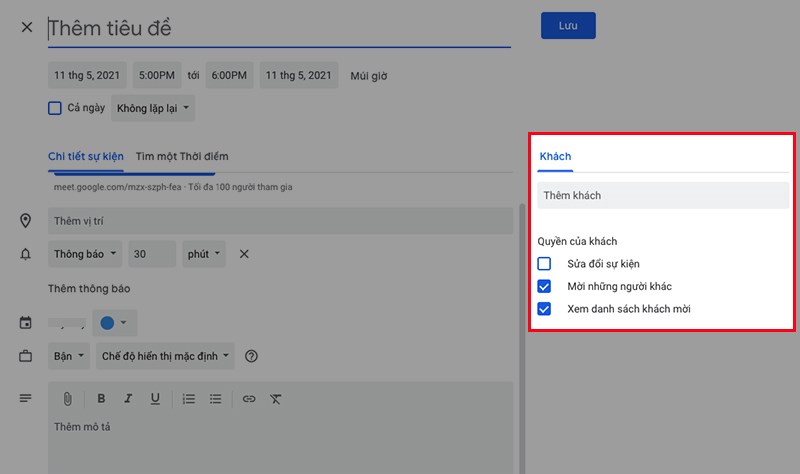
Bạn thêm những ghi chú hoặc lời nhắc nhở trước khi tham gia học, buổi họp online tại mục Thêm mô tả.
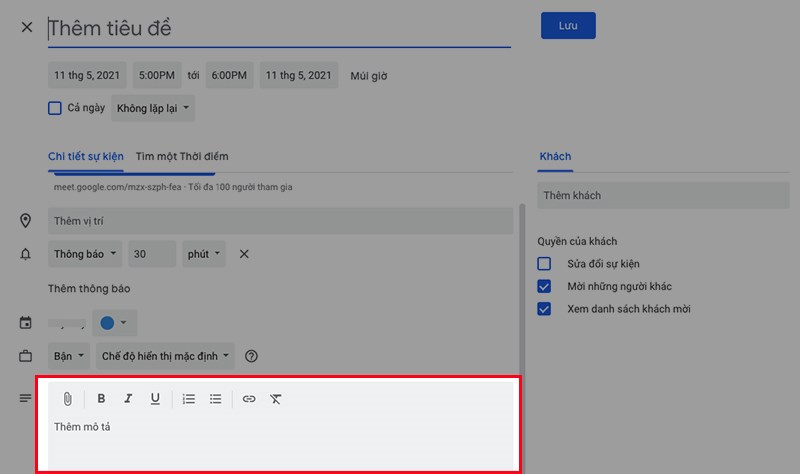
Bước 4: Bạn nhấn nút Lưu.
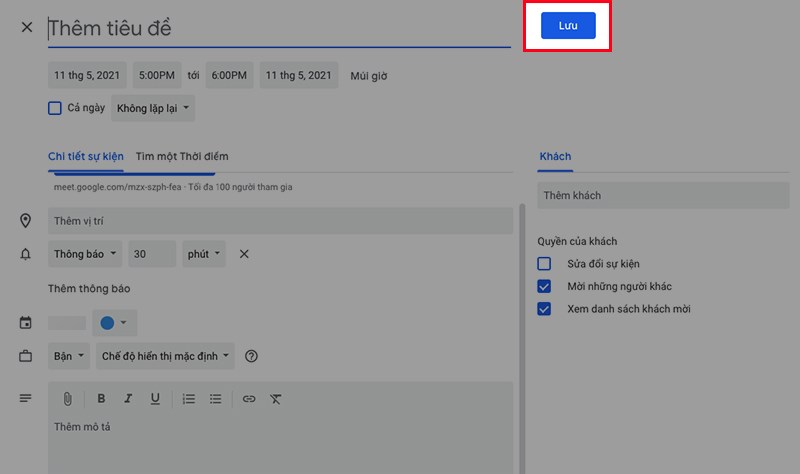
Bước 5: Bạn nhấn nút Gửi.
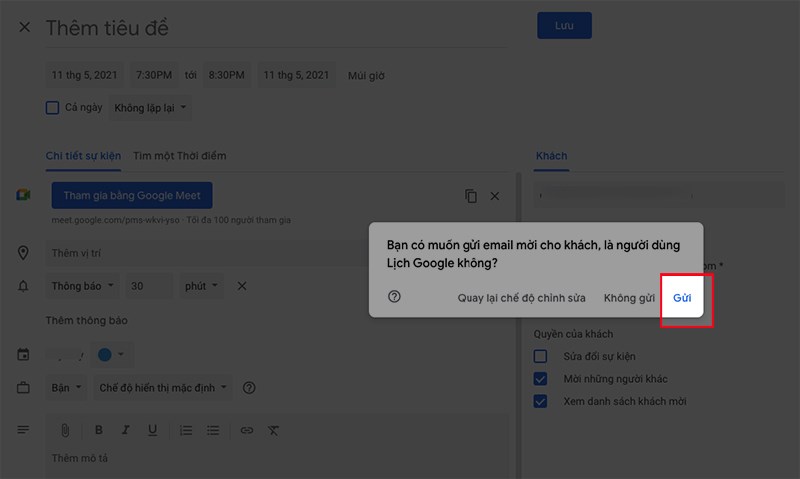
Để bắt đầu lớp học hoặc buổi họp online, các bạn có thể truy cập vào Google Meet, dán (paste) đường dẫn URL của lớp học hoặc buổi họp online đã tạo hoặc nhập mã là các ký tự sau cụm "meet.google.com/" vào khung Nhập một mã hoặc đường link.
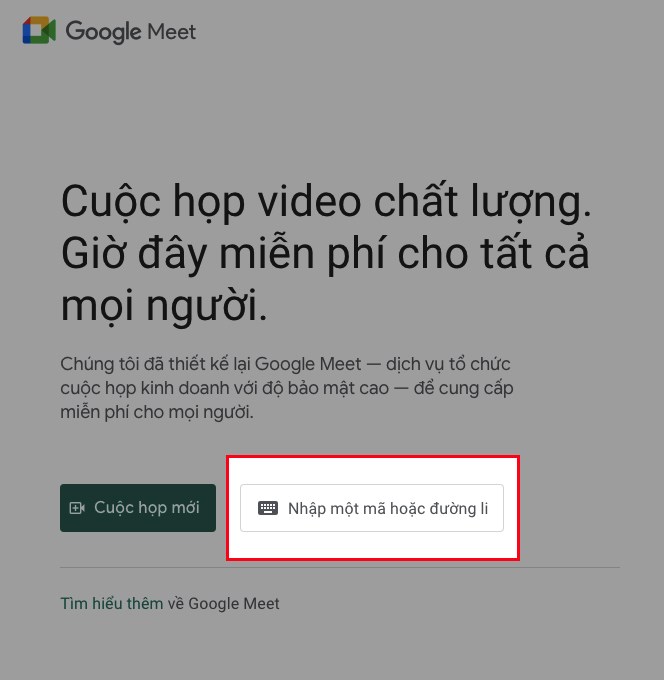
Các bạn cũng có thể nhấn vào tên lớp học hoặc buổi họp online ở giao diện chính của Google Meet. Hoặc các bạn có thể mở email sau khi bạn tạo lịch và nhấn vào đường dẫn URL ở trong email nhé.
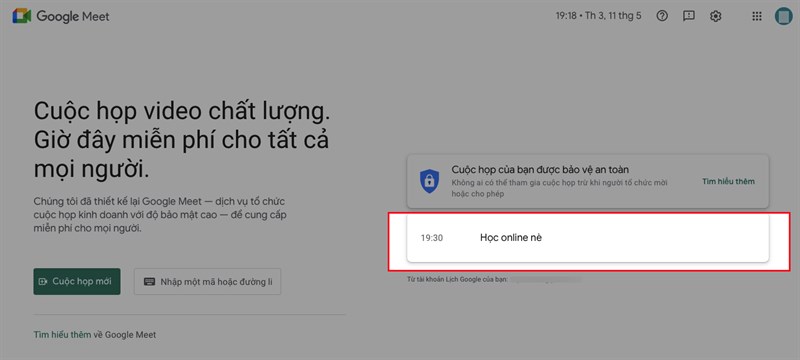
Trên đây là hướng dẫn cách sử dụng Google Meet trên điện thoại, máy tính từ A đến Z mà VnAsk muốn chia sẻ đến bạn. Hy vọng, những thông tin vừa rồi là hữu ích đối với bạn. Đừng quên thường xuyên ghé để cập nhật nhiều thông tin hữu ích bạn nhé. Cảm ơn các bạn đã quan tâm theo dõi bài viết!
>>> Xem thêm:
- Cách tải và cài đặt Zoom học trực tuyến về trên điện thoại miễn phí
- Cách đăng nhập vào Zoom Cloud Meetings trên điện thoại, máy tính
- Cách tải, cài đặt phần mềm Zoom Cloud Meetings về cho máy tính PC, laptop
- Cách học Zoom có filter, bật filter Zoom trên điện thoại, máy tính
- Cách tắt, bật mic trong Zoom trên máy tính, điện thoại
- Cách bật, tắt camera trên Zoom trên điện thoại, máy tính
Nếu bạn có nhu cầu mua các sản phẩm đồ gia dụng, điện máy - điện lạnh, thiết bị văn phòng, y tế & sức khỏe, thiết bị số - phụ kiện… thì bạn hãy truy cập website để đặt hàng online, hoặc bạn có thể liên hệ đặt mua trực tiếp các sản phẩm này tại:
Xem thêm

Mã hóa đầu cuối Zalo là gì? Cách bật và tắt mã hóa đầu cuối Zalo

Cách cắt video trực tuyến

Làm sao để video TikTok lên xu hướng? Cách lên xu hướng TikTok hiệu quả nhất

Zalo OA là gì? Cách tạo, đăng nhập Zalo Official Account đơn giản

Cách tạo ảnh bìa Facebook đẹp theo tên mình online miễn phí

Crush có nghĩa là gì? Crush là gì trong tình yêu? Crush là gì trên Facebook?

Cách đăng ký, hủy đăng ký gói Galaxy Play trên điện thoại

Cách xuất hóa đơn điện tử đơn giản, nhanh chóng

Cách chỉnh sửa file PDF trên máy tính đơn giản nhất