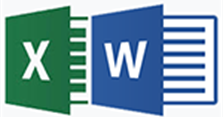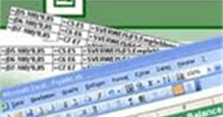5 Cách cố định dòng, cột trong Excel đơn giản nhất
Việc cố định dòng, cột trong Excel sẽ mang tới nhiều thuận tiện cho người dùng khi xem những trang dữ liệu dài. Và trong bài viết này, hãy cùng chúng tôi tham khảo một số cách cố định dòng, cột trong Excel bạn nhé.

Cách cố định dòng trong Excel
Cách cố định dòng đầu tiên
Để cố định dòng đầu tiên trong Excel, bạn thực hiện như sau:
Nhấn chuột vào hàng đầu rồi nhấn vào View, chọn Freeze Panes, sau đó chọn tiếp Freeze Top Row. Ngay sau đó, hàng đầu tiên sẽ được cố định và bạn có thể dễ dàng cuộn lên, cuộn xuống.
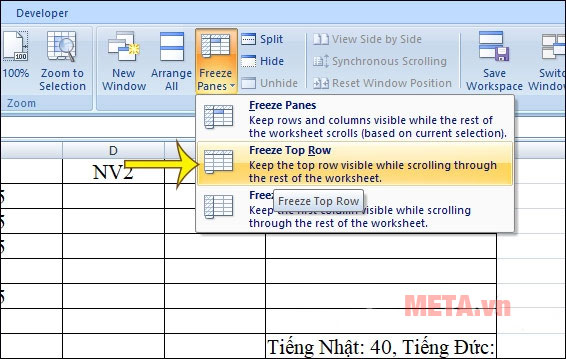
Cách cố định nhiều dòng trong Excel
Để cố định nhiều dòng trong Excel, bạn đặt cọn trỏ chuột ở hàng kế tiếp (nếu muốn cố định dòng 1, dòng 2 thì đặt chuột ở dòng 3). Sau đó bạn nhấn vào View, chọn Freeze Panes và chọn Freeze Panes.
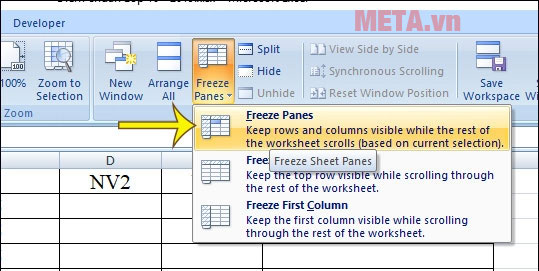
Kết quả 2 hàng đầu đã được cố định như hình bên dưới.
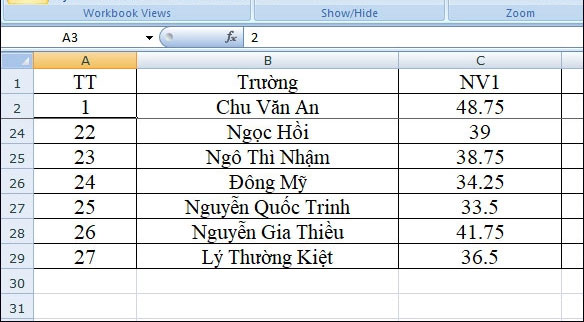
Cách cố định cột trong Excel
Cách cố định cột đầu tiên trong Excel
Bạn vào View, chọn Freeze Panes rồi chọn tiếp Freeze First Column.
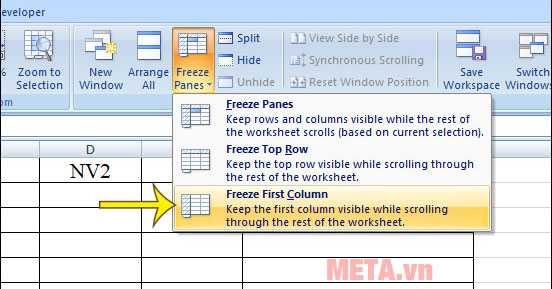
Ngay sau đó cột đầu tiên trong bảng Excel sẽ bị cố định như bên dưới.
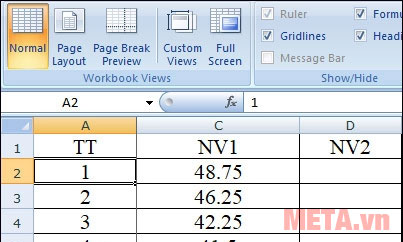
Cách cố định nhiều cột trong Excel
Giống như thao tác cố định nhiều hàng ở trên, bạn đặt chuột vào cột kế tiếp rồi nhấn Freeze Panes.
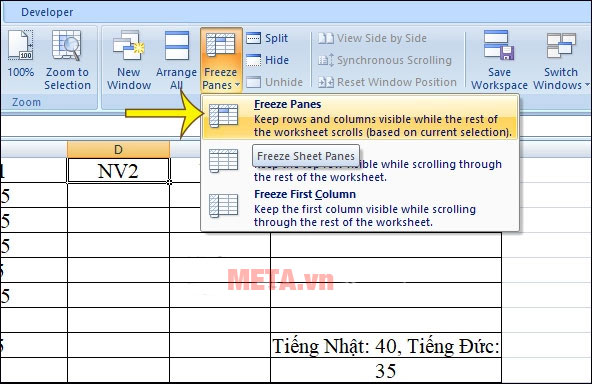
Kết quả 3 cột đầu được cố định như hình bên dưới.
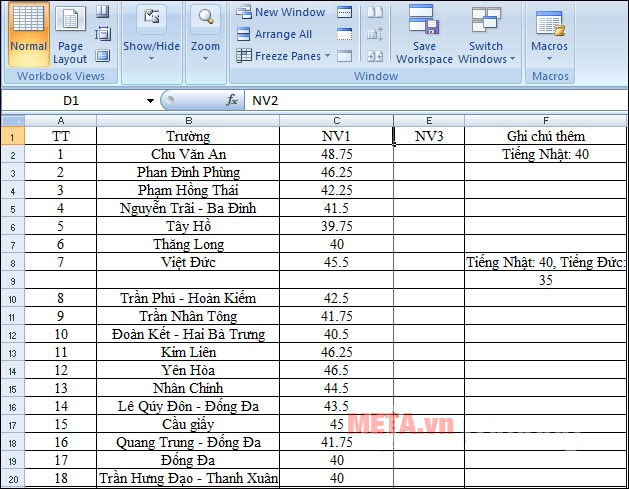
Cách cố định nhiều dòng, cột trong Excel
Để cố định nhiều dòng, cột trong Excel cùng một lúc thì bạn chọn 1 ô bên dưới hàng cuối cùng và bên phải cột cuối cùng mà bạn muốn cố định. Sau đó, bạn nhấn Freeze Panes là được.
Trên đây là 5 cách cố định dòng, cột trong Excel đơn giản nhất mà chúng tôi muốn chia sẻ tới bạn. Cảm ơn bạn đã theo dõi bài viết.
>>> Tham khảo thêm:
- Các hàm trong Excel cơ bản thông dụng nhất cho nhân viên văn phòng
- 5 Mẫu báo cáo công việc hàng ngày, hàng tuần bằng Word và Excel
- Cách đánh số trang trong Excel 2010, 2007, 2016 theo ý muốn
- 3 Cách xuống dòng trong 1 ô Excel và Google Sheet cực đơn giản
- 2 Cách chuyển từ file Excel sang Word không bị lỗi font
- 3 Cách lặp lại tiêu đề trong Excel khi in đơn giản nhất
- 6 Cách viết số 0 trong Excel đơn giản nhất
Xem thêm

3 Cách lặp lại tiêu đề trong Excel khi in đơn giản nhất

Checklist là gì? Mẫu checklist công việc hàng ngày cơ bản trong Excel

Cách loại bỏ phần thập phân sau dấu phẩy trong Excel

6 Mẫu bảng lương nhân viên 2024 đơn giản (tải Excel)

Hướng dẫn cách chèn file Excel vào Word

Hàm VLOOKUP trong Excel: Cách dùng, ví dụ và lỗi thường gặp

Các phím gõ tắt trong Excel

Cách chuyển đổi từ file Excel sang PDF giữ nguyên định dạng, không bị lỗi font

Cách tách cột Họ và Tên trong Excel 2003, 2007, 2010, 2013, 2016, 2019