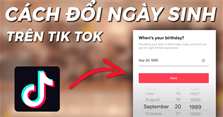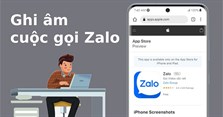Cách sử dụng Google Meet cho học sinh học online hiệu quả, đơn giản
Bên cạnh Zoom, Microsoft Teams thì Google Meet hiện cũng là một ứng dụng học online cho học sinh được rất nhiều trường học sử dụng. Cách sử dụng Google Meet cho học sinh học online hiệu quả, đơn giản sẽ được chúng tôi chia sẻ chi tiết trong bài viết dưới đây.
>> Xem thêm: Google Meet là gì? Có miễn phí không? Các tính năng của Google Meet
Cách tham gia phòng học, họp online trên Google Meet
Google Meet là một ứng dụng họp trực tuyến hiện đang được sử dụng để giảng dạy online cho học sinh. Cách học online qua Google Meet khá đơn giả, các bạn học sinh chỉ cần một chiếc máy tính, laptop, máy tính bảng hoặc điện thoại thông minh là có thể tham gia phòng học được. Sau đây chúng tôi sẽ hướng dẫn các bạn học sinh cách học trực tuyến trên Google Meet nhưng trước hết, nếu chưa có ứng dụng này trong thiết bị thì chúng ta cần phải tải ứng dụng này trên App Store hoặc CH Play đã nhé. Với PC, laptop thì bạn có thể bỏ qua bước này để bắt đầu ngay lập tức.
>> Xem thêm: Cách tải và cài đặt Google Meet cho máy tính, laptop, điện thoại
Sau khi tải và cài đặt xong ứng dụng, bạn thực hiện theo các bước sau để tham gia phòng học.
Bước 1: Đăng nhập Gmail trên thiết bị, nhấn vào biểu tượng dấu chấm ở góc trên bên phải -> Chọn Meet.
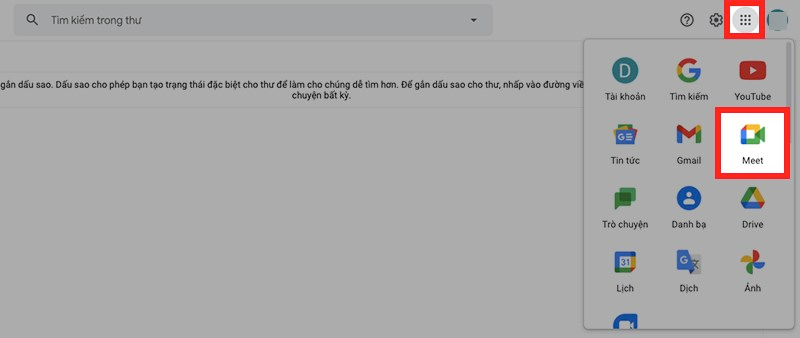
Bước 2: Dán đường dẫn URL hoặc nhập mã lớp học, họp online mà bạn được giáo viên chia sẻ vào khung Nhập một mã hoặc đường link -> Nhấn Tham gia.
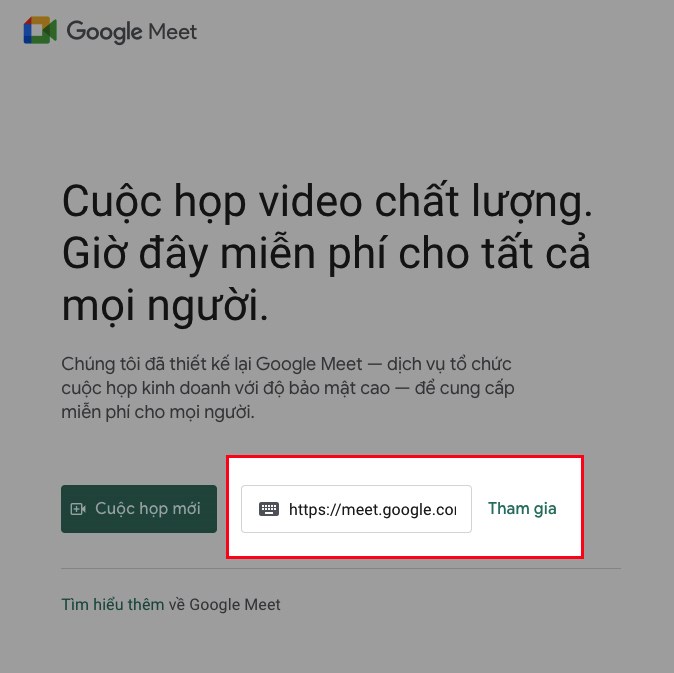
Bước 3: Kiểm tra micro và camera của bạn trước khi tham gia vào lớp học, họp online -> Nhấn Tham gia ngay (Hoặc nhấn Yêu cầu tham gia).
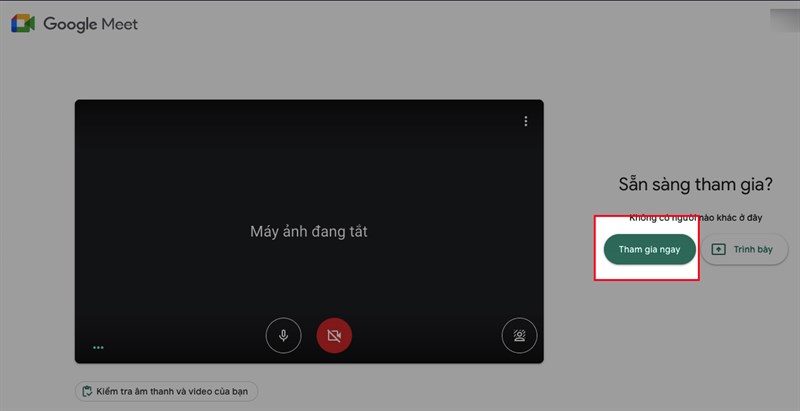
Bước 4: Để thoát phòng học, họp online, bạn nhấn vào biểu tượng điện thoại ở giữa biểu tượng micro và camera (Đối với máy tính). Đối với điện thoại, nhấn vào biểu tượng màu đỏ bên trái camera và micro ở phía dưới.
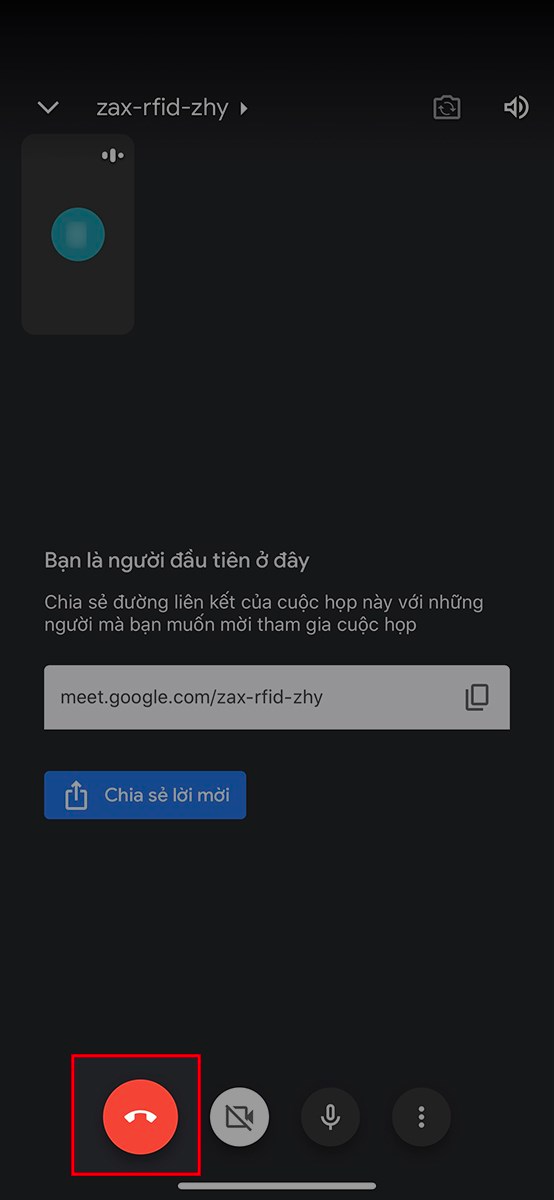
Cách sử dụng các tính năng chính trong Google Meet
Sau khi tạo hoặc tham gia vào phòng học hoặc phòng họp online trên Google Meet, các bạn sẽ thấy giao diện của Google Meet với các tính năng như:
- Bật/Tắt micro.
- Bật/Tắt camera hoặc webcam.
- Quản lý thành viên tham gia học hoặc họp online (nếu bạn là host).
- Xem danh sách thành viên tham gia.
- Gửi tin nhắn.
- Vẽ trên màn hình.
- Chia sẻ màn hình.
- Kết thúc buổi học hoặc buổi họp online.
Sau đây, chúng ta sẽ cùng tham khảo cách sử dụng các tính năng chính phục vụ cho việc học online nhé!
Cách bật, tắt camera, mic trên Google Meet
Để tắt camera trong Google Meet bạn sẽ nhấn vào biểu tượng camera. Nếu biểu tượng có dấu gạch chéo tức là bạn đã tắt camera thành công.
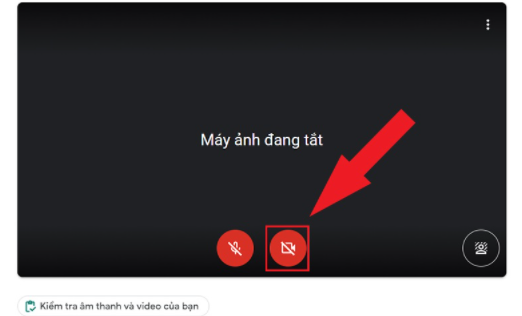
Khi biểu tượng camera trên Google Meet có biểu tượng gạch chéo là camera đang bị tắt. Để bật camera bạn chỉ cần click vào biểu tượng camera. Khi biểu tượng camera không còn gạch chéo tức là bạn đã bật camera thành công.
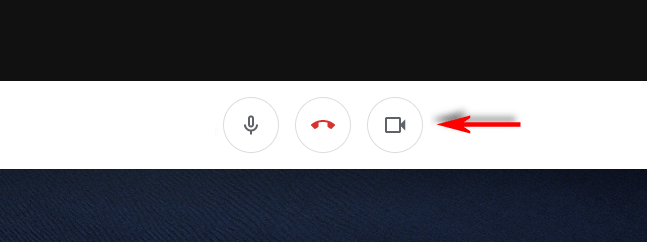
Tương tự, cách bật/tắt micro trong khi học online bằng Google Meet cũng giống cách bật/tắt camera, nhưng thay vì chú ý đến biểu tượng camera, bạn hãy chú ý đến biểu tượng micro ở bên cạnh.
Đổi tên trên Google Meet

Cách 1: Cách đổi tên trực tiếp
Để thực hiện đổi tên trên tài khoản Google Meet bạn có thể thực hiện theo các bước sau:
Đăng nhập vào tài khoản Google Meet -> Click vào ảnh đại diện ở góc trên bên phải -> Chọn Manage Your Google Account -> Ở menu bên trái, chọn Personal Information -> Trong phần Basic Infomation, click vào Name để đổi tên -> Click Save.
Cách 2: Cách đổi tên từ tài khoản Google
Bạn có thể đổi tên tài khoản Google Meet bằng cách truy cập trang tài khoản của bạn trên Google. Chú ý tài khoản Google này cần trùng với tài khoản Google Meet. Các bước đổi tên được thực hiện như sau (ví dụ trên ứng dụng Google Chorme):
Mở Google Chrome -> Click vào dấu ba chấm ở góc trên bên phải -> Chọn Settings -> Chọn Manage Your Google Account -> Ở menu bên trái, chọn Personal Information -> Trong phần Basic Infomation, click vào Name để đổi tên -> Click Save.
>> Tham khảo: Cách đổi tên trên Google Meet nhanh chóng, đơn giản nhất
Cách sử dụng filter khi học online bằng Google Meet
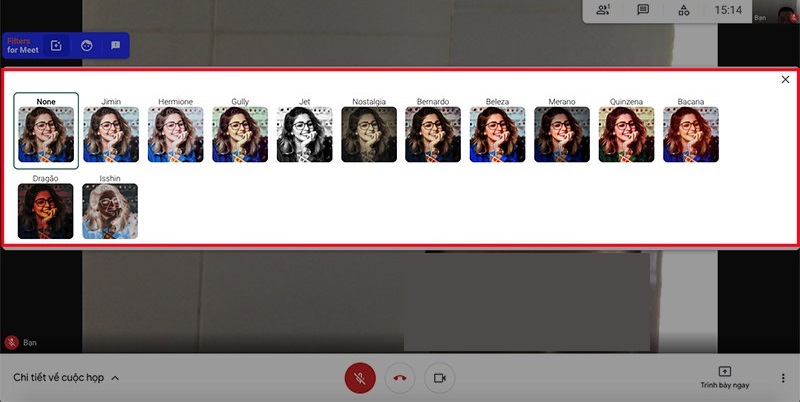
Sử dụng filter trong buổi học dưới sự cho phép của giáo viên có thể giúp không khí học tập trở nên thư giãn, vui vẻ hơn.
Trên máy tính
Bước 1: Trước tiên, bạn hãy cài tiện ích Filters & Stickers for Google Meet. Sau đó, bạn chỉ cần click vào nút Thêm vào Chrome.
Bước 2: Bạn chọn Thêm tiện ích và chờ quá trình cài đặt công cụ filter, sticker vui nhộn này cho Google Meet hoàn tất là được nhé.
Bước 3: Bạn hãy mở Google Meet trên máy tính, tại phòng học hoặc phòng họp online trên Google Meet, các nhấn vào biểu tượng dấu cộng (+) tại thanh công cụ Filters for Meet.
Bước 4: Chọn filter mà bạn muốn sử dụng. Nếu bạn muốn sử dụng sticker, các bạn nhấn vào biểu tượng bên phải filter. Sau đó, bạn hãy nhấn vào sticker mà bạn muốn sử dụng rồi chờ sticker hiển thị trên khung hình.
Trên điện thoại
Bước 1: Sau khi tham gia lớp học hoặc buổi họp online trên Google Meet, các bạn nhấn vào biểu tượng ở góc dưới bên phải màn hình của điện thoại.
Bước 2: Sau đó, các bạn kéo các tùy chọn ở phía bên dưới sang trái rồi chọn Bộ lọc.
Bước 3: Bạn hãy nhấn chọn filter trên Google Meet mà bạn muốn sử dụng là xong.
>> Xem chi tiết: Cách học Google Meet có filter, cách dùng filter trên Google Meet
Cách chia sẻ màn hình trong Google Meet
Chia sẻ màn hình trong Google Meet trên máy tính
Bước 1: Trước tiên, các bạn tạo lớp học hoặc cuộc họp trên Google Meet. Để chia sẻ màn hình trên Google Meet, các bạn sẽ nhấn vào biểu tượng Trình bày ngay.
Bước 2: Các bạn sẽ thấy có 3 tùy chọn là:
- Toàn bộ màn hình của bạn: Chia sẻ toàn bộ nội dung hiển thị trên màn hình.
- Một cửa sổ: Lựa chọn một cửa sổ trình duyệt đang mở trên máy tính.
- Một thẻ: Chọn tab đang mở trên máy tính, tùy chọn thích hợp để chia sẻ video hay hình ảnh động (GIF).
Hãy nhấn vào tùy chọn mà bạn muốn.
Bước 3: Để hiển thị nội dung mà bạn muốn chia sẻ thì nhấn chọn vào nội dung đó và nhấn nút Chia sẻ bên dưới. Ngay lập tức, nội dung mà bạn đã chọn chia sẻ sẽ được truyền tới những người tham gia lớp học trên Google Meet. Để dừng chia sẻ màn hình thì các bạn nhấn vào Dừng chia sẻ màn hình là xong nhé.
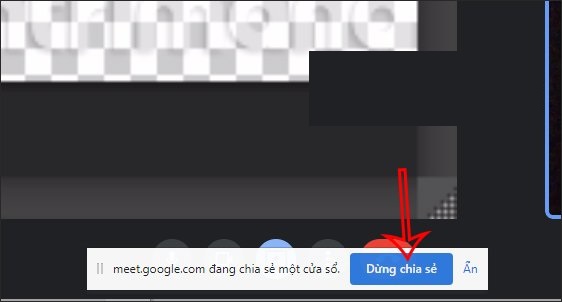
Chia sẻ màn hình trong Google Meet trên điện thoại
Bước 1: Tại giao diện trên Google Meet, các bạn nhấn vào biểu tượng Hiển thị tất cả mọi người như dưới đây.
Bước 2: Sau đó, các bạn nhấn vào Bộ điều khiển của người tổ chức.
Bước 3: Lúc này, màn hình sẽ hiển thị 2 tùy chọn như hình bên dưới. Các bạn bật tùy chọn Chia sẻ màn hình để tất cả mọi người đều có thể chia sẻ được màn hình trên Google Meet.
>> Xem nhiều hơn: Hướng dẫn cách chia sẻ màn hình trên Google Meet chi tiết nhất
Trên đây là cách sử dụng Google Meet cơ bản nhất cho học sinh, hy vọng với hướng dẫn của chúng tôi, các bạn học sinh sẽ có những giờ học online bổ ích và lý thú. Để tham khảo thêm những thông tin khác về các ứng dụng học online, hãy truy cập ngay nhé! Hẹn gặp lại bạn trong các bài viết sau!
>> Tham khảo thêm:
- Hướng dẫn chia sẻ âm thanh trên Google Meet chi tiết nhất
- Cách trình bày, trình chiếu trên Google Meet khi dạy, học và họp online
- 9 Cách khắc phục Google Meet không mở được camera đảm bảo thành công
- iPad học online cho con: KHÔNG NÊN mua loại nào?
- Học online cần những thiết bị gì? Những thiết bị học online cần có
Xem thêm

Cách đăng ký chạy Grab xe máy 2 bánh GrabBike, GrabFood, GrabExpress, GrabMart

Cách xuống dòng trong Zalo trên điện thoại, máy tính thế nào?

Cách tải, lưu video TikTok không logo trên iPhone, iPad, và Android nhanh nhất

2 cách đổi tên Gmail trên điện thoại, máy tính trong tích tắc

Tin nhắn tự xóa trên Zalo là gì? Cách cài tin nhắn tự hủy Zalo 2022

Cách đổi ngày sinh trên TikTok nhanh, đơn giản nhất

Cách kiểm tra, tra cứu biển số xe máy, ô tô online đơn giản

2 Cách ghi âm cuộc gọi Zalo đơn giản, miễn phí

Cách đăng video lên TikTok không bị mờ, rõ rét, chất lượng cao