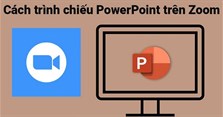Cách mở camera trên máy tính Win 7,8,10
Cách mở Camera laptop
VnAsk mời các bạn cùng tham khảo bài viết Cách mở camera trên máy tính trên Win 7, Win8 và Window 10.
Hầu hết laptop đều có trang bị camera nằm ở phía trên màn hình để phục vụ công việc, nhu cầu giải trí hay thực hiện các cuộc gọi Video Call của người dùng. Tất cả các hãng máy tính từ Dell, Hp, Asus, Lenovo, Acer, thì vị trí camera đều tương tự nhau. Đặc biệt trong khi tình hình dịch bệnh vẫn diễn biến phức tạp thì việc sử dụng camera laptop để họp, học và dạy online lại được đông đảo người dùng sử dụng đến. Tuy nhiên ở mỗi hệ điều hành thì cách mở và sử dụng camera lại khác nhau, trong bài viết này VnAsk sẽ hướng dẫn chi tiết giúp các bạn dễ dàng mở camera laptop trên Windows 7, win 8 và win 10.
1. Mở Camera laptop trên Windows 7
Đối với những ai đang sử dụng Windows 7 thì không có các ứng dụng camera mặc định. Và đẻ mở camera trên máy tính, laptop Windows trên Windows 7 chúng ta phải sử dụng một phần mềm bên thứ 3 để khắc phục tình trạng trên. Hơn thế nữa việc sử dụng phần mềm bên thứ 3 sẽ giúp bạn có được nhiều tính năng hơn, đặ biệt là nó có thể áp dụng cho cả Windows 7,8 hay Windows 10.
Và phần mềm chúng tôi đang nói đến ở đây là CyberLinkYoucam, một trong những ứng dụng webcam tốt nhất hiện nay bạn có thể sử dụng được.
Sau khi cài đặt xong CyberLinkYoucam, chỉ cần mở phần mềm ra và sử dụng.
Khi mở phần mềm CyberLink YouCam và bạn sẽ thấy màn hình webcam hiển thị trên giao diện phần mềm. Nhấn biểu tượng hình tròn ở giữa màn hình để chụp ảnh. Có thể đổi sang chế độ quay video nếu muốn.
Ngoài ra CyberLink YouCam cung cấp nhiều hiệu ứng, khung ảnh để sử dụng.

2. Mở Camera laptop trên Win 8
Để bật camera trên Win 8, các bạn di chuột vào góc phải cho hiện phần tìm kiếm sau đó gõ “Camera”, phần mềm quản lý camera trên windows sẽ hiện lên, đây là công cụ được Mircosoft thêm vào trong các thế hệ sau của hệ điều hành.
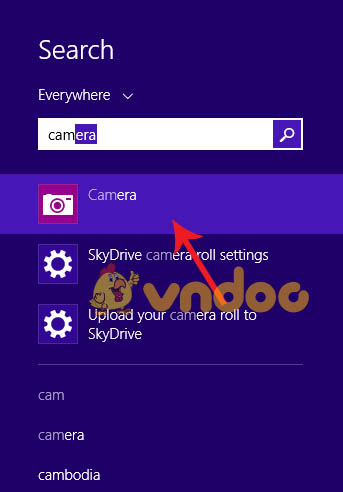
Ngoài ra có thể tìm thấy ứng dụng Camera của Win 8 ngày trên menu chính của màn hình desktop.
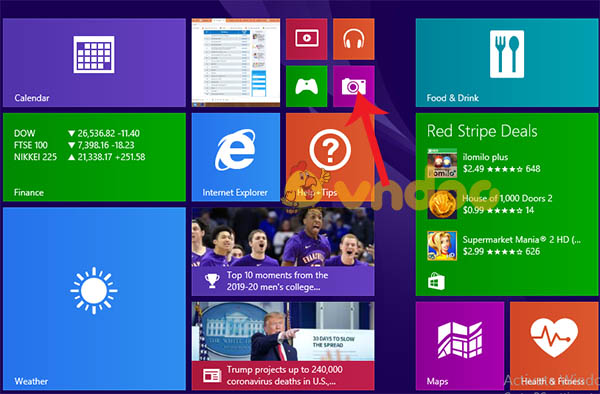
Và đây chính là giao diện camera mặc định trên máy bạn, bạn không cần phải có một phần mềm nào khác.
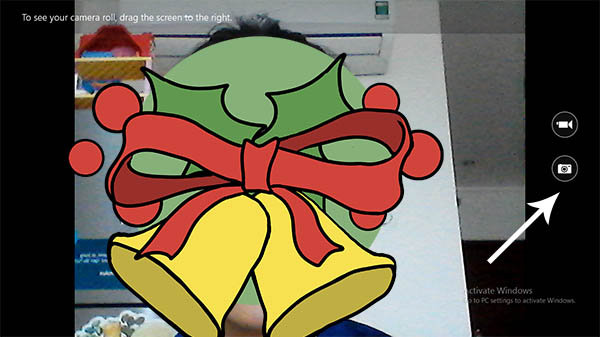
3. Mở Camera laptop trên Win 10
Cách mở camera trên windows 10 còn đơn giản hơn cả windows 7 và windows 8. Đầu tiên bạn chỉ cần nhấp chọn vào thanh Start menu, nhập vào ô tìm kiếm từ "camera" và nếu như thấy nó xuất hiện ở kết quả tìm kiếm thì chỉ cần nhấp chuột vào là có thể mở lên dễ dàng.

Hiển thị giao diện màn hình với camera trên máy tính. Camera tự động nhận diện khuôn mặt hiển thị trong màn hình. Khuôn mặt được nhận dạng và thể hiện bằng hình vuông. 2 biểu tượng bên trái để bật tắt chế độ HDR, chọn thời gian đếm ngược trước khi chụp ảnh.
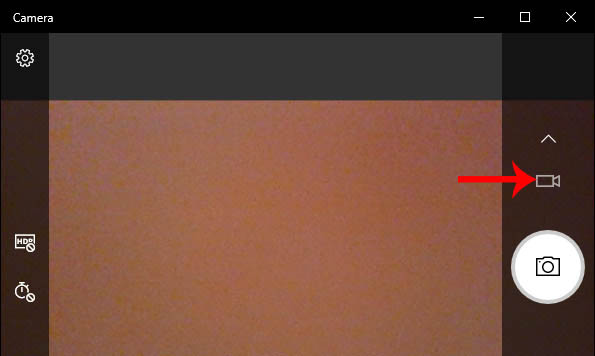
Để chụp ảnh thì nhấn vào biểu tượng máy ảnh. Nếu muốn quay video thì nhấn vào biểu tượng video bên trên.
Một số tính năng của Camera trên Win 10
Nhấn vào biểu tượng bánh răng cưa để thay đổi thiết lập khi chụp ảnh và quay video.
- Show advanced control: thay thế chế độ đếm ngược chụp ảnh bằng thanh chỉnh ánh sáng.
- Photo Quality: chọn chất lượng hình ảnh.
- Framing grid: sẽ hiển thị lưới để giúp bạn căn chỉnh hình ảnh như ý.
- Time lapse: hiệu ứng tua nhanh thời gian và sau khi ấn nút chụp ảnh, phần mềm sẽ tiến hành quay đoạn video ngắn với hiệu ứng Time-lapse.
- Quality: để chọn chất lượng video.
- Flicker reduction: chỉnh tần số quét hình để giảm tình trạng nhấp nháy khi quay video dưới ánh đèn led.
- Digital video stabilization: quay video với tốc độ ổn định hơn, nhưng nếu quay video trong trường hợp vật thể di chuyển thì tính năng này sẽ khiến camera lấy nét chậm hơn.
Trên đây là một số cách mở màn hình camera trên Laptop đơn giản. Hy vọng sau bài viết này các bạn sẽ thành thạo hơn trong việc sử dụng camera của Laptop.
Xem thêm

Phân biệt sự khác nhau giữa thông tin, dữ liệu và vật mang thông tin

Cách tắt, xóa bỏ dấu gạch chân đỏ trong Word đơn giản nhất

Cách tạo chữ nổi trong Photoshop CS6

Cách trình chiếu, đưa PowerPoint trên Zoom khi dạy học online

Cách chuyển nội dung Word sang PowerPoint

Cách hủy lệnh in trong word, excel 2013, 2010, 2007, 2003

Checklist là gì? Mẫu checklist công việc hàng ngày cơ bản trong Excel

Cách tắt update Windows 10 nhanh chóng, đơn giản nhất

Cách update lên Win 11 chính thức từ Win 10