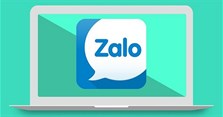Khắc phục lỗi không cài được Zalo trên máy tính nhanh chóng
Sử dụng Zalo trên máy tính đem lại khá nhiều sự tiện ích cho người dùng. Tuy nhiên trong một số trường hợp người dùng sẽ không cài được Zalo trên máy tính. Vậy nguyên nhân và cách xử lý tình trạng này thế nào, mời bạn theo dõi bài viết dưới đây của chúng tôi nhé.

Nguyên nhân không cài được Zalo trên máy tính
Có nhiều nguyên nhân khiến bạn không cài được Zalo trên máy tính, trong đó phổ biến nhất là những lý do như sau:
- Do xung đột giữa ứng dụng Zalo với các phần mềm, chương trình khác trên máy tính.
- Dung lượng bộ nhớ trong bị đầy.
- Các công cụ diệt virus đã chặn ứng dụng không cho bạn cài đặt thành công.
- Bản cài Zalo không tương thích với máy tính.
- Dung lượng RAM của máy tính không đủ để thực hiện việc cài đặt ứng dụng Zalo.
Cách sửa lỗi không cài được Zalo trên máy tính
Cách sửa lỗi không cài được Zalo trên máy tính không khó. Nếu gặp phải tình trạng này, bạn có thể thực hiện theo các bước như sau:
Khởi động lại máy tính
Việc khởi động lại máy tính có thể giúp bạn giải quyết được khá nhiều sự cố đơn giản, trong đó bao gồm cả tình trạng không tải được Zalo trên máy tính. Điều này có thể do nhiều phần mềm, tác vụ đang chạy ngầm trên máy tính làm cho máy tính bị lỗi hoặc quá tải, từ đó ảnh hưởng đến việc cài đặt ứng dụng.
Vậy nên, nếu không cài được Zalo, bạn hãy thử khởi động lại máy tính trước khi tiến hành các phương pháp khắc phục khác nhé.
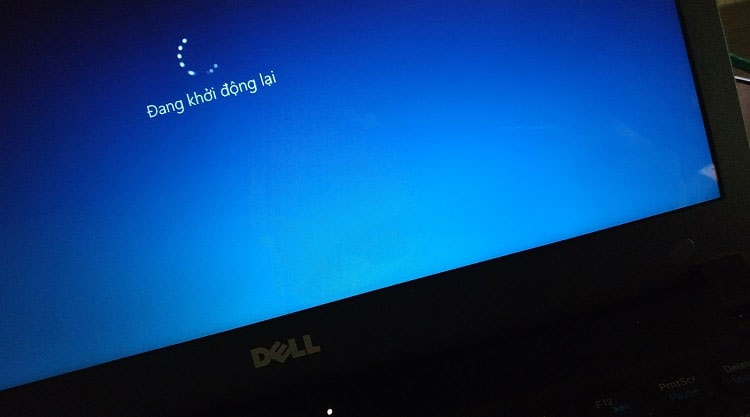
Kiểm tra lại kết nối mạng
Đôi khi máy tính không bắt được mạng, mạng Internet bị yếu, chập chờn... cũng khiến bạn không cài được Zalo trên máy tính. Do đó, bạn nên kiểm tra lại kết nối mạng của máy tính và có những điều chỉnh phù hợp để quá trình cài đặt diễn ra trơn tru nhất nhé.
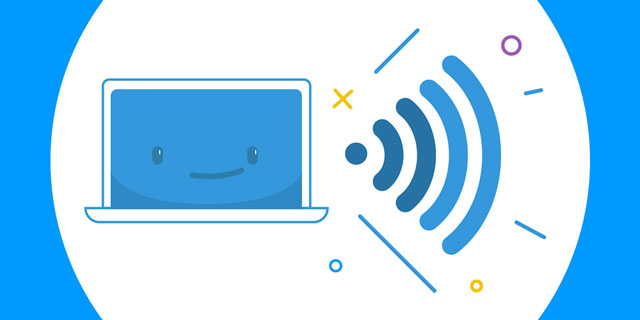
Giải phóng dung lượng trên máy tính
Dung lượng ổ đĩa của máy tính quá thấp cũng khiến bạn không cài được ứng dụng Zalo. Vậy nên, bạn có thể xóa bớt những file rác, file dữ liệu không cần thiết hoặc gỡ bỏ ứng dụng không dùng... để giải phóng dung lượng cho ổ đĩa nhé.
Cài đặt bằng Run as Administrator
Đây là thao tác chạy chương trình, phần mềm trên Windows bằng quyền quản trị viên. Cách thực hiện khá đơn giản, bạn chỉ cần nhấp chuột phải vào file Zalo đã tải về sau đó chọn Run as Administrator để mở và sử dụng ứng dụng nhé.
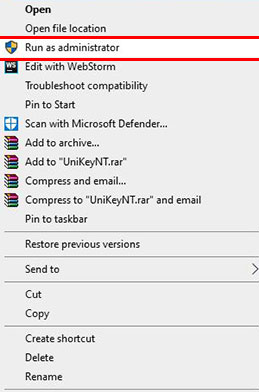
Kiểm tra độ tương thích của bản cài Zalo với máy tính
Hãy xem máy tính của bạn 32bit hay 64bit để chọn bản cài Zalo cho phù hợp nhất nhé. Các bước kiểm tra như sau:
Bước 1: Bạn nhấn tổ hợp phím Windows + R -> Nhập "msinfo32" vào ô Open -> Nhấn OK.
Bước 2: Tại mục System Type. Nếu như hiện dòng x64-based PC thì máy tính của bạn đang chạy Windows 64 bit, nếu hiện dòng x86-based PC thì đó là Windows 32 bit.
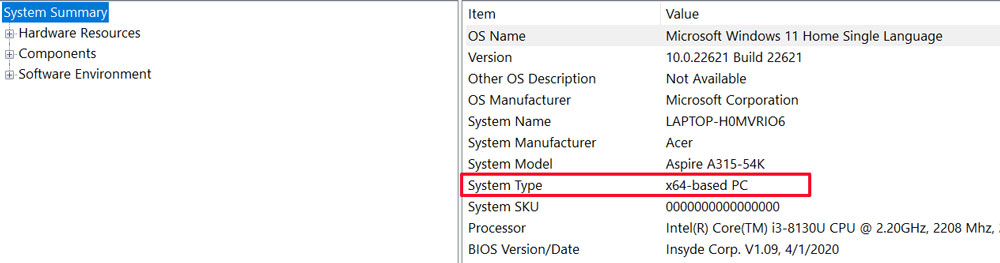
Kiểm tra lại phần mềm diệt virus
Có thể phần mềm diệt virus trên máy tính hoạt động quá năng suất và lầm tưởng phần mềm Zalo có virus, do vậy bạn sẽ không thể cài đặt được.
Lúc này bạn thử tắt phần mềm diệt virus tạm thời bằng cách nhấn chuột phải vào thanh Taskbar -> chọn Task Manager rồi tìm đến phần mềm diệt virus và nhấn chuột phải chọn End Task.
Ngoài ra, nếu phần mềm đang hiển thị biểu tượng ở góc phải thanh Taskbar, bạn chỉ cần nhấn chuột phải chọn Exit là xong.
Tải lại bản Zalo khác
Một trong những cách xử lý lỗi không cài đặt được Zalo trên máy tính Win 7, Win 10... đơn giản là bạn xóa đi bản Zalo đã tải và tải lại bản khác. Hãy nhớ tải đúng bản trên website chính thức của Zalo theo đường dẫn bên dưới:
https://zalo.me/pcTải Zalo trên Microsoft Store
Một cách sửa lỗi không cài được Zalo trên máy tính Win 10 đó chính là tải ứng dụng này trên Microsoft Store.
Bước 1: Bạn vào mục Start -> chọn Microsoft Store để vào cửa hàng ứng dụng.
Bước 2: Chọn chức năng tìm kiếm Search ở góc trên bên phải và nhập từ khóa Zalo.
Bước 3: Nhấn vào nút Get tại ứng dụng Zalo.
Bước 4: Khi cửa sổ yêu cầu đăng nhập tài khoản Microsoft Store xuất hiện, bạn hãy nhập tài khoản Outlook, Skype hoặc đăng ký mới một tài khoản mới để phục vụ cho việc tải ứng dụng Zalo về máy nhé.
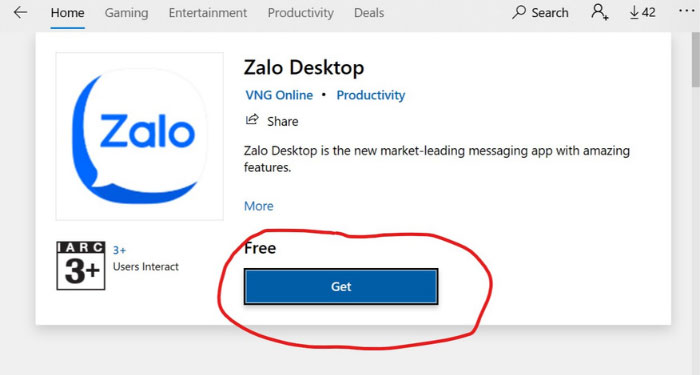
Cập nhật phiên bản Windows
Nếu đã thử hết các cách trên mà chưa xử lý được lỗi, bạn hãy update Windows xem sao nhé.
Tùy từng phiên bản Windows đang dùng mà sẽ có cách update Win khác nhau.
Những câu hỏi thường gặp khi sửa lỗi không cài được Zalo trên máy tính
Vì sao không thể đăng nhập Zalo?
- Lỗi hệ thống từ Zalo khiến tất cả người dùng ứng dụng này đều không thể truy cập được.
- Ứng dụng Zalo của bạn bị lỗi hoặc chưa được cập nhật bản mới nhất.
- Cấu hình máy tính của bạn không đủ để chạy ứng dụng Zalo.
Không cài được Zalo trên máy tính Win 7 thì làm sao?
Bạn đọc và thử lần lượt các cách xử lý đã được trình bày ở bên trên nhé.
Zalo trên máy tính bị chậm thì làm sao?
Kiểm tra lại kết nối mạng, xem máy tính có đặt gần bộ phát Wifi hay không, nếu đặt quá xa thì cần tiến gần hơn đến bộ phát Wifi. Còn nếu do mạng chậm, mạng yếu, bạn hãy tắt các thiết bị bắt Wifi không cần thiết hoặc nhờ bên cung cấp mạng hỗ trợ, đồng thời tắt hết các tác vụ trên máy tính khi không cần thiết xem sao nhé.
Nếu bạn dùng mạng dây thì kiểm tra lại đầu cắm ở máy tính hoặc ở modem, thử khởi động lại modem xem sao nhé!
Phiên bản mới nhất của Zalo Desktop là bao nhiêu?
Tính đến hiện tại, phiên bản mới nhất của Zalo Desktop là: 22.5.3. Để xem phiên bản Zalo, bạn vào phần Cài đặt -> Giới thiệu -> Thông tin phiên bản.
Hy vọng rằng qua bài viết này, bạn đã nắm được cách khắc phục lỗi không cài được Zalo trên máy tính nhanh chóng, đơn giản nhất. Cảm ơn bạn đã theo dõi bài viết.
Đừng quên thường xuyên truy cập chuyên mục Thủ thuật phần mềm, ứng dụng của VnAsk để cập nhật nhiều thông tin hữu ích bạn nhé.
Xem thêm

Cách gửi file ghi âm qua Zalo

Cách rời nhóm Zalo không ai biết (không hiện thông báo)

Zalo Business là gì? Phí & Cách tạo tài khoản Zalo Business

Cách gửi video dài dung lượng lớn qua Zalo trên máy tính, điện thoại

Tên Zalo hay, đẹp, dễ thương, ngầu, bá đạo, hài hước cho nam nữ

Cách tạo tài khoản Zalo không cần số điện thoại đơn giản nhất

Cách khôi phục tin nhắn đã xóa trên Zalo nhanh, đơn giản

Hướng dẫn cách đăng nhập Zalo trên máy tính đơn giản, nhanh chóng

Cách mở, tắt thông báo ngày sinh nhật trên Zalo siêu dễ