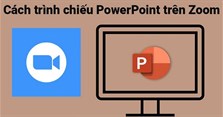Cách cài đặt máy in mặc định cho máy tính
Cách cài đặt máy in mặc định cho máy tính
Ngày nay, việc in ấn tài liệu trong môi trường Windows đã trở lên phổ biến và không thể thiếu. Tuy nhiên sự hiểu biết về việc cài đặt máy in trong Windows để làm sao nó hoạt động hiệu quả và nhanh hơn không phải ai cũng biết. Trong bài này VnAsk sẽ chia sẻ với các bạn thủ thuật cách cài đặt máy in mặc định cho Windows.
Việc cài đặt máy in mặc định cho máy tính giúp bạn giảm tối đa thao tác khi in ấn tài liệu trên máy tính và điều khiển máy in dễ dàng hơn. Tuy nhiên việc làm này không phải ai cũng biết. Hãy theo dõi các bước làm dưới đây để biết cách cài đặt máy in mặc định trong Windows.
Hướng dẫn cách cài đặt máy in mặc định cho Windows
Bước 1: Truy cập vào Control panel bằng cách gọi hộp thoại Run.
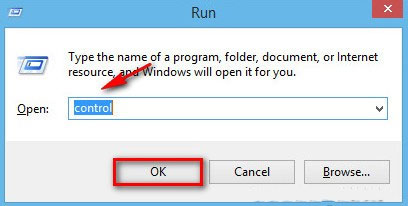
- Nhấn tổ hợp phím Windows + R sau đó gõ vào cụm từ "Control".
Bước 2: Từ Control panel tìm và truy cập vào Devices and Printers.
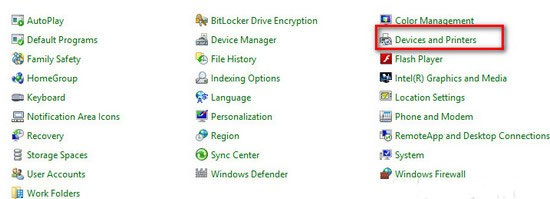
Bước 3: Cửa sổ mới hiện ra liệt kê các máy in, bạn phải chuột vào máy in tốt nhất thường xuyên sử dụng, sau đó phải chuột và chọn Set as default Printer.
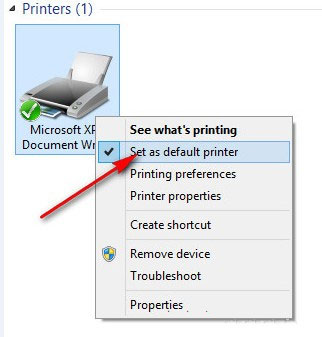
- Máy in mặc định sẽ có dấu Tích (V).
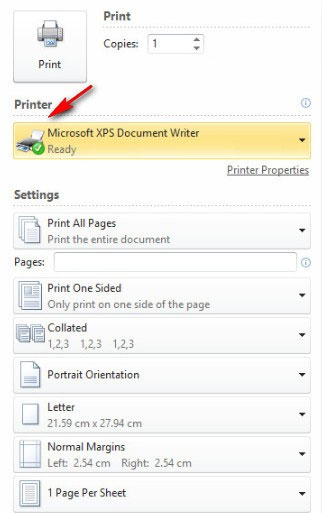
Như vậy, chỉ vài thao tác đơn giản bạn có thể thiết lập được máy in mặc định cho Windows rồi. Khi thiết lập mặc định máy in, việc in ấn sẽ giảm thiểu được tối đa các thao tác không cần thiết. Việc in tài liệu sẽ trở lên nhanh chóng và chuyên nghiệp hơn.
Ngoài ra, đối với những máy in hỏng hay ít sử dụng bạn có thể xóa cài đặt máy in đó để giải phóng tài nguyên cho máy tính.
Xem thêm

Tổng hợp hình nền PowerPoint cảm ơn đẹp nhất

Hướng dẫn trình bày văn bản đẹp trong Word

Cách trình chiếu, đưa PowerPoint trên Zoom khi dạy học online

Cách mở camera trên máy tính Win 7,8,10

Hàm VLOOKUP trong Excel: Cách dùng, ví dụ và lỗi thường gặp

Cách đánh số trang trong Excel 2010, 2007, 2016 theo ý muốn

Cách xóa dòng kẻ ô trong Excel

2 Cách chuyển file Word sang Excel giữ nguyên định dạng đơn giản nhất

Cách căn lề chuẩn trong Word để in ấn cho đẹp