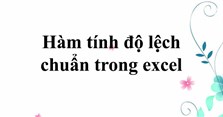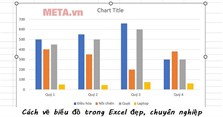Hướng dẫn cách update Win 11 chính thức
Cách update Win 11 chính thức như thế nào? Trong bài viết hôm nay, xin chia sẻ đến các bạn hướng dẫn cách update Win 11 chính thức. Mời các bạn cùng tham khảo nhé!
Cách update Win 11 chính thức bằng Windows Update

Cách update Win 11 chính thức bằng Windows Update là cách cập nhật Windows 11 chính thống an toàn và đảm bảo nhất. Nâng cấp hệ điều hành Windows 11 từ Windows Update sẽ giúp máy tính của bạn hoàn toàn tương thích với hệ điều hành mới Win 11 này và thường sẽ không có lỗi gì nghiêm trọng.
>> Xem thêm: Win 11 có gì mới? Có nên nâng cấp lên Windows 11?
Để cập nhật Win 11 từ Windows Update, các bạn hãy thực hiện theo các bước sau đây:
Bước 1: Bạn hãy vào phần Settings của Windows, sau đó chọn mục Update & Security và chọn mục Windows Update.
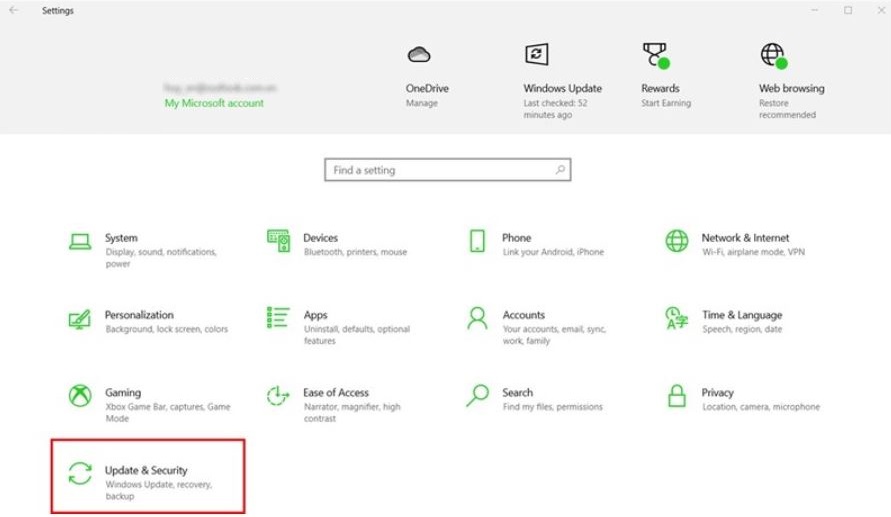
Bước 2: Các bạn sẽ thấy thông báo mời nâng cấp lên Windows 11 chính thức từ Microsoft. Lúc này, các bạn chỉ cần nhấn Download and install để bắt đầu cài đặt Windows 11 chính thức là được nhé.
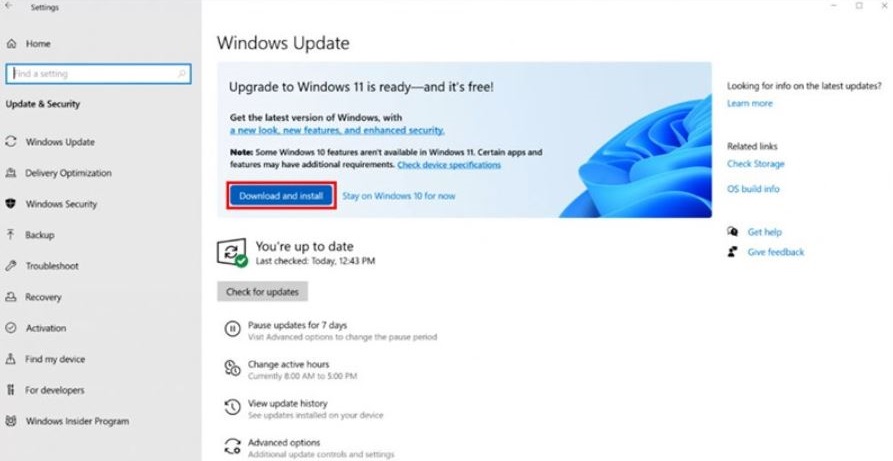
>>> Xem thêm:
Cách update Win 11 chính thức bằng Windows 11 Insider
Bước 1: Các bạn hãy vào phần Settings, chọn mục Windows Update rồi chọn mục Windows Insider Program.
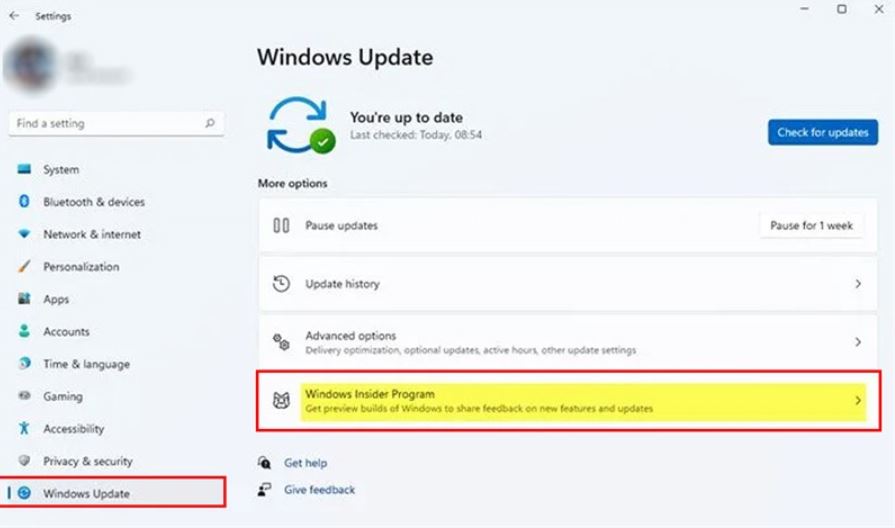
Bước 2: Các bạn hãy chọn Stop getting preview builds rồi bật On với mục Unenroll this device when the next version of Windows releases. Khi đó, máy tính của bạn sẽ tự động ngắt bạn khỏi chương trình Insider và chỉ nhận bản update Windows 11 chính thức để cập nhật.
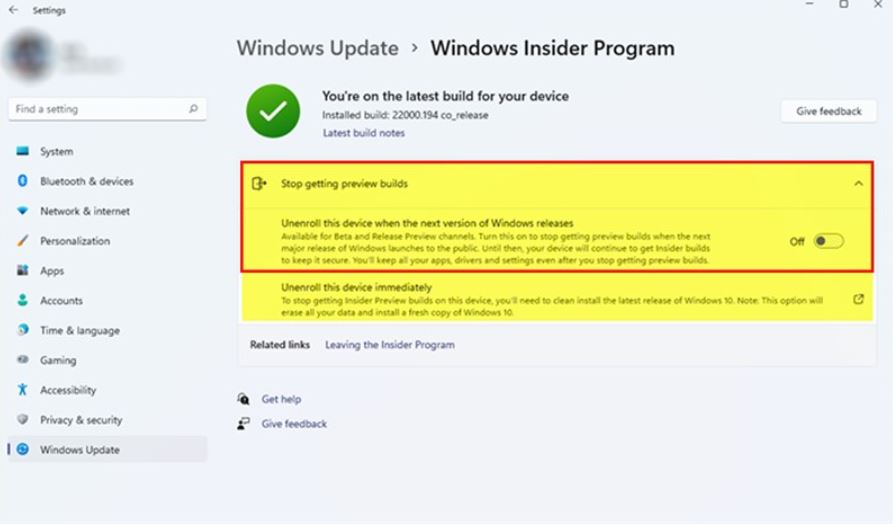
Cách update Win 11 chính thức bằng Windows 11 Installation Assistant
Bước 1: Các nạn truy cập vào đường link Download Windows 11 Installation Assistant, tại mục Windows 11 Installation Assistant, các bạn chọn Before you begin để đọc các điều kiện về nâng cấp.
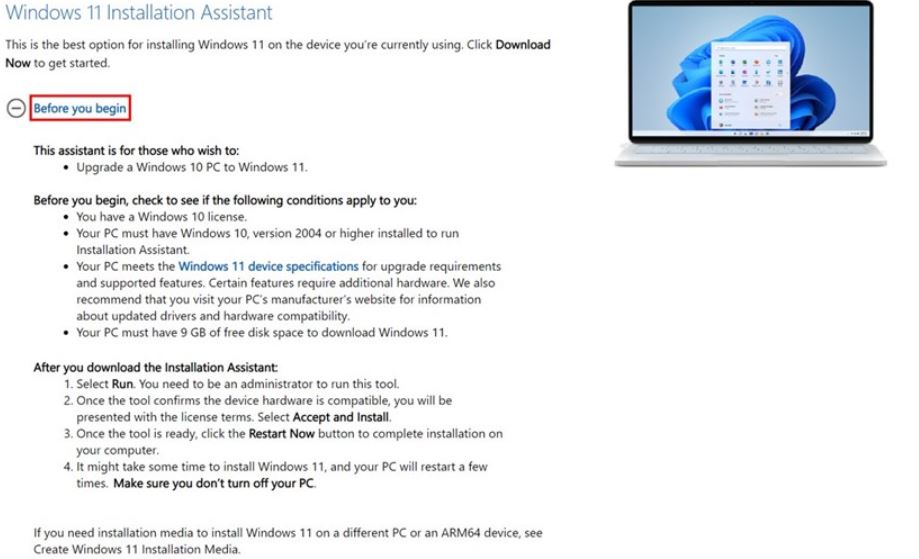
Bước 2: Các bạn nhấn nút Download Now. Sau khi tải xong Windows 11 Installation Assistant, các bạn hãy chạy và làm theo các hướng dẫn trên màn hình để bắt đầu cài đặt Windows 11 nhé.
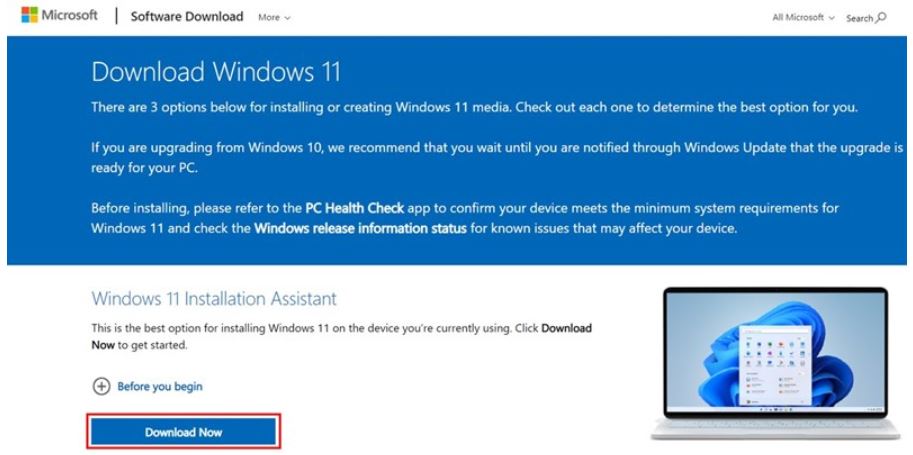
Cách update Win 11 chính thức bằng ISO
Cách update Win 11 chính thức bằng file ISO sẽ cài Windows 11 trên máy tính của bạn lại từ đầu và sẽ xóa sạch sẽ dữ liệu, có nghĩa là bạn sẽ có một máy tính mới hoàn toàn. Do vậy, các bạn cần backup dữ liệu trước khi thực hiện update Win 11 theo cách này nhé.
Bước 1: Các bạn truy cập vào link Download Windows 11 Installation Assistant ở cách trên, sau đó cuộn xuống mục Download Windows 11 Disk Image (ISO) và nhấn Before you begin để xem các điều kiện trước khi nâng cấp lên.
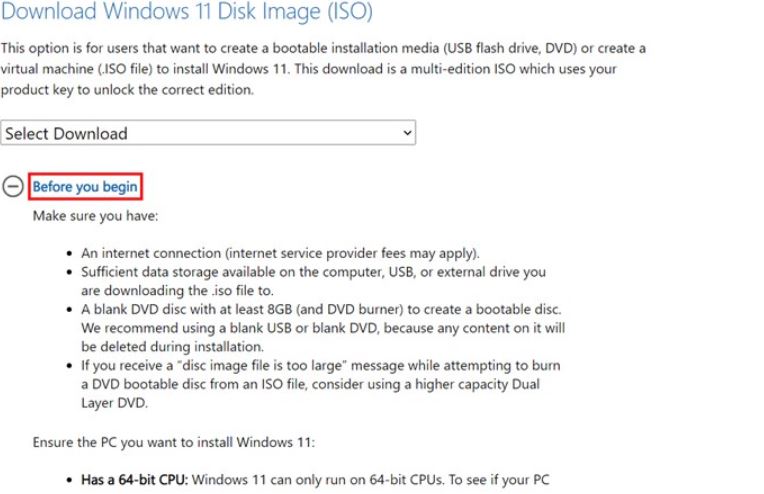
Bước 2: Sau đó, tại mục Select Download, các bạn hãy chọn Windows 11 và nhấn Download để cài Windows 11 mới nhé.
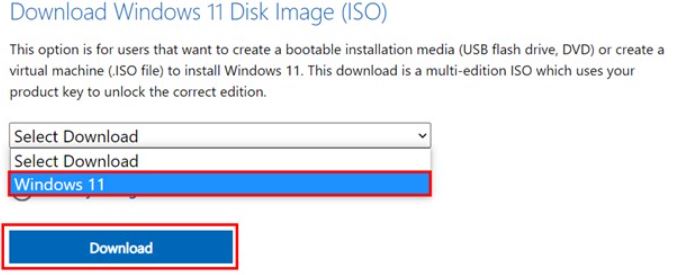
Trên đây là hướng dẫn cách update Win 11 chính thức mà VnAsk muốn chia sẻ đến bạn. Hy vọng, những thông tin vừa rồi là hữu ích đối với bạn. Đừng quên thường xuyên ghé để cập nhật nhiều thông tin hữu ích bạn nhé. Cảm ơn các bạn đã quan tâm theo dõi bài viết!
>>> Xem thêm:
- Cách mở bàn phím ảo Win 10, Win 7 trên máy tính, laptop
- Cách phóng to, thu nhỏ màn hình máy tính Win 10, Win 7
- 3 cách hẹn giờ tắt máy tính trên Win 10, Win 7
- Cách quay màn hình máy tính Win 10 - Quay màn hình Win 10 cực dễ
- Cách hủy lệnh in ngay lập tức trên máy tính Win 10, Win 7, Macbook
Nếu bạn có nhu cầu mua các sản phẩm đồ gia dụng, điện máy - điện lạnh, thiết bị văn phòng, y tế & sức khỏe, thiết bị số - phụ kiện… thì bạn hãy truy cập website để đặt hàng online, hoặc bạn có thể liên hệ đặt mua trực tiếp các sản phẩm này tại:
Xem thêm

Hàm VLOOKUP trong Excel: Cách dùng, ví dụ và lỗi thường gặp

5 Bài viếng nghĩa trang liệt sỹ hay nhất (tải file Word)

8+ Mẫu biên bản cuộc họp chuyên nghiệp nhất (tải file Word miễn phí)

Hàm tính độ lệch chuẩn trong excel

Cách update lên Win 11 chính thức từ Win 10

4 Cách vẽ biểu đồ trong Excel đẹp, chuyên nghiệp

Mẫu CV xin việc kế toán chuyên nghiệp tạo ấn tượng tốt

CV là gì? Mẫu CV xin việc file Word đơn giản cho sinh viên mới ra trường

5 Cách xóa trang trong Word đơn giản nhất 2025