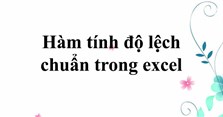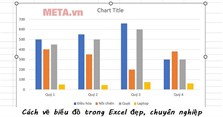Cách sửa lỗi thanh Taskbar Windows 10 bị đơ
Thanh Taskbar Win 10 bị đơ phải làm như thế nào? Trong bài viết hôm nay, xin chia sẻ đến các bạn cách sửa lỗi thanh Taskbar Windows 10 bị đơ đơn giản nhất. Các bạn tham khảo nhé!
Cách 2: Đăng ký lại Taskbar bằng PowerShell Command
Cách 3: Sử dụng DISM với Command Prompt
Cách 4: Quét virus và phần mềm độc hại trong Windows 10
Cách 5: Chạy trình gỡ rối Windows 10
Cách 6: Khôi phục cài đặt Windows 10
Cách 1: Làm mới Windows Explorer
Tiến hành tạo lại Windows Explorer sẽ giúp cài đặt lại thanh tác vụ, đồng thời giúp bạn có thể nhấn được vào thanh Taskbar. Để làm mới lại Windows Explorer, các bạn hãy thực hiện theo các bước như sau:
Bước 1: Bạn nhấn phím tắt Ctrl + Shift + Esc trên bàn phím để mở Task Manager, hoặc các bạn nhấn chuột phải vào Taskbar rồi chọn Task Manager.
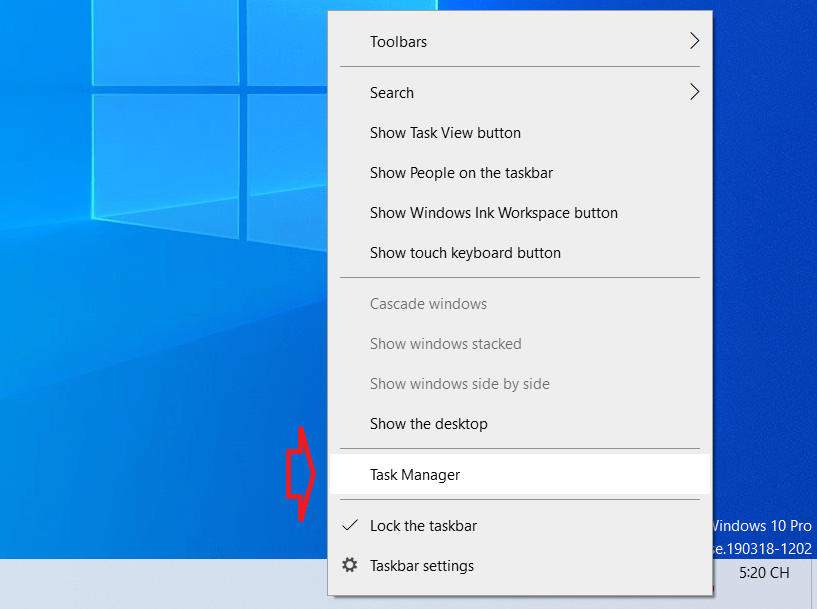
Bước 2: Trong cửa sổ Task Manager, các bạn tìm tiến trình Windows Explorer rồi nhấn vào Restart. Lúc này, thanh Taskbar sẽ được khởi động lại và sẽ tạm thời biến mất khoảng một lát, sau đó nó sẽ xuất hiện trở lại. Khi thanh Taskbar hiện lên, các bạn có thể nhấn được như bình thường nhé.
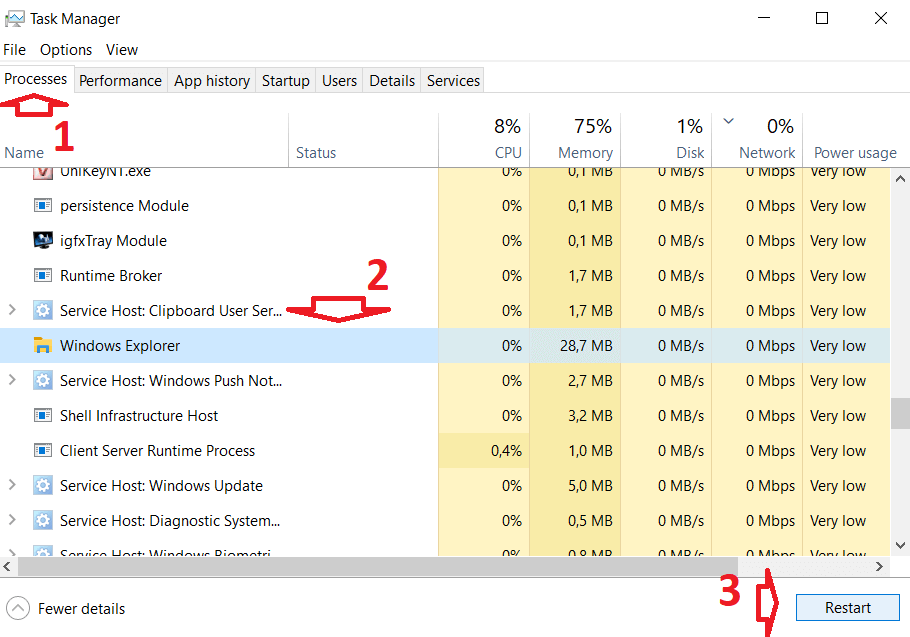
>> Xem thêm: Cách tắt update Windows 10 nhanh chóng, đơn giản nhất
Cách 2: Đăng ký lại Taskbar bằng PowerShell Command
Đôi khi, các ứng dụng có trong Windows 10 có thể dẫn tới lỗi hoặc không tương thích với thanh Taskbar, từ đó khiến nó không thể nhấp vào được. Trong trường hợp đó, các bạn có thể đăng ký lại thanh tác vụ Taskbar qua PowerShell sẽ khắc phục được sự cố.
Bước 1: Bạn hãy mở File Explorer bằng phím tắt Win + E. Sau đó, các bạn truy cập thư mục theo đường dẫn dưới đây, hoặc có thể copy và dán vào ô Quick Access và nhấn phím Enter:
C:\Windows\System32\WindowsPowerShell\v1.0 |
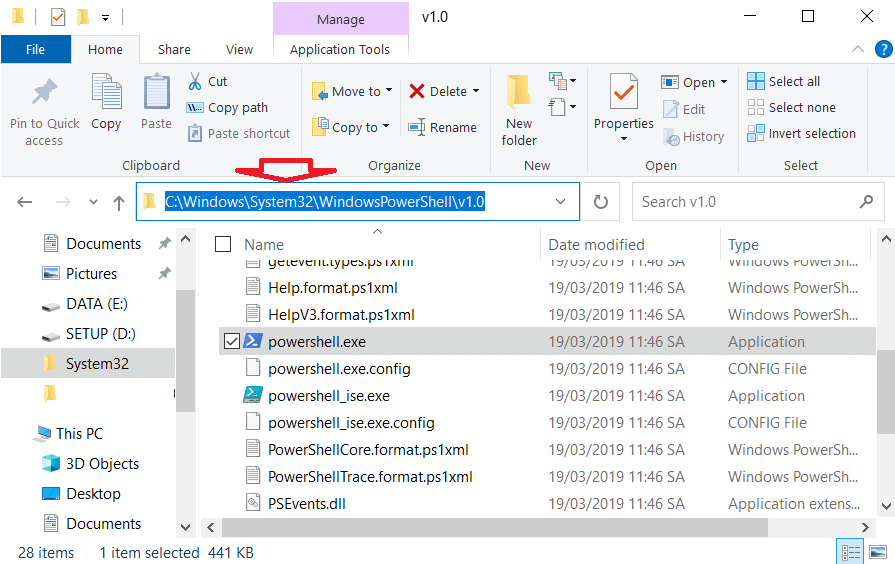
Bước 2: Tiếp theo, các bạn hãy nhấn chuột phải lên PowerShell.exe và bấm vào Run as Administrator.
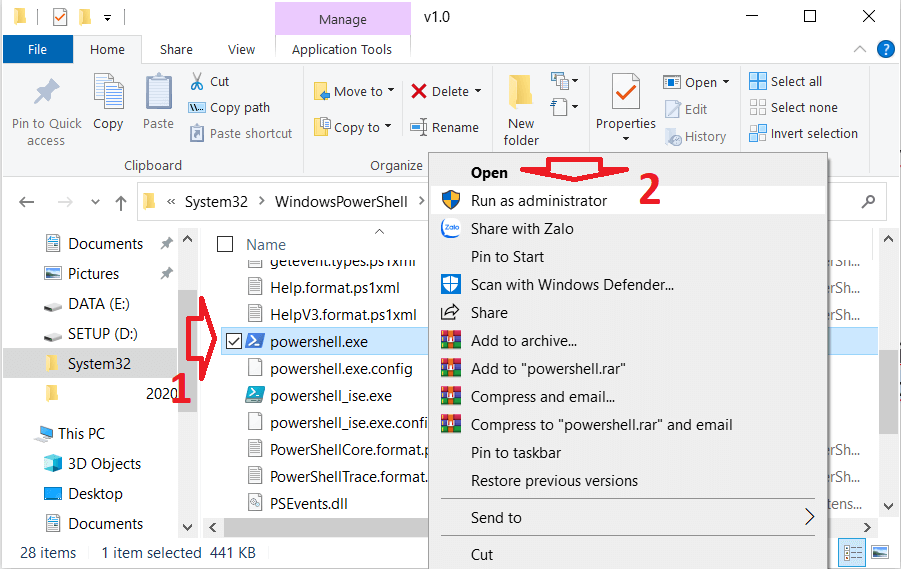
Bước 3: Sau khi cửa sổ lệnh PowerShell được mở ra, các bạn hãy thực hiện lệnh bằng cách nhấn Enter sau khi dán lệnh dưới đây vào cửa sổ:
Get-AppXPackage -AllUsers | Foreach {Add-AppxPackage -DisableDevelopmentMode -Register “$($_.InstallLocation)\AppXManifest.xml”} |
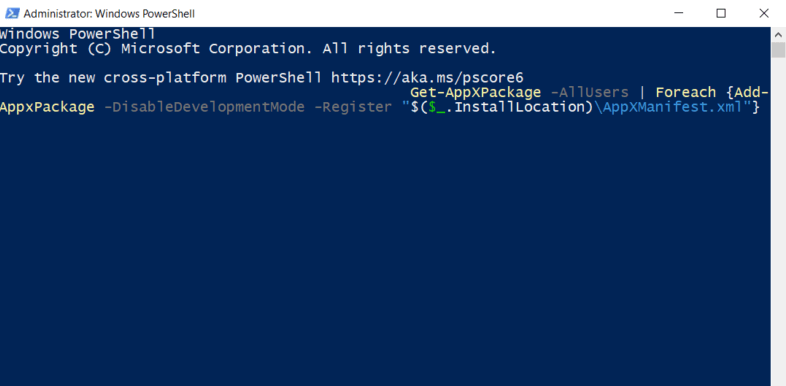
Sau đó, bạn đóng cửa sổ lại và tiến hành khởi động (restart) lại máy tính của mình. Sau khi khởi động lại máy tính, thanh tác vụ Taskbar Windows sẽ được đặt lại hoàn toàn và nó sẽ hoạt động trở lại như bình thường.
>> Xem thêm: Cách tắt phần mềm diệt virus đơn giản cho Win 10
Cách 3: Sử dụng DISM với Command Prompt
Windows 10 được cài đặt sẵn công cụ DISM Restore Health Tool có tác dụng đảm nhiệm chức năng khôi phục tình trạng hoạt động bình thường của hệ thống. Các bạn có thể dùng câu lệnh phù hợp trong trường hợp này để quét và xử lý sự cố về thanh Taskbar.
Bước 1: Đầu tiên, các bạn hãy nhấn tổ hợp phím Win + R để mở cửa sổ Run, sau đó, bạn gõ từ khóa "cmd" vào ô trống rồi nhấn kết hợp Ctrl + Shift + Enter để mở Command Prompt với tư cách quản trị viên.
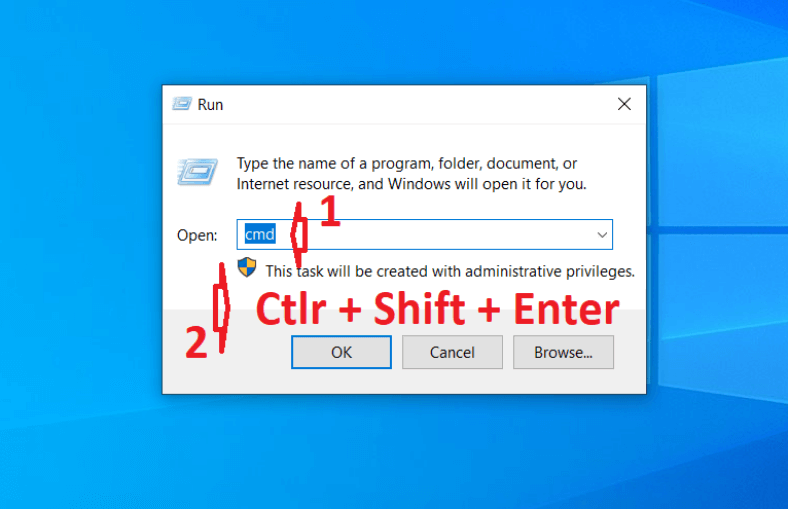
Bước 2: Sau khi mở cửa sổ lệnh lên, các bạn hãy dán lệnh sau đây vào và nhấn phím Enter:
dism.exe /Online /Cleanup-image /Restorehealth |
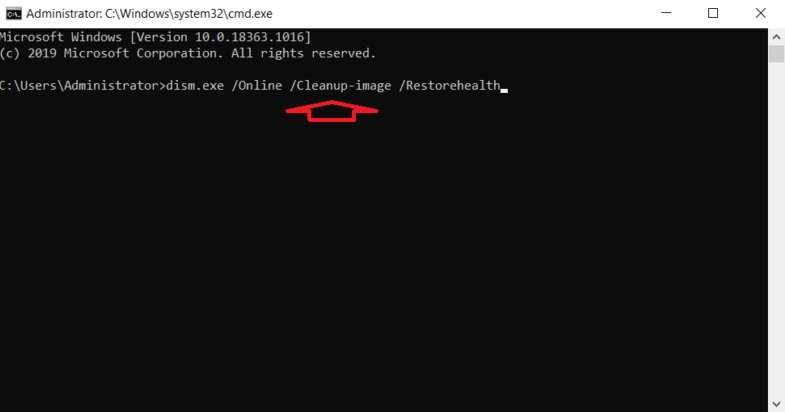
Quá trình này sẽ mất một khoảng thời gian nhất định để quét và khôi phục lại hệ thống nếu như tìm thấy vấn đề nào đó. Khi máy tính đã chạy xong, các bạn hãy đóng tất cả cửa sổ lại và khởi động (restart) lại máy tính của mình là được nhé.
Cách 4: Quét virus và phần mềm độc hại trong Windows 10
Máy tính của bạn rất có thể đã bị nhiễm virus hoặc phần mềm độc hại nào đó có thể ngăn không cho bạn bạn nhấp vào thanh Taskbar. Do vậy, các bạn hãy tiến hành quét toàn bộ ổ đĩa trên máy tính để tìm và tiêu diệt tất cả các loại virus, phần mềm gián điệp, trojan, phần mềm độc hại hoặc các loại lây nhiễm khác có thể xảy ra.
Để diệt virus trên Windows 10, các bạn có thể sử dụng công cụ được tích hợp sẵn trên Win 10 đó là Windows Defender. Ngoài ra, nếu có điều kiện, các bạn có thể sử dụng các phần mềm diệt virus từ bên thứ ba như BKAV chẳng hạn.
Đặc biệt, các bạn nên quét cả phần mềm độc hại bằng Malwarebytes cho hiệu quả cao. Tuy nhiên, cách này bạn phải thực hiện chuyên sâu bằng cách quét toàn bộ ổ đĩa và diệt virus kịp thời khi phát hiện được.
Sau đây là cách quét virus máy tính Win 10 bằng Windows Defender có sẵn. Các bạn tham khảo nhé!
Bước 1: Bạn hãy nhấn phím tắt Windows + I để mở trung tâm cài đặt của Win 10 ra, sau đó nhấn chọn Update & Security.
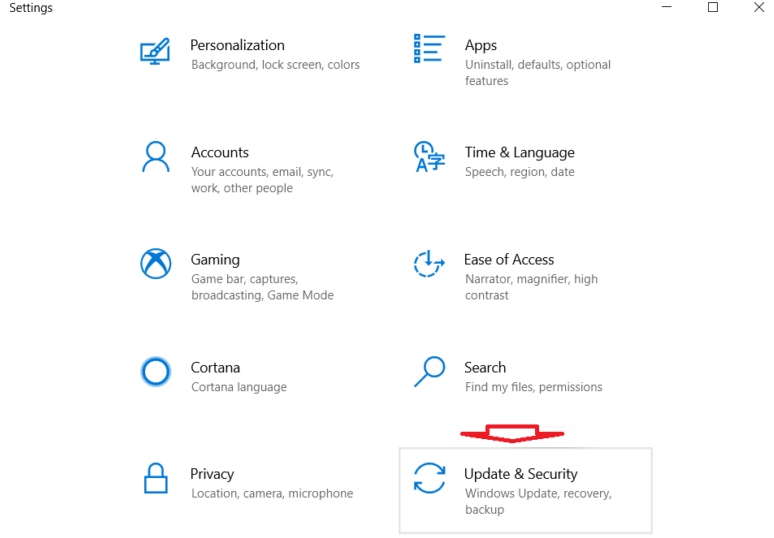
Bước 2: Tiếp theo, các bạn chọn mục Windows Security rồi nhấn vào Virus & threat protection ở bên phải cửa sổ.
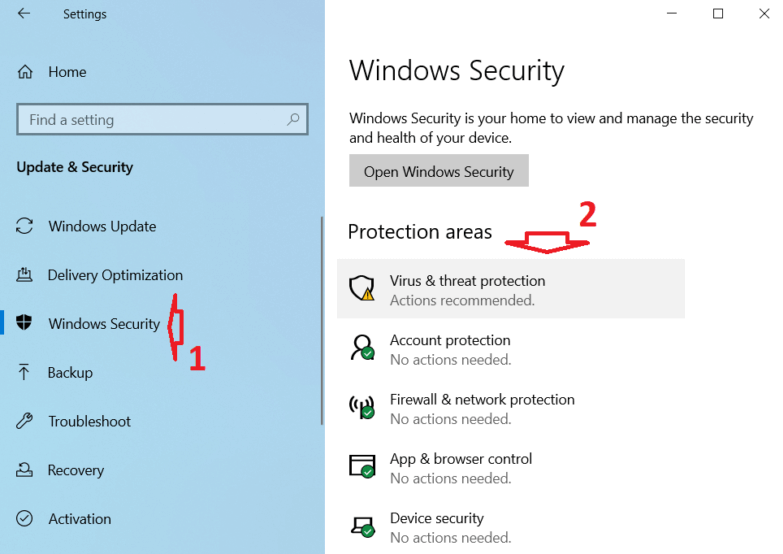
Bước 3: Trong cửa sổ mới, bạn hãy nhấn vào mục Scan Options.
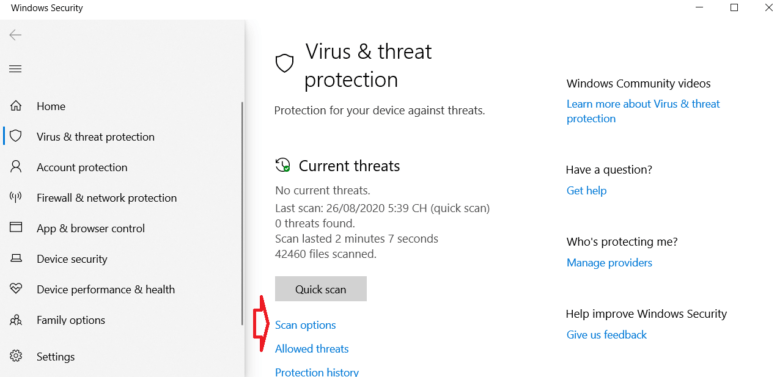
Bước 4: Bạn chọn Full scan và cuối cùng là Scan now. Máy tính sẽ tự động scan virus nhé.
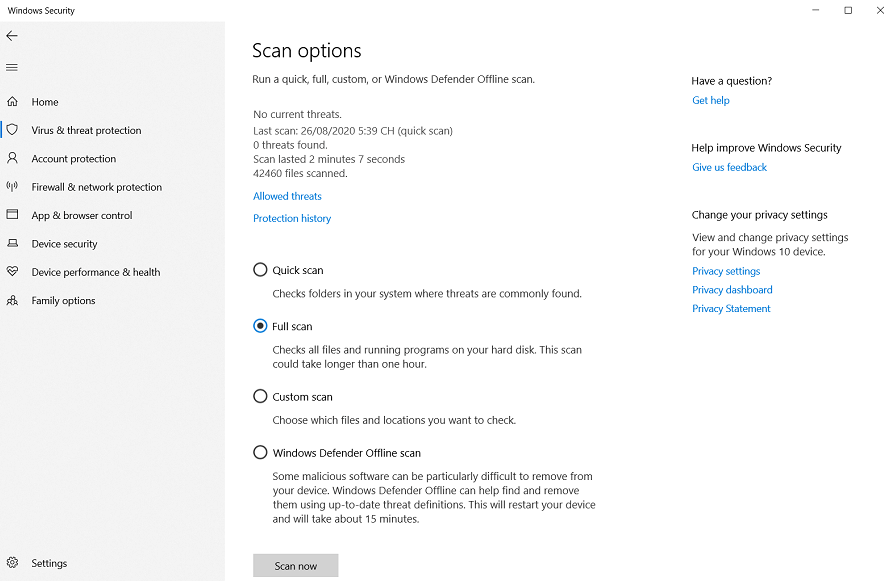
Cách 5: Chạy trình gỡ rối Windows 10
Windows 10 được tích hợp sẵn trình khắc phục sự cố để nhanh chóng tìm và giải quyết các vấn đề phổ biến nhất.
Bước 1: Bạn hãy mở ứng dụng cài đặt trên Win 10 bằng cách nhấn tổ hợp phím Win + I, sau đó nhấn chọn Update & Security.
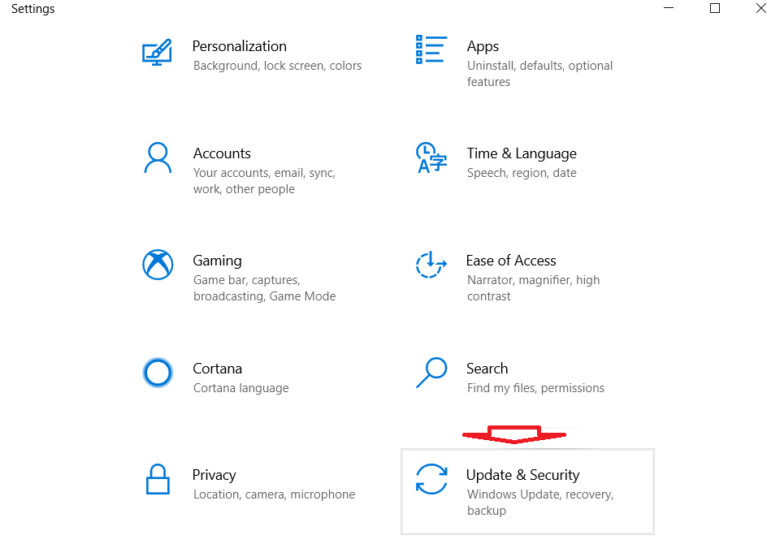
Bước 2: Tiếp theo, bạn nhấn chọn Troubleshoot trên bảng điều khiển bên trái, sau đó tiếp tục nhấn vào Windows Store Apps trong cửa sổ bên phải. Cuối cùng, bạn nhấn vào Run the troubleshooter.
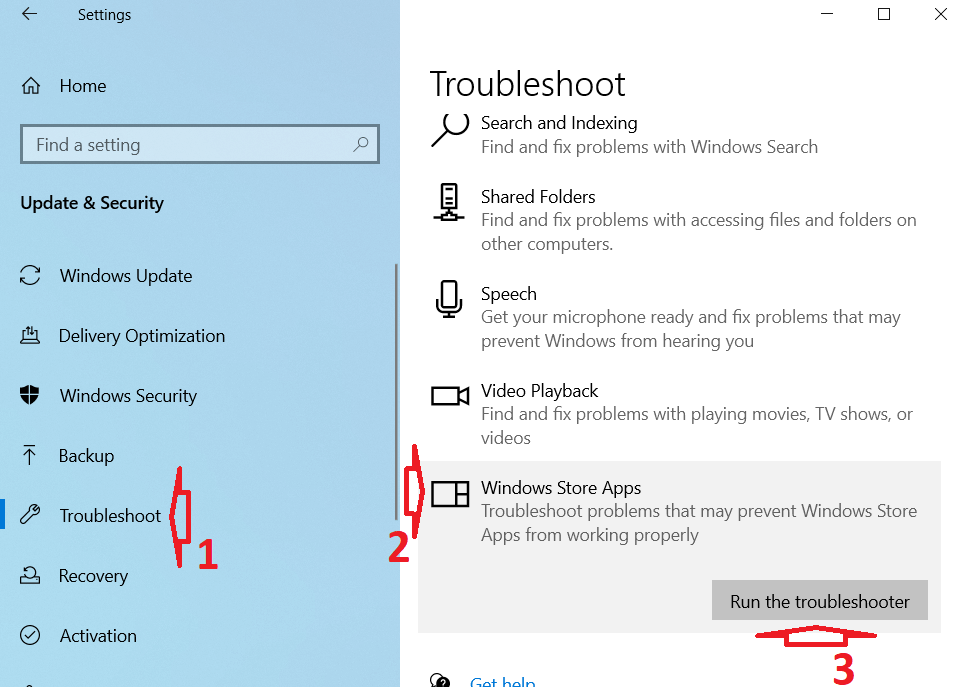
Sau đó, các bạn hãy làm theo hướng dẫn trong trình khắc phục sự cố. Sau khi quá trình hoàn tất, bạn hãy khởi động (restart) lại máy tính Windows 10. Nếu tìm thấy bất kỳ sự cố nào, Win 10 khi này sẽ hiển thị cho bạn thấy và sẽ khắc phục chúng tự động.
Cách 6: Khôi phục cài đặt Windows 10
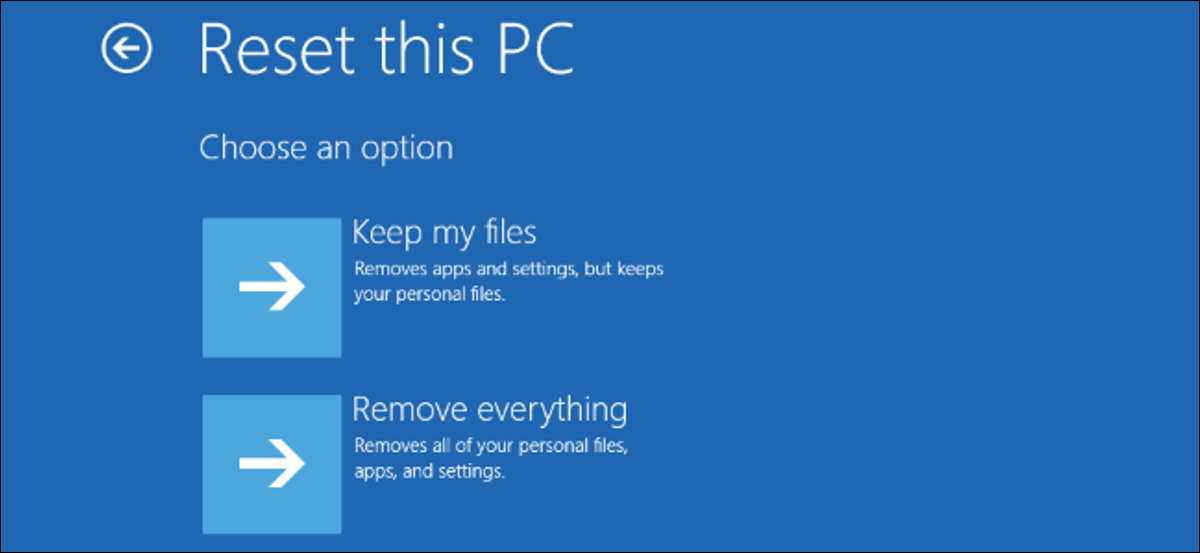
Nếu bạn thực hiện các cách trên vẫn không thành công thì bạn bắt buộc phải khôi phục cài đặt gốc (reset) của máy tính Windows 10.
Tuy nhiên, các bạn lưu ý là việc khôi phục lại Windows 10 sẽ xóa tất cả các cài đặt và chương trình mà bạn đã cài trước đó. Bạn có thể lựa chọn option giữ lại các file dữ liệu và file cài đặt mà thôi. Lúc đó, Windows 10 sẽ trở về trạng thái mới được cài đặt ban đầu.
Trên đây là cách sửa lỗi thanh Taskbar Windows 10 bị đơ đơn giản nhất mà VnAsk muốn chia sẻ đến bạn. Hy vọng, những thông tin vừa rồi là hữu ích đối với bạn. Đừng quên thường xuyên ghé để cập nhật nhiều thông tin hữu ích bạn nhé. Cảm ơn các bạn đã quan tâm theo dõi bài viết!
>> Xem thêm:
- Cách mở bàn phím ảo Win 10, Win 7 trên máy tính, laptop
- Cách hủy lệnh in ngay lập tức trên máy tính Win 10, Win 7, Macbook
- 5+ cách chụp màn hình máy tính Win 10, Win 7 đơn giản, không cần phần mềm
- Cách sửa lỗi mic không nói được, mic bị rè trên Win 10
- Cách đánh số trang bất kỳ trong Word 2010 theo ý muốn
Nếu bạn có nhu cầu mua các sản phẩm đồ gia dụng, điện máy - điện lạnh, thiết bị văn phòng, y tế & sức khỏe, thiết bị số - phụ kiện… thì bạn hãy truy cập website để đặt hàng online, hoặc bạn có thể liên hệ đặt mua trực tiếp các sản phẩm này tại:
Xem thêm

Hàm VLOOKUP trong Excel: Cách dùng, ví dụ và lỗi thường gặp

5 Bài viếng nghĩa trang liệt sỹ hay nhất (tải file Word)

8+ Mẫu biên bản cuộc họp chuyên nghiệp nhất (tải file Word miễn phí)

Hàm tính độ lệch chuẩn trong excel

Cách update lên Win 11 chính thức từ Win 10

4 Cách vẽ biểu đồ trong Excel đẹp, chuyên nghiệp

Mẫu CV xin việc kế toán chuyên nghiệp tạo ấn tượng tốt

CV là gì? Mẫu CV xin việc file Word đơn giản cho sinh viên mới ra trường

5 Cách xóa trang trong Word đơn giản nhất 2025