Cách viết Text trong Photoshop
Hướng dẫn chèn chữ, text vào ảnh trong Photoshop
Viết chữ lên ảnh hay Chèn text trong Photoshop là một việc rất thông dụng đối với những người hay phải dùng phần mềm chỉnh sửa ảnh Adobe Photoshop. Tuy nhiên với những người ít sử dụng Photoshop thì có thể chưa biết cách làm thế nào để chèn text trong Photoshop. Trong phạm vi bài viết này VnAsk sẽ hướng dẫn bạn cách viết chữ lên ảnh trong Photoshop một cách chi tiết và dễ hiểu nhất.
Bạn đang muốn chèn một đoạn text vào trong một bức ảnh nhưng bạn không biết phải làm như thế nào? Chỉ với vài thao tác trong Photoshop, bạn có thể chèn bất kỳ dòng chữ nào vào ảnh theo ý muốn của mình. Mời bạn theo dõi bài viết này để biết cách chèn chữ vào ảnh trong Photoshop nhé.
Hướng dẫn cách viết chữ trong Photoshop
Bước 1: Mở file ảnh bất kì mà bạn muốn chèn chữ. Bạn vào File-> Open hoặc có thể dùng phím tắt Ctrl + O.
Bước 2: Bạn chọn công cụ Type Tool hoặc sử dụng phím tắt T rồi gõ chữ mà bạn muốn lên bức ảnh.

Ở đây tôi chọn viết chữ theo chiều ngang (Horizontal Type Tool), nếu bạn muốn viết chữ theo chiều dọc bạn chọn Vertical Type Tool.
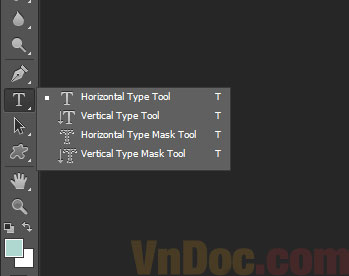
Bước 3: Sau khi gõ xong nội dung, bạn bắt đầu chỉnh sửa cho đẹp. Bạn có thể chọn font chữ, kiểu chữ, cỡ chữ, màu chữ cho đúng theo ý của mình.
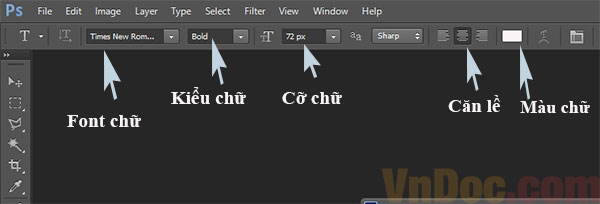
Ở phía bảng điều khiển bên phía tay phải ở mục Kind và Normal có rất nhiều tùy chỉnh khác nhau, bạn có thể tự trải nghiệm để chọn ra được kiểu chữ mà bạn yêu thích.
Để giãn dòng giữa các đoạn text bạn vào mục Character ở bảng điều khiển phía bên tay phải và lựa chọn khoảng cách giãn dòng sao phù hợp.
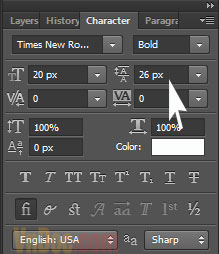
Bước 4: Sau khi đã chọn được kiểu chữ yêu thích và màu chữ, để cho chữ trông đẹp mắt hơn bạn hãy giảm thông số Opacity xuống sao cho phù hợp với sở thích của bạn.
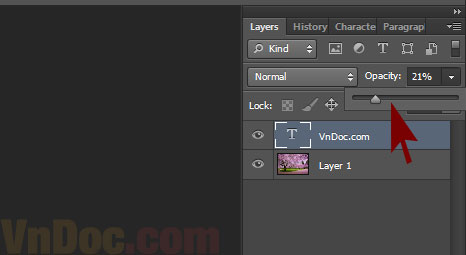
Lưu ý: Để di chuyển vị trí của dòng chữ theo ý của mình, bạn phải chọn công cụ Move Tool (ấn phím tắt V) để di chuyển đoạn text.
Và đây là bức ảnh sau khi bạn đã chỉnh sửa xong.

Trên đây VnAsk đã hướng dẫn bạn những bước cơ bản để viết chữ trong Photoshop, các bạn có thể tham khảo thêm cách tạo chữ nổi trong Photoshop để tự mình sáng tạo thêm những bức ảnh độc đáo hơn nhé.
Xem thêm

Hình nền Powerpoint Tết 2023

Cách chuyển từ file ảnh sang Word không bị lỗi font đơn giản nhất

Cách sửa lỗi dòng bị cách xa trong Word đơn giản, chi tiết cho mọi phiên bản

5 Cách chuyển Word sang ảnh đơn giản, miễn phí

Cách hủy lệnh in trong word, excel 2013, 2010, 2007, 2003

10 Mẫu nhãn vở đẹp, cute cho học sinh (có tải file Word)

Thủ thuật cực hữu ích khi dùng Microsoft Word

8+ Mẫu biên bản cuộc họp chuyên nghiệp nhất (tải file Word miễn phí)

Cách tính tiền điện sinh hoạt bằng Excel






























































