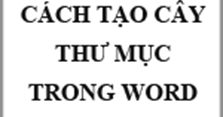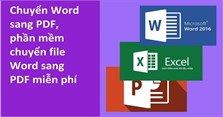Cách chèn link vào Word
Cách chèn link vào Word
Công cụ Office là một trong những công cụ phổ biến nhất dành cho nhân viên văn phòng hiện nay. Trong đó trình soạn thảo Word, Excel thường được sử dụng nhiều nhất. Trong bài viết này, VnAsk sẽ hướng dẫn các bạn thủ thuật văn phòng chèn link, tạo liên kết Hyperlink trong Word.
Cách hiển thị thanh thước kẻ trong Word
Tạo Hyperlink trong Word là một trong những tính năng đặc biệt hữu ích khi bạn muốn chèn các link website hay link tới các file trong máy tính của bạn mà chỉ cần một cú nhấp chuột bạn đã có thể mở ngay lập tức website hay file dữ liệu của bạn. Cách làm này có thể áp dụng trên các phiên bản Office 2013, Office 2010, Office 2007 và Office 2003.
Hướng dẫn tạo liên kết Hyperlink trong văn bản Word
Tạo liên kết đến địa chỉ Website
Bạn bôi đen phần văn bản bạn muốn chèn Hyperlink rồi bạn click chuột phải vào đoạn văn bản đó và chọn Siêu nối kết (Hyperlink)... :
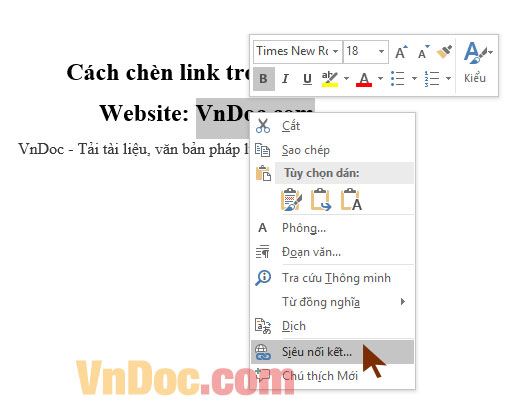
Ở cửa sổ Chèn siêu kết nối (Insert Hyperlink), bạn gõ vào địa chỉ website mà bạn muốn chèn vào đoạn văn bản như hình:
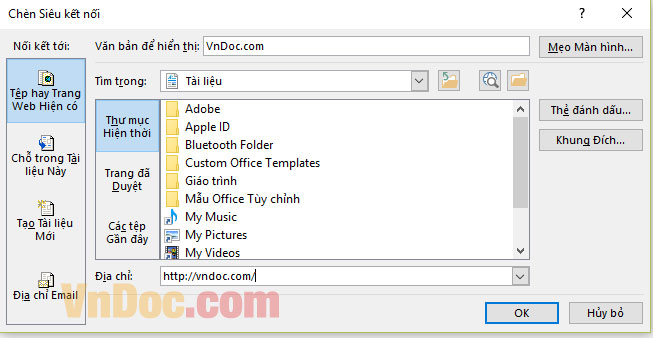
Lúc này đoạn văn bản vừa chèn link sẽ có màu xanh và bạn chỉ cần ấn giữ phím Ctrl trên bàn phím rồi click chuột vào đoạn văn bản đó là bạn mở ngay được website bạn vừa chèn vào:
Chèn liên kết đến một file có sẵn trong máy tính
Ở cửa sổ Chèn siêu kết nối (Insert Hyperlink), bạn thay vì gõ vào địa chỉ website, bạn có thể chèn vào đoạn văn bản kia đường dẫn đến 1 file nào đó trong máy tính của bạn bằng cách chọn file chèn vào như hình:
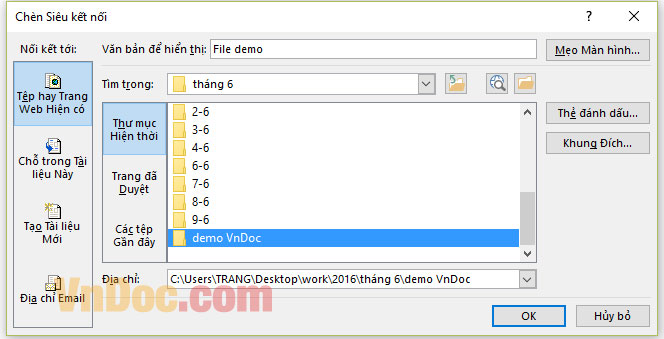
Lúc này khi bạn ấn giữ phím Ctrl trên bàn phím rồi click chuột vào đoạn văn bản để mở file dữ liệu đã chèn vào link thì một cửa sổ hiện ra, bạn chọn Yes để mở file dữ liệu:
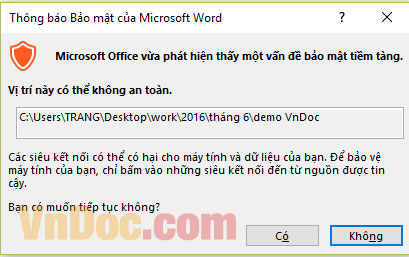
Tạo liên kết đến 1 file mới sẽ được tạo
Chọn Create New Document, nhập tên file mới vào ô Name of new document, nhấn OK.
Trong đó:
- Text to display: Nội dung hiển thị đoạn liên kết
- Name of new document: Đặt tên cho file mới.
- Nút Change... Thay đổi lại file liên kết đã có
- Nút ScreenTip...: Nhập nội dung khi di chuyển chuột vào liên kết sẽ hiển thị nội dung đó nhấn OK.
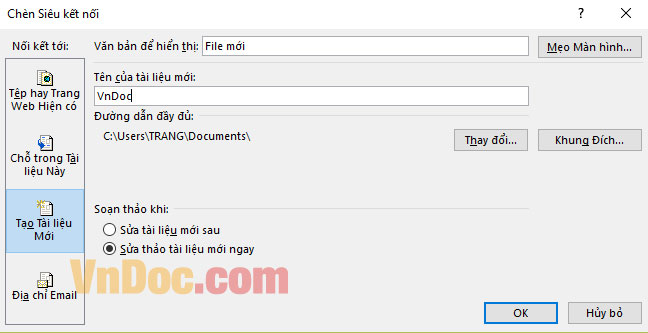
Tạo liên kết đến địa chỉ Email
Chọn E-mail Address, gõ địa chỉ mail vào ô E-mail address, gõ tiêu đề vào ô Subject.
- E-mail Address: Địa chỉ email đặt liên kết tới
- Subject: Tên tiêu đề
- Recently used e-mail address: Hiển thị những email đã được sử dụng gần thời điểm này nhất.
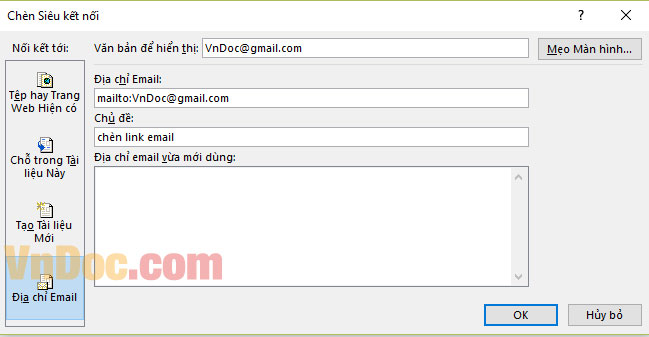
Vậy là bạn đã biết cách tạo liên kết Hyperlink trong Word rồi đó, thật dễ dàng phải không nào. Với thủ thuật này bạn có thể tạo ra các file tài liệu rất đầy đủ và tiện dụng với các link được chèn vào các đoạn văn bản và bạn có thể truy cập vào website hoặc dữ liệu của mình chỉ với 1 cú click chuột.
Xem thêm

5 Mẫu hợp đồng lao động mới nhất 2025 (tải file Word)

Mẫu giấy giới thiệu chuẩn nhất (kèm file tải Word)

Cách tạo vở ô ly có chữ viết tay trong Word

Hướng dẫn cách tạo cây thư mục trong Word 2013

5 Cách xóa trang trong Word đơn giản nhất 2025

Cách chèn chữ ký vào Word, ký tên trong file Word đơn giản nhất

Cách thu gọn văn bản Word

4 Phần mềm chuyển Word sang PDF miễn phí, không lỗi font

5 Bài viếng nghĩa trang liệt sỹ hay nhất (tải file Word)