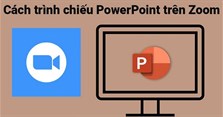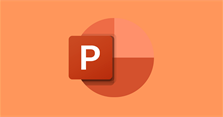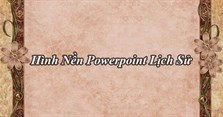Cách sửa lỗi font chữ trong Powerpoint
VnAsk mời các bạn cùng tham khảo bài viết thủ thuật văn phòng - Cách sửa lỗi font chữ trên PowerPoint đơn giản và hiệu quả nhất.
Cách sửa lỗi font chữ trong Powerpoint
Trong quá trình sử dụng PowerPoint, người dùng có thể gặp lỗi font chữ khi gõ tiếng Việt, phổ biến nhất là 3 lỗi font chữ như sau:
1. Font chữ không đồng bộ
2. Font chữ bị thay đổi khi sử dụng trên một máy tính khác
3. Font chữ bị lỗi không gõ được dấu tiếng việt
Trong bài viết này, VnAsk sẽ hướng dẫn các bạn cách sửa lỗi phông chữ đặc biệt là 3 lỗi nêu trên trong quá trình sử dụng PowerPoint một cách dễ dàng, không làm gián đoạn công việc của bạn cũng như gây ra những sai xót không đáng có. Mời các bạn cùng tham khảo nội dung bài viết chi tiết dưới đây.
1. Sửa lỗi Font chữ không đồng bộ
Trong quá trình học tập, bạn thường hay được phân công làm bài thuyết trình theo nhóm, sau đó các bạn sẽ phân bổ bài ra nhiều phần khác nhau cho mọi người trong nhóm. Kế đến là khâu tổng hợp tất cả các bài thành một bài hoàn chỉnh, lúc này file Powerpoint sẽ trông lộn xộn nhiều font chữ khác nhau, thiếu chuyên nghiệp.
Bạn cần phải đồng bộ font chữ cho toàn slide bằng cách như sau:
Trên thanh công cụ, ngay tab Home bạn hãy chọn phần Replace nằm ở góc trên bên phải, sau đó chọn Replace fonts, và thay các font chữ khác nhau bằng duy nhất một font chữ cho toàn bài.
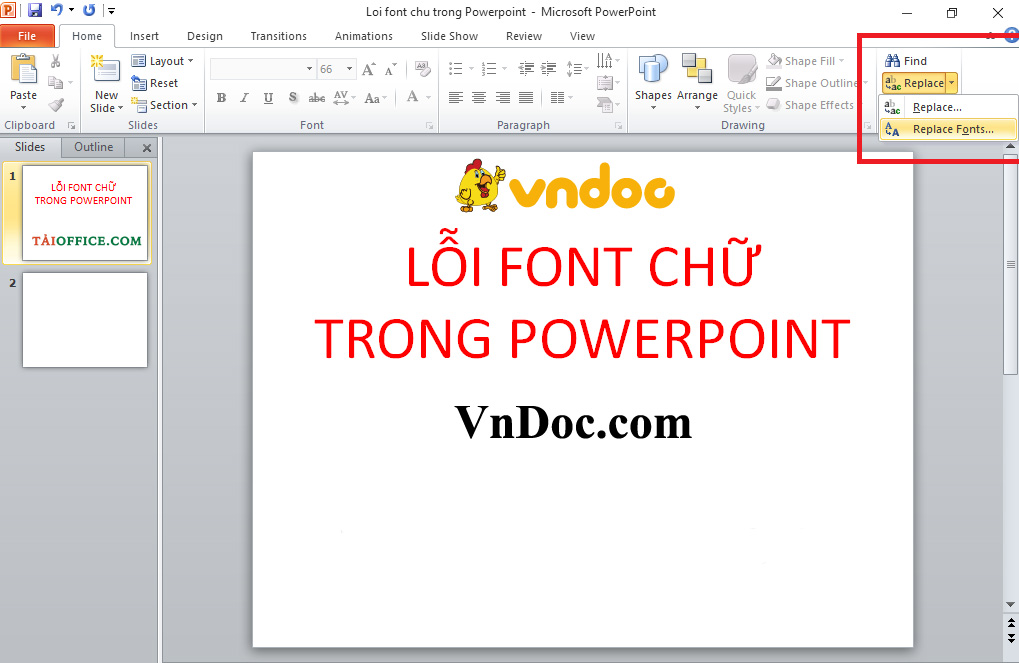
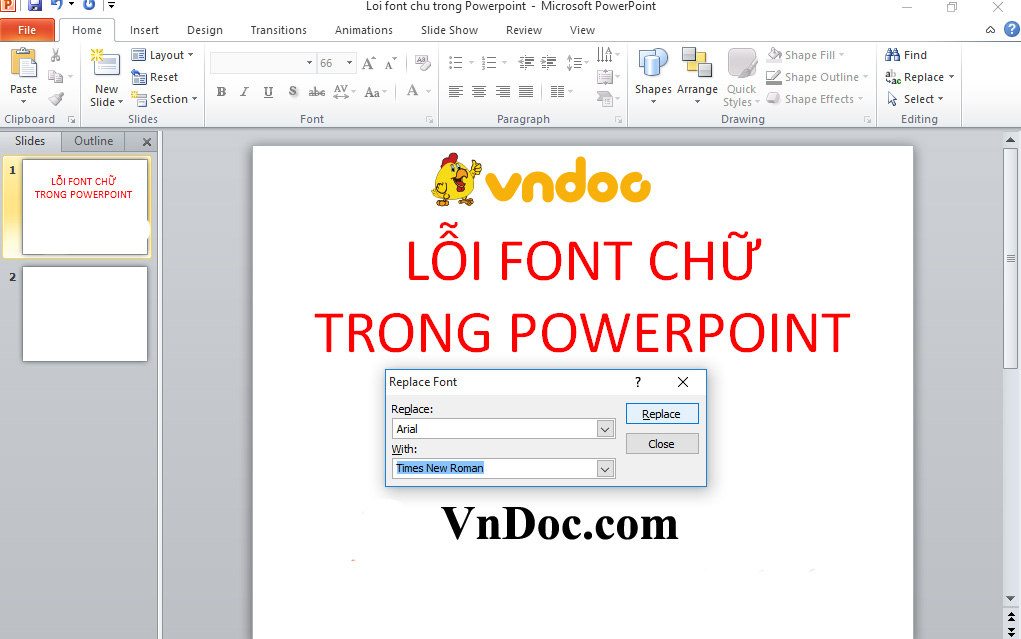
2. Font chữ bị thay đổi khi sử dụng trên một máy tính khác
Trong một số tình huống, bạn không thể sử dụng bài thuyết trình ngay trên chính máy tính của bạn mà phải trình chiếu trên một máy tính khác và đôi khi bạn gặp lỗi font. Nguyên nhân là do chiếc máy tính đó không có font mà bạn đã dùng cho bài thuyết trình của mình, do đó nếu có trường hợp đó xảy ra thì bạn hãy cẩn thận chép font chữ đó vào cùng thư mục để khi sử dụng có thể cài font một cách dễ dàng.
Thế nhưng không phải bất cứ ai cũng biết thủ thuật lưu và cài đặt font, nên Microsoft đã tích hợp cho Powerpoint tính năng tiện lợi đó là: Nhúng font chữ trong slide. Bạn làm như sau:
Bước 1: Vào File và chọn Option
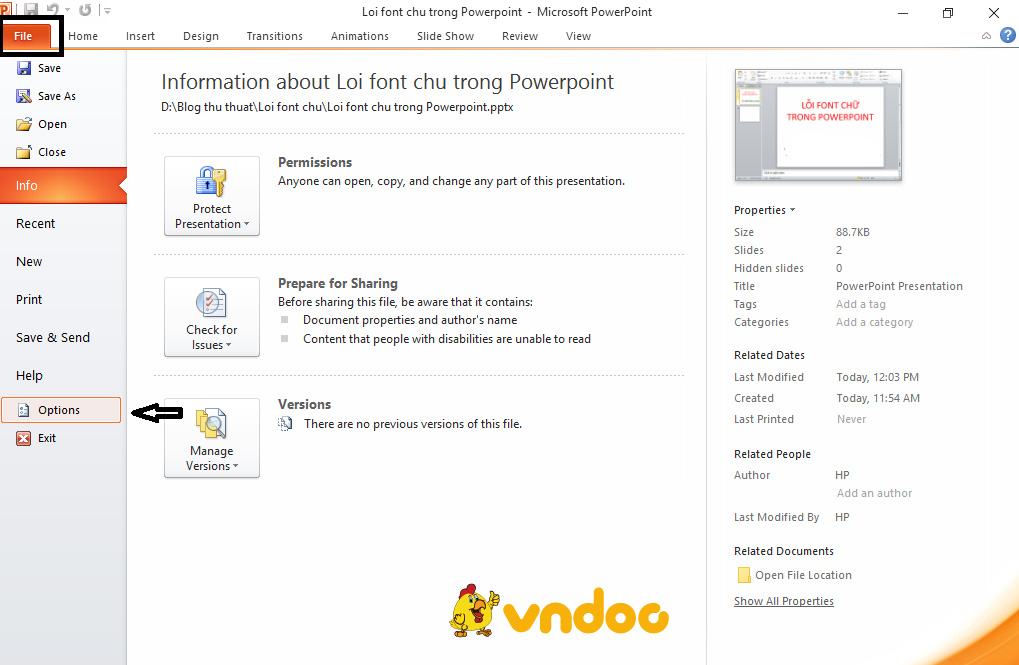
Bước 2: Một cửa sổ hiện ra bạn chon Save, click chọn Embed fonts in the file. Tính năng này cho phép Powerpoint nhúng những ký tự của font mà bạn sử dụng trong slide (một phần giúp giảm dung lượng file). Nếu bạn muốn chỉnh sửa bài thuyết trình, có thể chọn thêm tính năng Embed all Characters. Khi đó dung lượng của slide hơi nặng nhưng bạn có thể thoải mái chỉnh sửa nội dung mà không sợ font chữ bị lỗi khi sử dụng trên một máy tính khác.
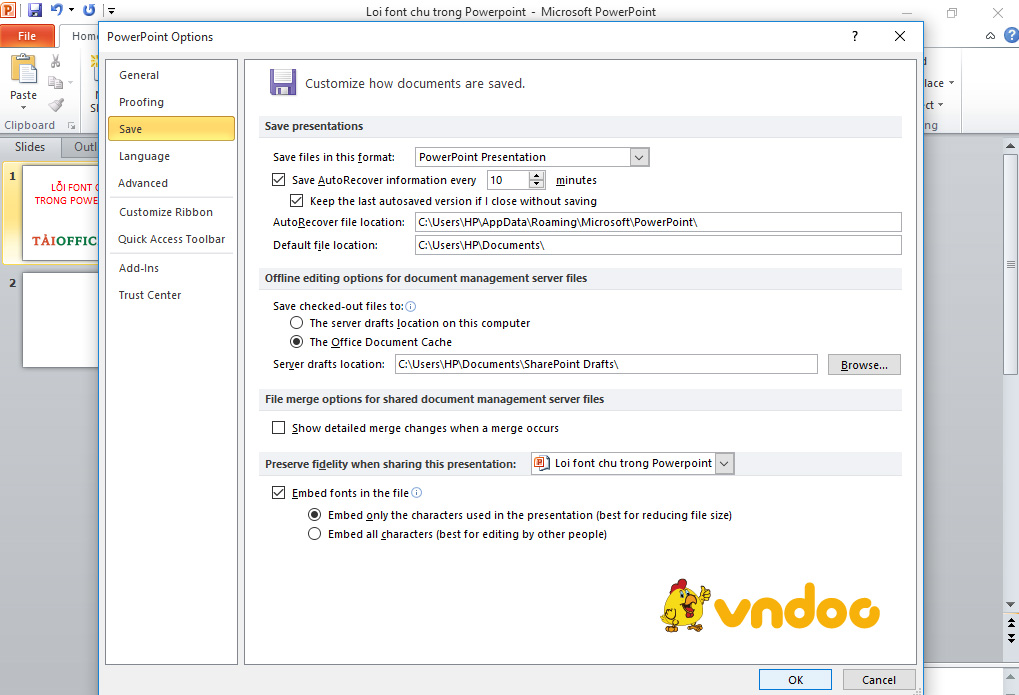
3. Lỗi không gõ được tiếng việt có dấu
Lỗi không gõ được dấu tiếng Việt trong slide thường là do công cụ gõ tiếng Việt được cài đặt trên máy tính của bạn có kiểu gõ và bảng mã không phù hợp với font chữ bạn đang sử dụng trong PowerPoint.
Cách khắc phục cũng khá đơn giản, bạn chỉ cần vào lại phần mềm Unikey và chỉnh lại đúng font bạn đang dùng. Tốt nhất bạn nên dùng bảng mã Unicode vì font này được sử dụng khá phổ biến.
Ví dụ, nếu bạn đang sử dụng công cụ Unikey và trong PowerPoint sử font chữ Times New Roman, Arial… thì chọn bảng Unicode, kiểu gõ Telex. Còn sử dụng font VNI-Times thì chọn bảng mã và kiểu gõ VNI.
Hoặc có một mẹo nhỏ bạn có thể bấm tổ hợp phím Ctrl + Shift để chuyển qua lại giữa cách đánh tiếng việt hoặc tiếng anh
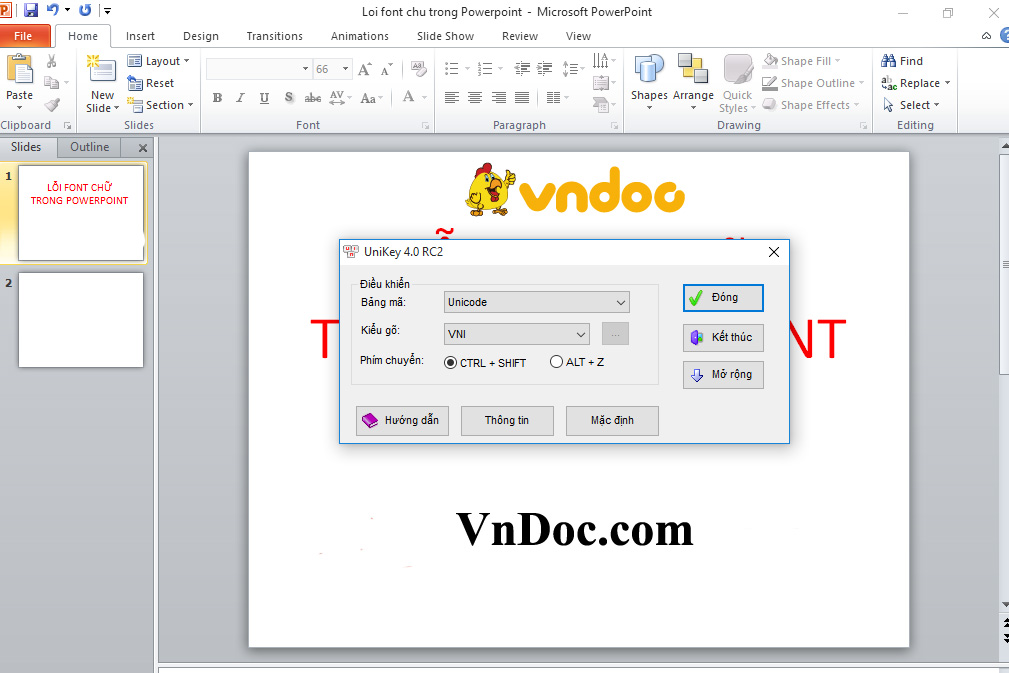
Như vậy, VnAsk.com đã hướng dẫn chi tiết 3 cách khắc phục lỗi font chữ trong Powerpoint. Chúc các bạn thành công nhé!
Mời các bạn tham khảo thêm tại mục thủ thuật văn phòng trong phần tài liệu.
Xem thêm

Cách làm Powerpoint trên điện thoại cực đơn giản

20+ Slide cảm ơn kết thúc bài thuyết trình đẹp, ấn tượng, chuyên nghiệp nhất

Cách làm nội dung trong Powerpoint

Cách trình chiếu, đưa PowerPoint trên Zoom khi dạy học online

5 Cách chèn nhạc vào PowerPoint nhanh, đơn giản nhất

Cách gửi PowerPoint qua Gmail, Email

Các trang web làm PowerPoint đẹp, miễn phí, chuyên nghiệp

Hình nền Powerpoint Lịch sử

2 Cách chèn video vào PowerPoint đơn giản nhanh nhất