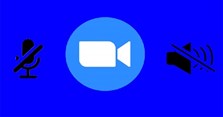Tại sao học Zoom không nghe được tiếng? Cách khắc phục
Tại sao học Zoom không nghe được tiếng? Cách khắc phục lỗi không nghe được tiếng trên Zoom như thế nào? Mời bạn theo dõi bài viết này của chúng tôi để có được câu trả lời nhé.
Tại sao Zoom không nghe được tiếng?
Tại sao vào Zoom không nghe được tiếng? Đây là câu hỏi mà rất nhiều người quan tâm hiện nay, khi mà ứng dụng Zoom đang được sử dụng phổ biến để phục vụ cho việc học tập và làm việc online.
Một số nguyên nhân khiến Zoom không nghe được tiếng là:
- Do tai nghe bị lỗi
- Do Zoom chưa được cấp quyền âm thanh
- Do lỗi ứng dụng
- Loa của thiết bị bị lỗi...
Các dấu hiệu phần mềm Zoom không nghe được tiếng gồm:
- Lỗi âm thanh phát ra bị vang
- Lỗi người khác không nghe được bạn nói
- Lỗi không nhận được âm thanh từ người khác...
>> Xem thêm: Cách tạo lập phòng trong Zoom trên điện thoại, máy tính đơn giản
Cách khắc phục lỗi không nghe được tiếng trên Zoom trên điện thoại
Cách 1: Kiểm tra lại tai nghe đang sử dụng
Học Zoom không nghe được tiếng có thể là do tai nghe của bạn bị lỗi, không tương thích với điện thoại dang sử dụng hoặc không có sẵn micro để nói, bị đứt dây, hư hỏng...
Bạn có thể thay sang 1 chiếc tai nghe khác xem lỗi này còn xuất hiện nữa không nhé. Nếu vẫn chưa cải thiện được thì bạn có thể xem thêm các cách khác dưới đây.
Cách 2: Cập nhật phiên bản Zoom mới nhất
Cập nhật phiên bản Zoom mới nhất là cách lý tưởng để giải quyết một số lỗi, trong đó có lỗi không nghe thấy tiếng. Để cập nhật phiên bản Zoom mới nhất bạn có thể tiến hành như sau:
Với hệ điều hành Android
Bước 1: Vào CH Play.
Bước 2: Tìm kiếm Zoom trên thanh Tìm kiếm ứng dụng.
Bước 3: Nhấn vào nút Cập nhật.
Với hệ điều hành iOS
Bước 1: Truy cập vào AppStore.
Bước 2: Nhấp chọn Tìm kiếm (Search) rồi tìm kiếm ứng dụng Zoom.
Bước 3: Chọn ứng dụng Zoom rồi nhấn Cập nhật (Update).
Cách 3: Bật chế độ âm thanh trên ứng dụng
Tại sao học Zoom không nghe được tiếng? Một trong các nguyên nhân thường gặp đó chính là quên bật mic hoặc loa. Nếu gặp phải trường hợp này, bạn chỉ cần bật lại 2 tính năng quan trọng gồm Bỏ tắt tiếng (Unmute) và Bắt đầu Video (Startvideo) là được.
Cách 4: Cấp quyền âm thanh cho Zoom
Trường hợp 1: Khi bạn nhấn Bỏ tắt tiếng (Unmuted) và video thì Zoom sẽ yêu cầu quyền truy cập và bạn hãy nhấn Cho phép nhé.
Trường hợp 2: Khi Zoom không đòi quyền truy cập khi bản mở tiếng nhưng vẫn không thể nghe hay nói được gì thì bạn thực hiện cấp quyền cho ứng dụng như sau:
Với hệ điều hành Android
Bước 1: Truy cập Cài đặt (Settings).
Bước 2: Chọn Ứng dụng và thông báo (Apps & notifications).
Bước 3: Nhấn vào Giấy phép ứng dụng (App permissions).
Bước 4: Chọn Micrô (Microphone).
Bước 5: Tìm ứng dụng Zoom và cấp quyền cho ứng dụng.
Với hệ điều hành iOS
Bước 1: Truy cập vào Cài đặt (Settings).
Bước 2: Nhấn vào mục Quyền riêng tư (Privacy).
Bước 3: Chọn Microphone.
Bước 4: Tìm ứng dụng Zoom và cấp quyền cho ứng dụng.
Cách 5: Khởi động lại thiết bị
Khởi động lại thiết bị cũng chính là một cách lý tưởng để khắc phục lỗi không nghẹ được khi học trên Zoom đấy nhé. Nếu thực hiện các cách trên chưa được thì bạn có thể tham khảo cách làm đơn giản này xem sao.
Cách 6: Xóa và tải ứng dụng mới
Nếu thực hiện tất cả những cách trên mà vẫn chưa cải thiện được lỗi này thì bạn có thể thử cách xóa ứng dụng Zoom đang dùng và tải về ứng dụng khác.
>> Xem thêm: Cách sửa lỗi Zoom báo sai mật khẩu nhanh, đơn giản
Cách khắc phục lỗi không nghe được tiếng trên Zoom trên máy tính
Cách 1:
Lỗi không nghe được tiếng có thể xuất phát từ loa của thiết bị. Bạn có thể kiểm tra loa của máy tính xem đã được kết nối với Zoom chưa nhé.
Các bước thực hiện như sau:
- Tìm đến biểu tượng răng cưa (cài đặt) sau đó chọn Audio trên giao diện.
- Sau đó, bạn ấn vào nút Test Speaker và check thử âm thanh xem có đạt chất lượng không.
- Trường hợp chưa nghe được âm thanh thì bạn nên đổi sang thiết bị khác và kiểm tra lại loa một lần nữa.
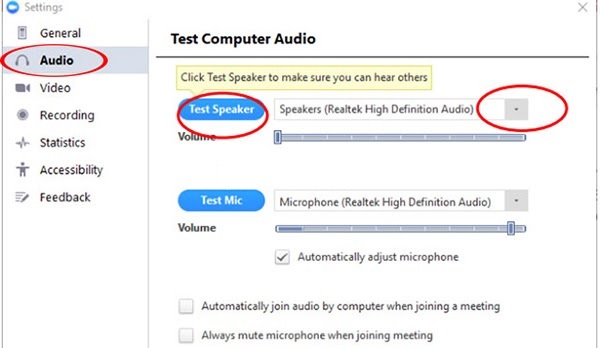
Cách 2: Lỗi người khác không nghe thấy bạn nói
Khi gặp phải lỗi này trên Zoom, bạn có thể tiến hành các bước như sau:
- Trước hết bạn nên kiểm tra xem microphone kết nối của thiết bị còn hoạt động hay không?
- Sau đó, trên giao diện của màn hình máy tính, bạn nhấn vào mục Audio rồi tìm đến phần Microphone và nhấn vào phần Test Mic để kiểm tra tiếng bạn thu như thế nào.
- Nếu âm thanh chưa đạt chất lượng thì bạn chọn thiết bị mic khác trên thiết bị rồi nhấn chọn vào Automatically adjust microphone rồi tiến hành check lại.
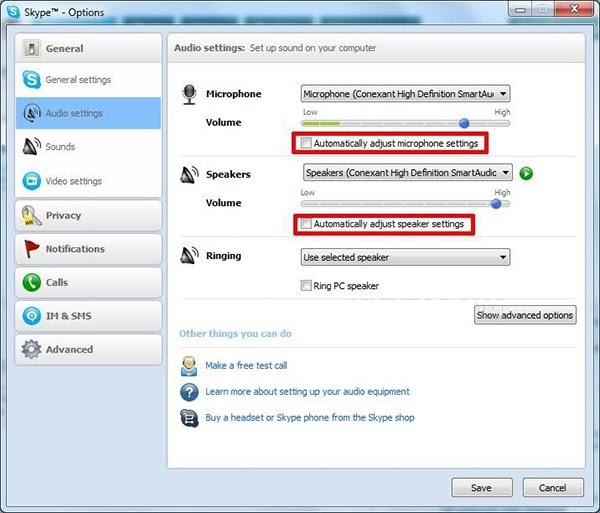
>> Xem thêm: Cách sửa, khắc phục lỗi 1132 trên Zoom cho máy tính, PC
Hi vọng rằng qua bài viết này, bạn đã biết tại sao học Zoom không nghe được tiếng cũng như cách khắc phục như thế nào. Cảm ơn bạn đã theo dõi bài viết.
Nếu có nhu cầu trang bị iPad, iPhone, tai nghe, bộ phát wifi... để phục vụ cho việc học tập, làm việc online... bạn vui lòng tham khảo và đặt hàng tại website hoặc liên hệ với chúng tôi theo số hotline bên dưới.
>> Tham khảo thêm:
- Cách tải, cài đặt phần mềm Zoom Cloud Meetings về cho máy tính PC, laptop
- Cách thay đổi tên, mật khẩu, ảnh đại diện trên Zoom đơn giản nhất
- Hướng dẫn cách sử dụng phần mềm Zoom Meetings trên điện thoại, máy tính
- Cách tải và cài đặt Zoom học trực tuyến về trên điện thoại miễn phí
- Cách sửa lỗi không share được màn hình trên Zoom 105035
Xem thêm

Tại sao học Zoom không nghe được tiếng? Cách khắc phục

Tại sao nghén lại buồn nôn? Làm sao để hết buồn nôn khi mang thai?

Tại sao không nên bảo quản mật ong trong tủ lạnh?

Tại sao trẻ sơ sinh và trẻ nhỏ hay bị sổ mũi? Xử lý và phòng tránh thế nào?

Tại sao lại có đờm? Nhận biết bệnh qua màu của đờm thế nào?

Vì sao nhìn các vật màu xanh lại có lợi cho mắt?

Tại sao người già, người lớn tuổi không nên ăn nhiều mỡ?

Tại sao quần áo giặt xong vẫn hôi? Cách khử mùi hôi nách trên quần áo

Tại sao tháng 10 lại có 61 ngày? Tháng 10 có gì đặc biệt với con trai?