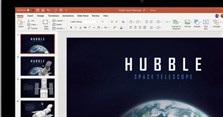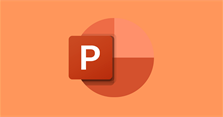Cách ghi âm, ghi hình bài thuyết trình trong PowerPoint
VnAsk mời các bạn cùng tham khảo bài viết thủ thuật phần mềm hay trong ứng dụng PP - Cách ghi âm, ghi hình slide PowerPoint.
Cách ghi âm, ghi hình PowerPoint
PowerPoint cho phép bạn có thể ghi âm, quay video màn hình máy tính dễ dàng mà không phải cài thêm bất kỳ cộng cụ hỗ trợ bên ngoài nào. Nhưng bạn đã biết cách ghi âm ghi hình bài thuyết trình trong PP hay chưa? Bài viết này VnAsk sẽ giúp bạn ghi âm, ghi hình, quay video trong PowerPoint đơn giản và chi tiết nhất.
Lưu ý:
- Bài hướng dẫn được thực hiện trên phiên bản Microsoft Word 365. Các phiên bản Word 2010, 2013, 2016, 2019 có thể thực hiện tương tự.
- Yêu cầu chuẩn bị 1 file ppt thuyết trình sẵn.
1. Cách ghi âm, ghi hình bài thuyết trình trong PowerPoint
Bước 1: Bạn cần hiển thị menu Recording trên thanh Ribbon.
Bạn vào tab File -> chọn Options. Trong giao diện các thiết lập -> bạn nhấn chọn Customize Ribbon -> sau đó nhìn ở bên phải ngoài cùng màn hình -> bạn nhấn chọn vào Recording để cho hiển thị tab này.
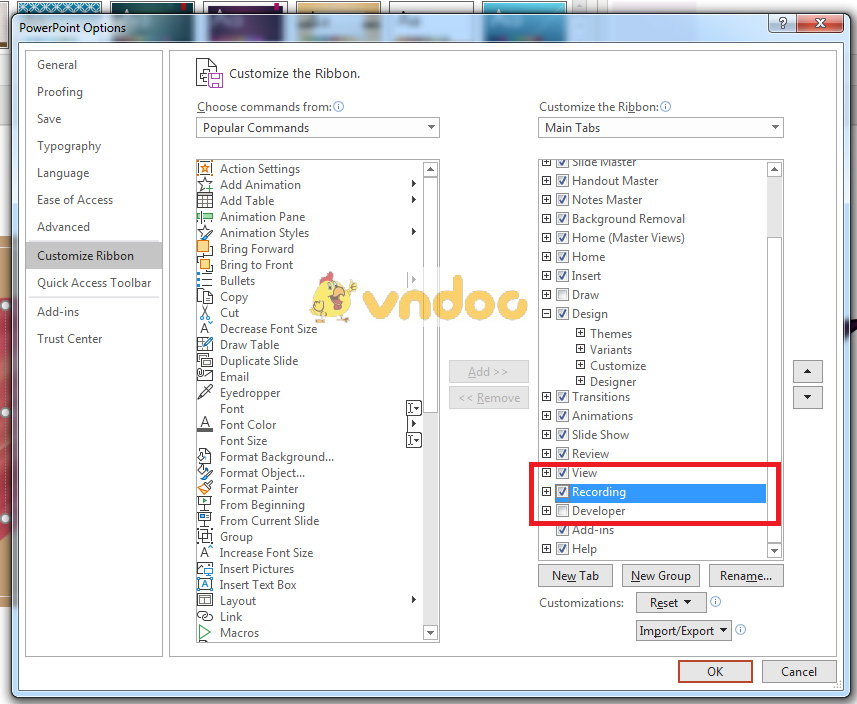
Bước 2: Ngay lập tức, bạn sẽ thấy tab Recording trên thanh Ribbon.
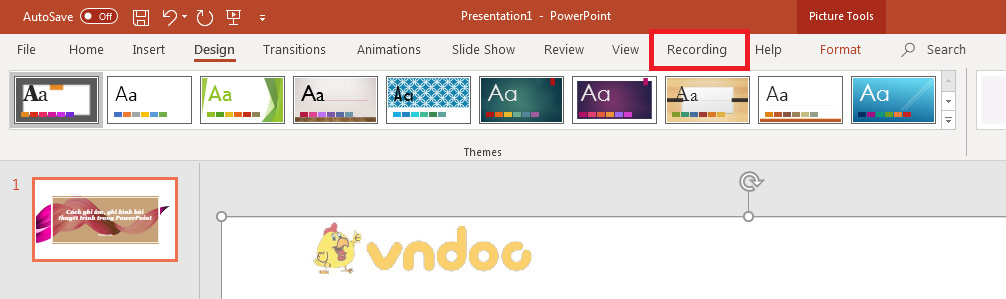
Khi bạn nhấn vào tab Recording -> bạn sẽ thấy các chức năng khác được hiển thị:
- Record Slide Show: Dùng để thực hiện ghi âm hoặc ghi hình.
- Screenshot: Dùng để chụp ảnh màn hình máy tính.
- Screen Recording: Dùng để quay màn hình.
- Video: Dùng để chèn video vào PowerPoint.
- Audio: Dùng để chèn âm thanh từ máy tính và ghi âm trực tiếp vào các slide.
- Save as Show: Dùng để lưu bài trình chiếu sang định dạng *.ppsx
- Export to Video: Dùng để xuất sang định dạng video.
Bước 3: Để thực hiện ghi âm/ghi hình bài thuyết trình -> bạn nhấn chọn vào Record Slide Show sẽ thấy hiển thị 2 tùy chọn khác nhau là:
- Record from Current Slide... dùng để ghi từ slide hiện tại
- Record from Beginning... dùng để ghi từ slide đầu tiên.
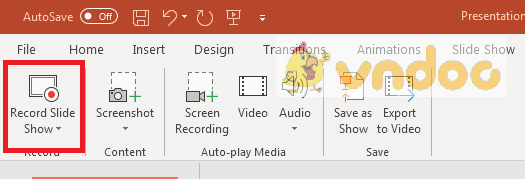
Bước 4: Sau khi bạn Start Recording giao diện sẽ hiển thị như hình dưới.
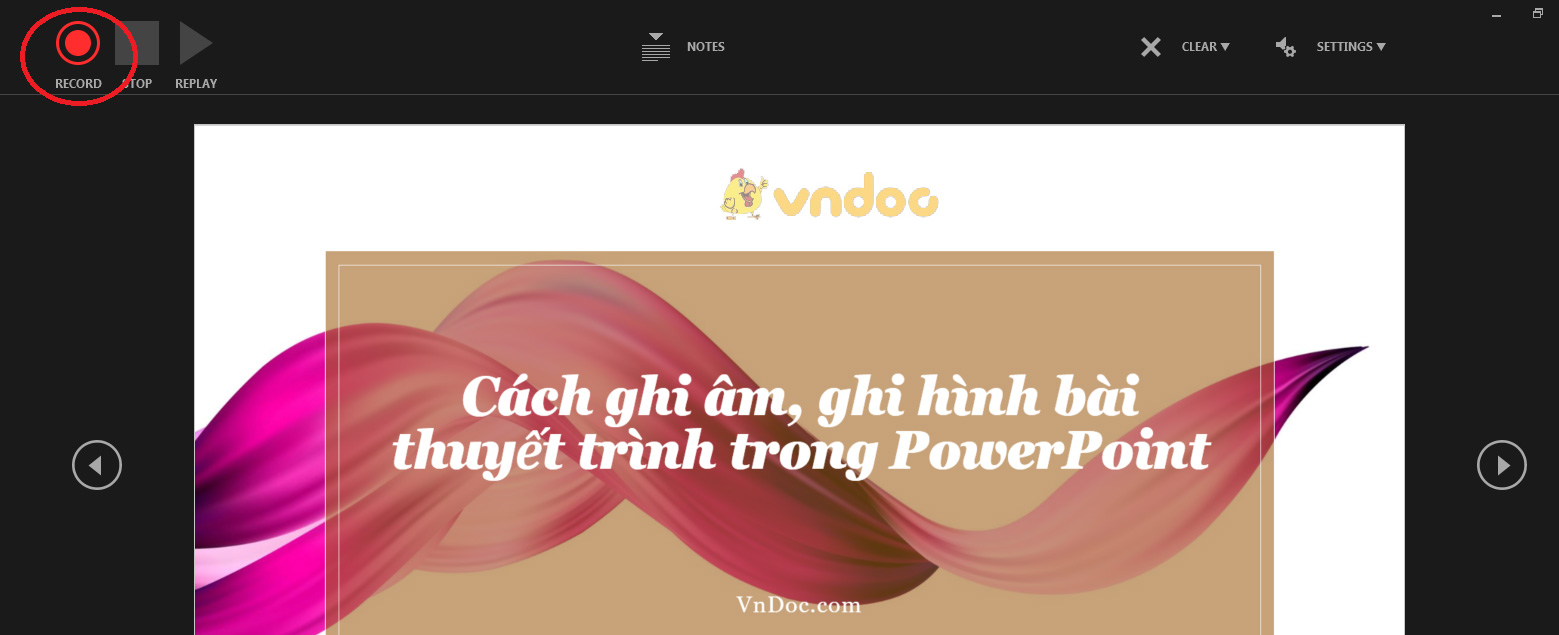
Bạn sẽ thấy các biểu tượng khi ghi âm/ghi hình với các chức năng khác nhau:
- Record: Dùng để tiến hành ghi với phím tắt là R. Nếu dừng ghi thì nhấn phím I.
- Stop: Dùng để dừng ghi hình, phím tắt là S.
- Replay: Dùng để xem trước slide hiện tại, phím tắt là V.
- Notes: Dùng để hiển thị ghi chú trên slide.
- Clear: Dùng để xóa dữ liệu vừa ghi với 2 tùy chọn là Clear Recordings để xóa dữ liệu với slide hiện tại và Clear Recordings on All Slides để xóa toàn bộ.
- Settings: Dùng để thiết lập Microphone và webcam nếu PC của bạn đang kết nối nhiều Microphone và webcam.
- Biểu tượng Eraser dùng để xóa, tổ hợp phím tắt là Ctrl + E.
- Biểu tượng Pen để dùng bút vẽ để vẽ, tổ hợp phím tắt là Ctrl + P.
- Biểu tượng Highlighten để dùng bút vẽ dạ quang, tổ hợp phím tắt là Ctrl + I.
- Thanh màu sắc cho bút vẽ.
- Biểu tượng micro dùng để bật hoặc tắt Microphone, phím tắt sử dụng là Ctrl + M.
- Biểu tượng camera dùng để bật hoặc tắt camera, với phím tắt sử dụng là Ctrl + K.
- Biểu tượng hình người để bật hoặc tắt webcam với phím tắt Ctrl + J.
Bước 5: Để bắt đầu quá trình ghi hình -> bạn nhấn chọn vào nút Record rồi đợi trong 3 giây chuẩn bị -> sau đó bạn nói trong khi ghi. Nếu bạn muốn tạm dừng ghi -> bạn nhấn phím I và khi đã hoàn thành thì bạn nhấn chuột vào Stop để kết thúc quá trình ghi.
Trường hợp khi bạn ghi, nếu slide của bạn có tạo hiệu ứng xuất hiện cho các đối tượng thì bạn có thể nói đồng thời bạn kết hợp nháy chuột để quá trình ghi được đồng bộ.
Bạn cũng có thể sử dụng thêm các công cụ như Pen hoặc Highlighten để ghi chú, đánh dấu những chỗ quan trọng, những chỗ cần nhấn mạnh trong slide.
Bước 6: Bạn có thể nhấn chuột vào nút Replay để xem lại quá trình ghi để phát hiện sai sót. Bạn có thể nhấn chuột vào biểu tượng tam giác hoặc nhấn phím mũi tên → để chuyển sang các slide tiếp theo đồng thời vẫn ghi bình thường.
Nếu muốn ghi lại trang trình chiếu nào thì chỉ cần chọn vào slide đó rồi nhấn Record để ghi lại. Bản ghi cũ sẽ tự động bị thay thế bởi bản ghi mới.
Sau khi ghi hoàn thành thì bạn thoát chương trình ghi và trở lại với giao diện chính của PowerPoint -> bạn để ý góc dưới bên phải sẽ có biểu tượng cái loa hoặc là ghi hình sẽ xuất hiện khung hình như ảnh dưới.
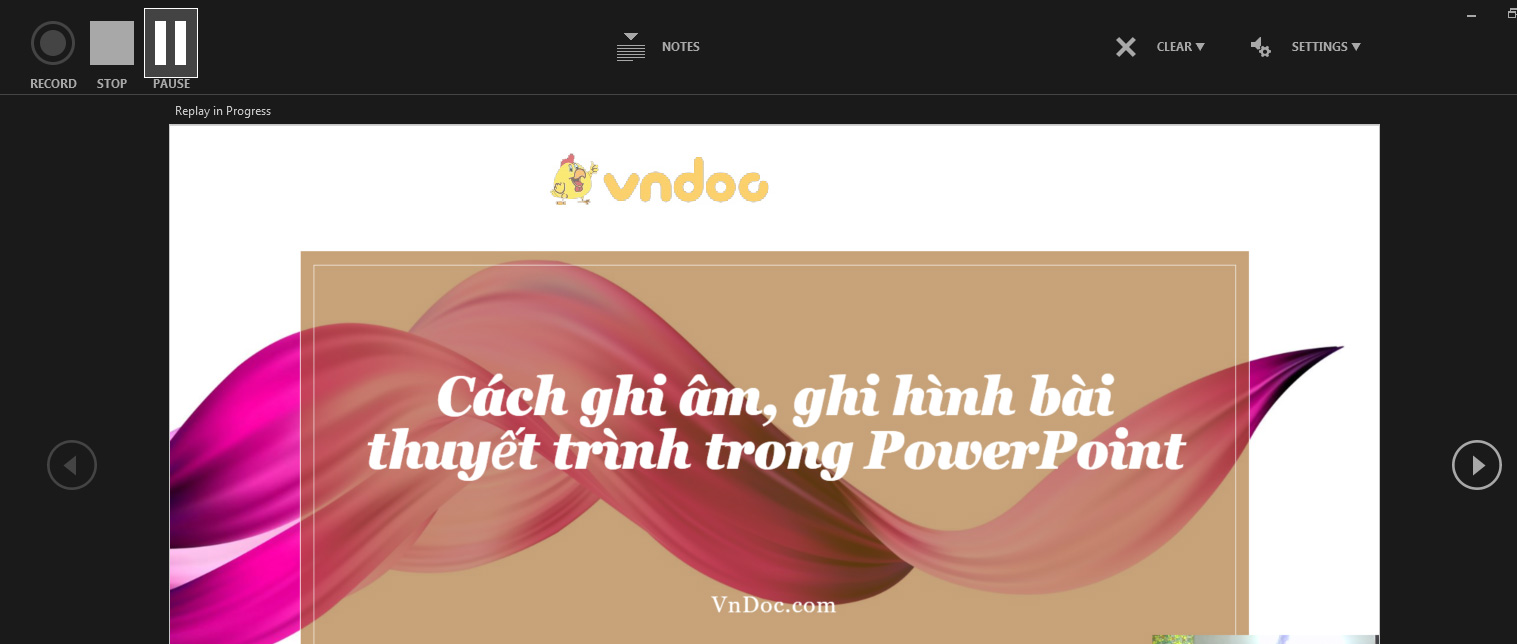
Bước 7: Để lưu lại file vừa ghi thì bạn vào File -> chọn Export -> rồi chọn Creat a Video -> chọn tiếp Create Video
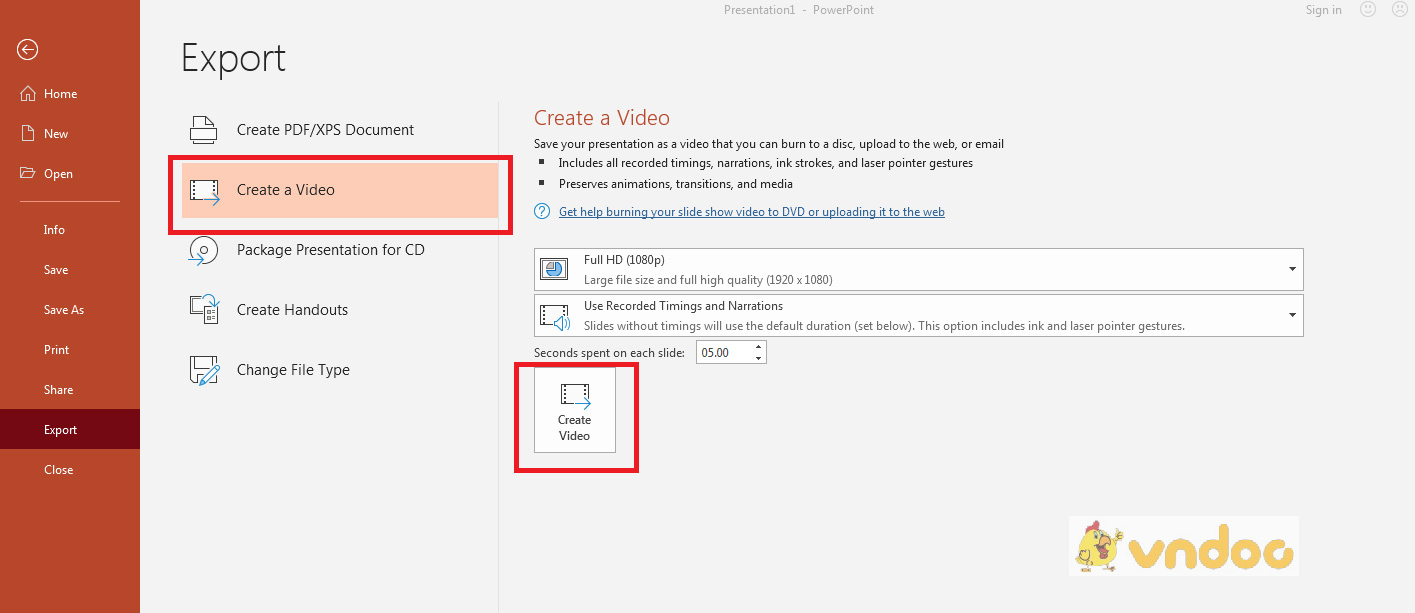
Sau đó chọn nơi để lưu video vừa ghi là xong.
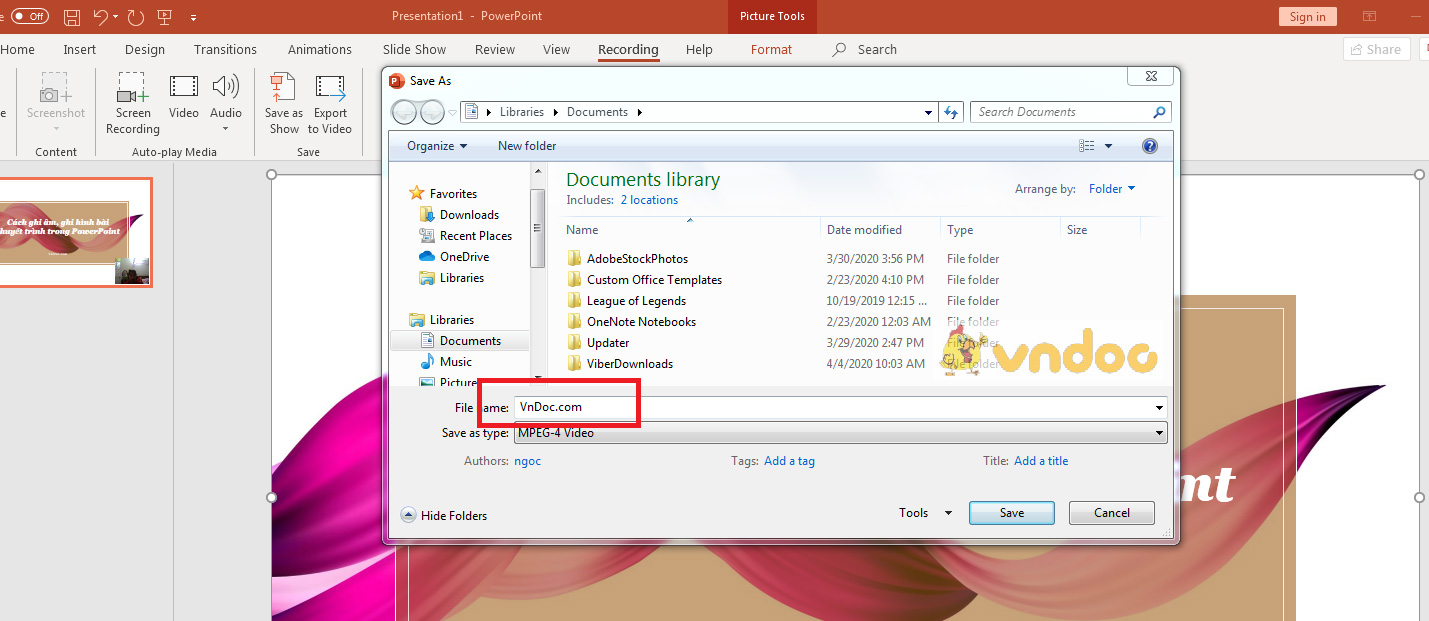
Bài viết trên đây vừa hướng dẫn bạn Cách ghi âm/ghi hình bài thuyết trình PowerPoint trên chính ứng dụng này mà không cần phải cài đặt thêm phần mềm hỗ trợ ghi âm hay ghi hình khác.
2. Cách phát lại video vừa ghi hình trong PowerPoint
Bước 1: Nhấn chuột phải > Chọn EndShow.
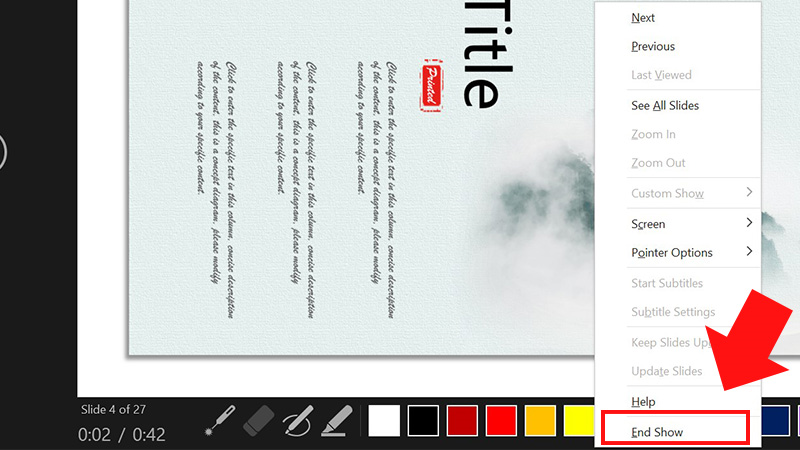
Bước 2: Tua lại vị trí slide đầu tiên ghi hình > Nhấn chọn Record Slide Show > Chọn Record from Current Slide....
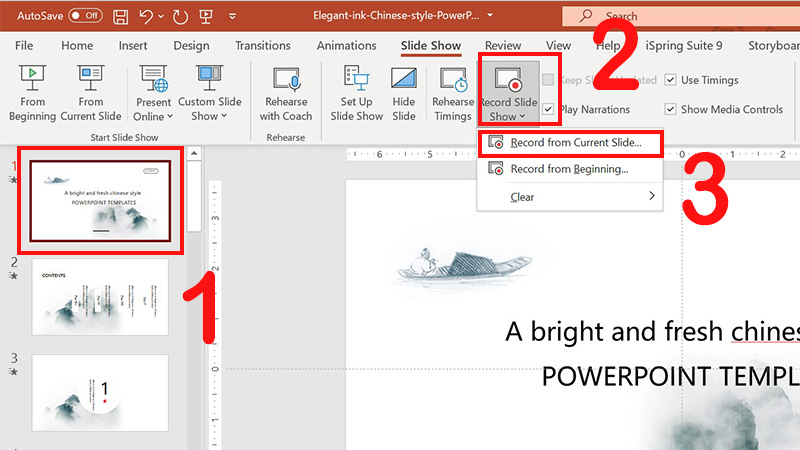
Bước 3: Chọn Replay để xem lại đoạn ghi hình.
Lưu ý:
Sau khi nhấn Replay thì nút Pause hiện ra, dùng nút Pause nếu bạn muốn dừng tại thời điểm đang được trình chiếu.
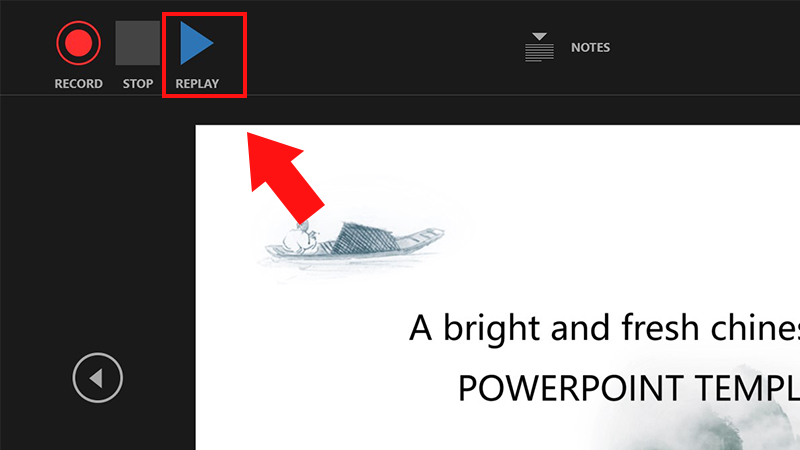
3. Cách lưu video thuyết trình về máy tính
Bước 1: Vào File > Chọn Export > Nhấn Create a Video > Chọn Create Video.
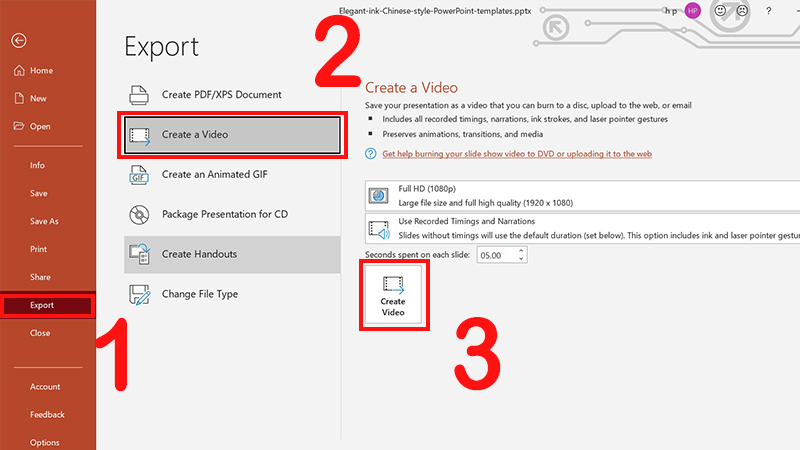
Bước 2: Chọn đường dẫn lưu file video > Đặt tên file video > Nhấn Save.
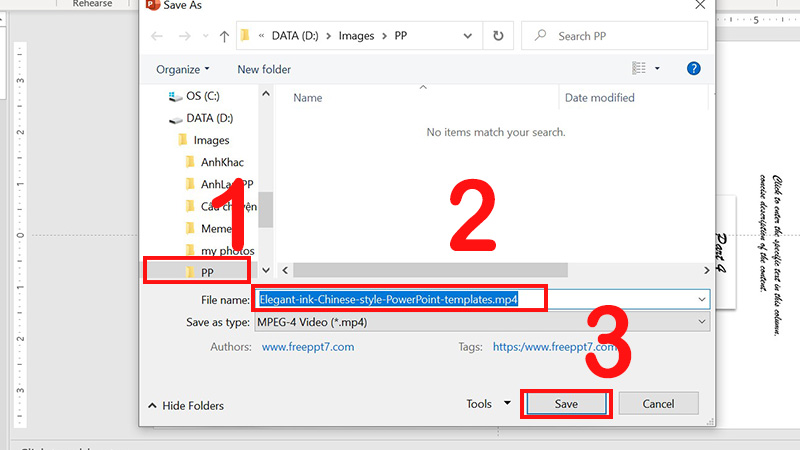
4. Video hướng dẫn ghi âm, ghi hình bài thuyết trình trong PowerPoint
Xem thêm tại mục thủ thuật văn phòng trong phần tài liệu.
Xem thêm

Cách làm Powerpoint trên điện thoại cực đơn giản

Các trang web làm PowerPoint đẹp, miễn phí, chuyên nghiệp

Hình nền Powerpoint 3D, background PP đơn giản, đẹp, cute

Cách chuyển nội dung Word sang PowerPoint

Cách làm, tạo trò chơi ô chữ trên PowerPoint đơn giản

20+ Slide cảm ơn kết thúc bài thuyết trình đẹp, ấn tượng, chuyên nghiệp nhất

Tải mẫu Powerpoint đẹp 2022 free, slide PPT đơn giản mà chuyên nghiệp

5 Cách chèn nhạc vào PowerPoint nhanh, đơn giản nhất

Slide PowerPoint chủ đề Giáng Sinh