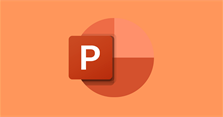5 Cách chèn nhạc vào PowerPoint nhanh, đơn giản nhất
Nếu bạn chưa biết cách chèn âm thanh vào PowerPoint thì hãy tham khảo ngay 5 cách chèn nhạc vào PowerPoint nhanh, đơn giản nhất sau đây của nhé!
Cách chèn nhạc vào PowerPoint 2016, 2013, 2010
Bước 1: Các bạn hãy mở file trình chiếu PowerPoint lên, tại màn hình chính bạn hãy chọn Insert. Sau đó, bạn chọn Audio và chọn tiếp Audio on My PC.
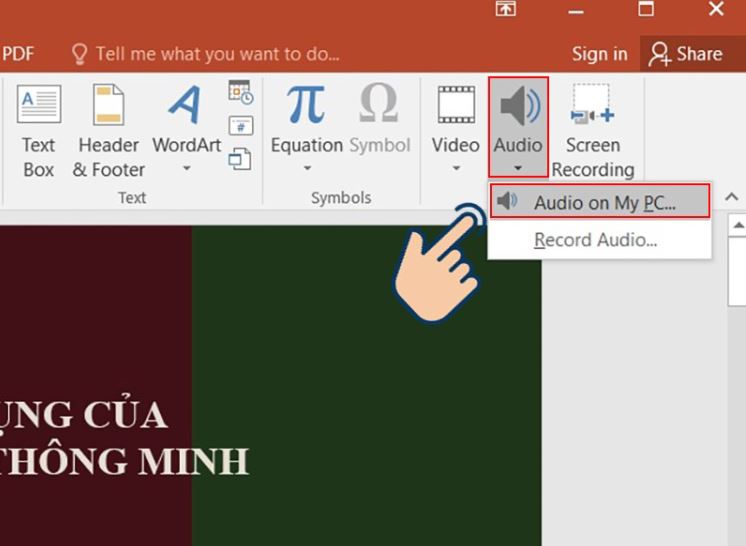
Bước 2: Các bạn chọn file nhạc mà mình muốn thêm nhạc rồi nhấn nút Insert.
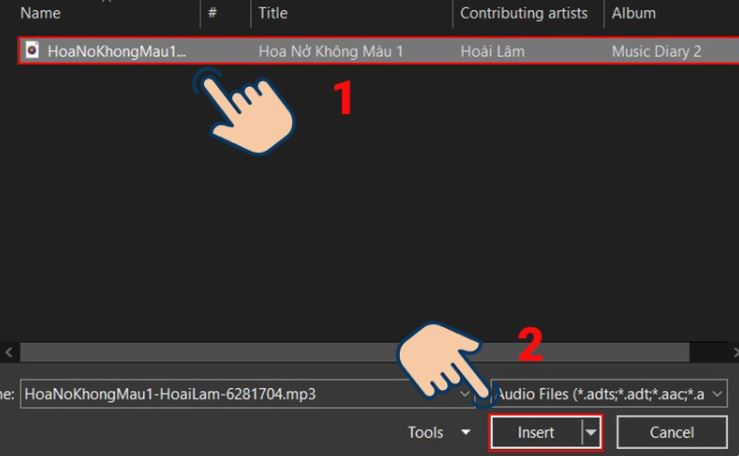
Bước 3: Tại thanh Menu, các bạn chọn Animations, sau đó thì vào Animations Pane để thiết lập lại trình phát nhac.
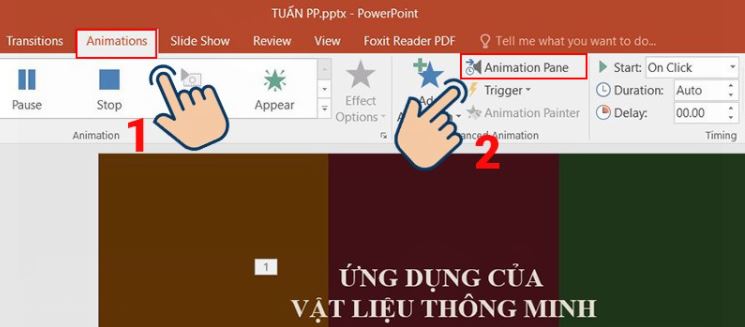
Bước 4: Các bạn click chuột phải vào bài hát vừa thêm vào ở trong khung Animations Pane rồi chọn Timing để vào thiết đặt cụ thể cho âm thanh.
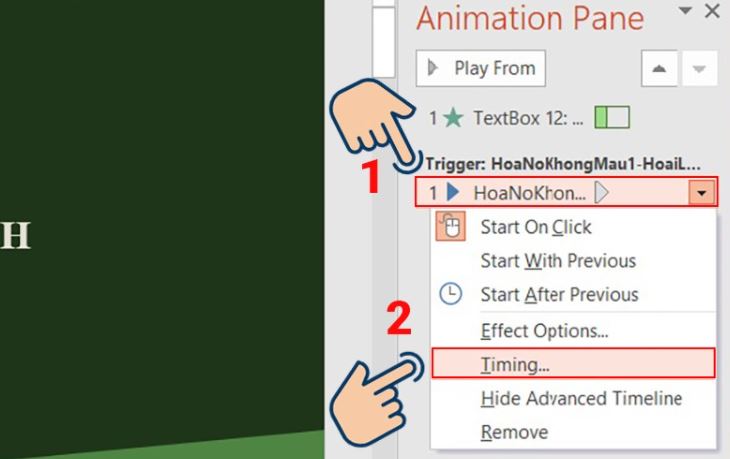
Bước 5: Bạn hãy chuyển sang tab Timing rồi chọn:
- With Previous: Đây là tính năng phát nhạc tự động ngay sau khi mở PowerPoint.
- On Click: Đây là lệnh lúc nào bạn muốn nghe hay tắt thì click chuột vào PowerPoint.
- After Previous: Tính năng phát và lặp lại từ đầu bài nhạc bất cứ lúc nào click chuột.
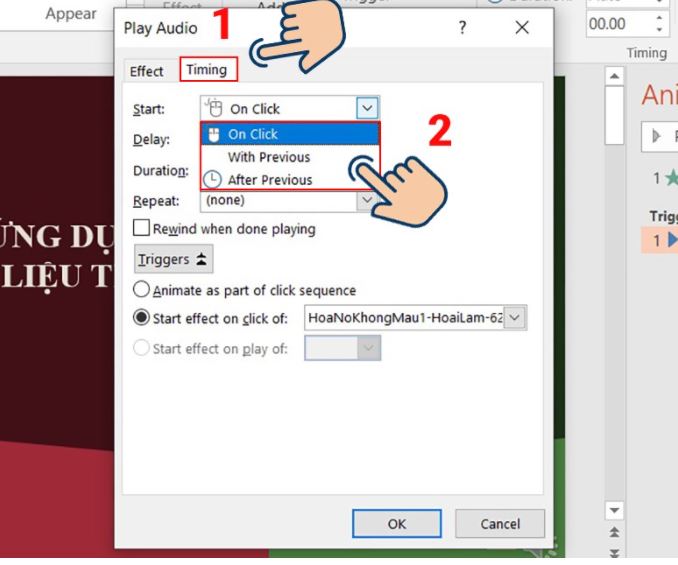
Bước 6: Các bạn chọn Tab Effect rồi chọn tích vào ô After để đánh số cho các slide mà bạn muốn chạy file âm thanh và nhấn OK để lưu lại.
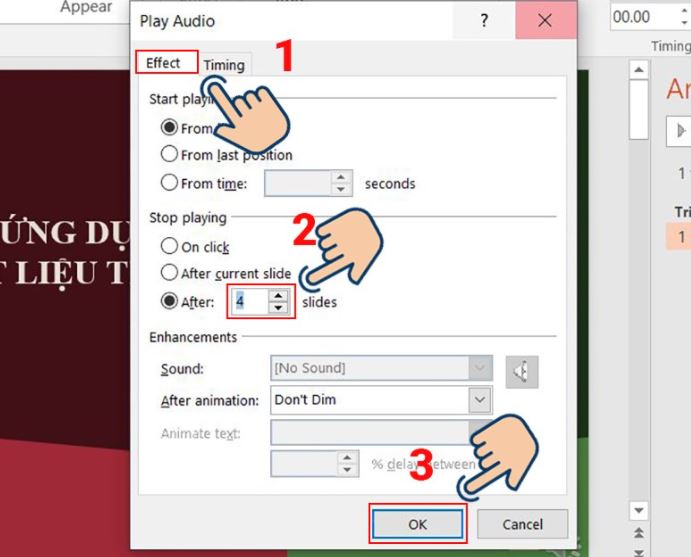
Bước 8: Bạn nhọn mục No Sound và After, còn các thông số chuyển đổi slide thì bạn tùy chỉnh cho phù hợp với nội dung văn bản trình chiếu PowerPoint.
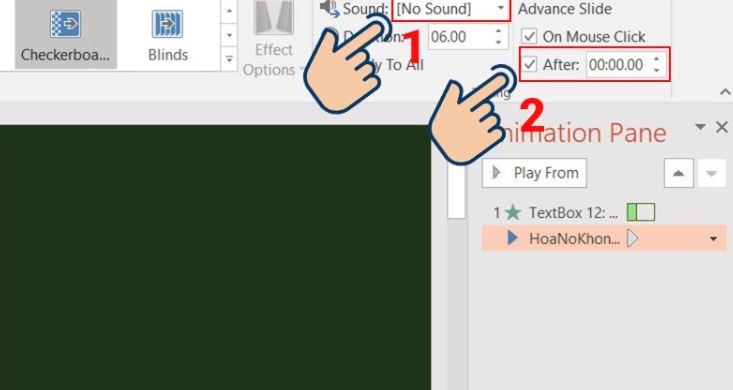
Cách chèn nhạc vào PowerPoint 2007, 2003
Bước 1: Các bạn mở file PowerPoint lên rồi chọn Insert > Sound > Sound from File để chèn nhạc từ máy tính vào PowerPoint. Sau đó, các bạn hãy chọn đến file nhạc cần chèn để chèn nhạc vào PowerPoint.
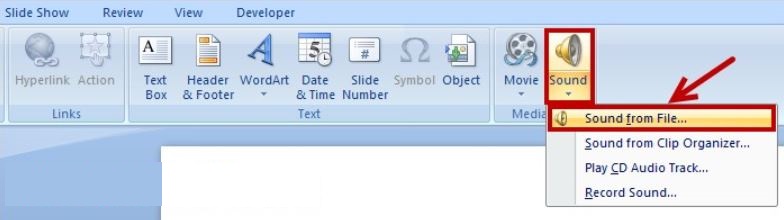
Bước 2: Màn hình sẽ xuất hiện thông báo How do you want the sound to start in the slide show? (Tạm tịch: Làm thế nào để bạn muốn nhạc chạy khi trình chiếu slide?). Lúc này, các bạn hãy chọn tùy chọn Automatically nếu muốn tự động chạy nhạc khi bắt đầu trình chiếu, hoặc có thể chọn When Clicked nếu các bạn muốn khi nhấn chuột thì nhạc bắt đầu chạy.
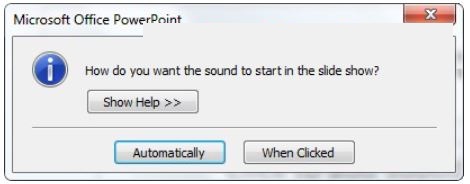
Bước 3: Nếu bạn muốn chèn một bài nhạc làm nền cho file PowerPoint cho tất cả slide thì các bạn có thể thiết lập bằng cách chọn biểu tượng nhạc vừa chèn, sau đó chọn thẻ Options. Trong phần Play Sound, các bạn hãy chọn Play across slides.
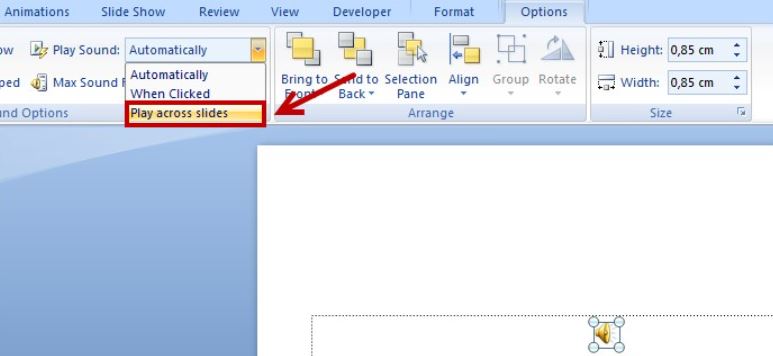
Bước 4: Nếu bạn muốn chèn nhạc cho các slide được chỉ định thì hãy chèn nhạc vào slide bắt đầu chạy nhạc, sau đó bạn chọn Animations rồi chọn tiếp Custom Animation.
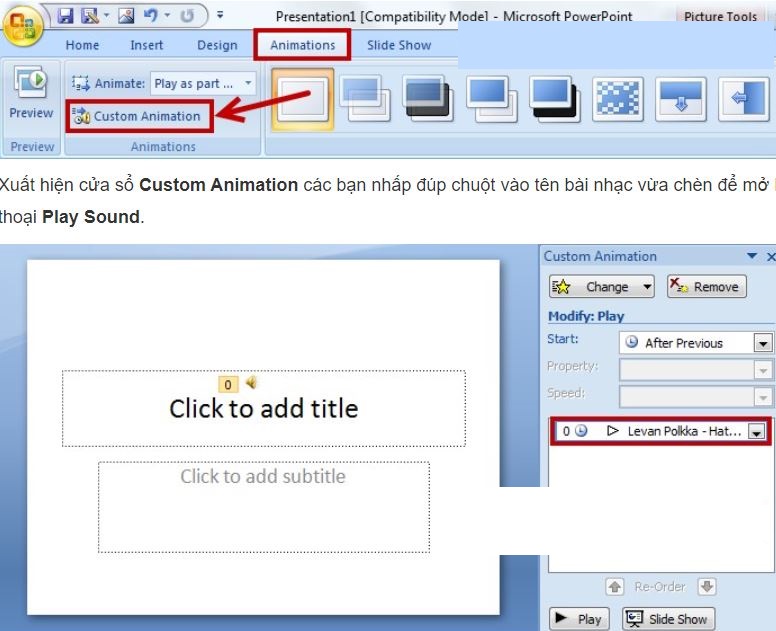
Bước 5: Trong thẻ Effect của Play Sound, các bạn có thể chọn vị trí bắt đầu phát nhạc trong phần Start playing. Sau đó, các bạn cũng có thể chọn After trong phần Stop playing và nhập số slide mà bài nhạc sẽ dừng lại. Cuối cùng, bạn nhấn nút OK để hoàn tất nhé.
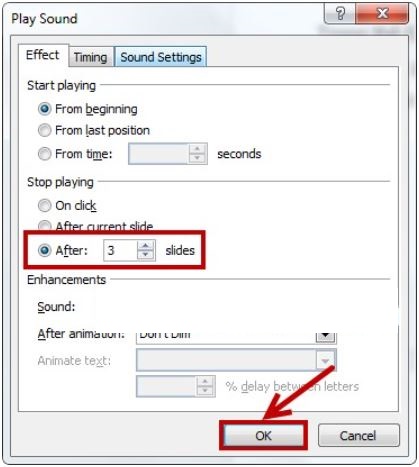
Cách chèn nhạc vào PowerPoint khi bắt đầu trình chiếu
Bước 1: Các bạn hãy click đúp chuột vào biểu tượng âm thanh đã chèn vào slide. Sau đó, trên thanh Menu, nhấp chọn Playback rồi nhấp vào mũi tên bên cạnh Start và chọn một trong hai tuỳ chọn sau:
- Automatically: Tính năng phát tự động (tích hợp trên PowerPoint 2013 trở về trước).
- In Click Sequence: Tính năng chuôi khi bấm chuột (cho phiên bản PowerPoint mới hơn 2013).
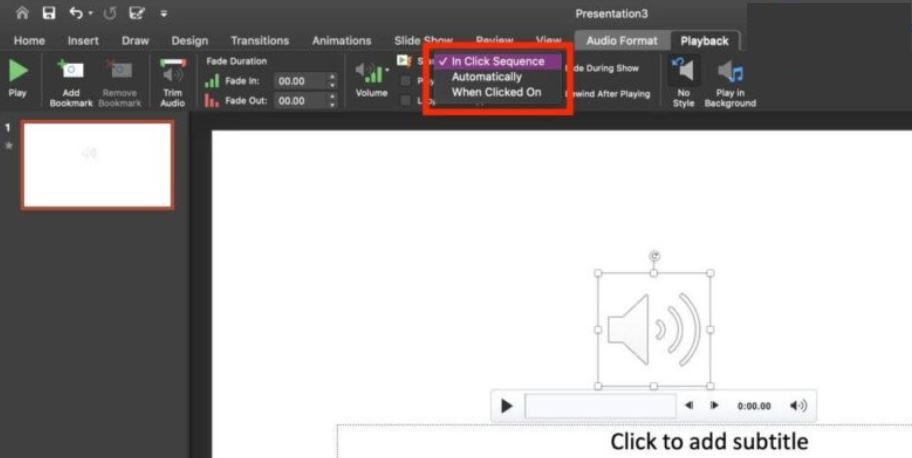
Bước 2: Để kiểm tra âm thanh, các bạn chọn Slide Show trên thanh Menu và nhấp vào Play From Start.
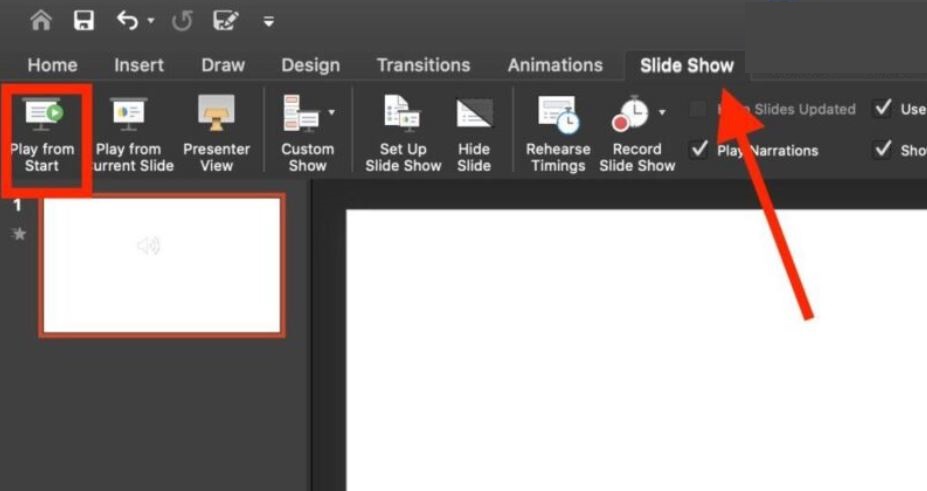
Cách chèn nhạc vào PowerPoint sau thời gian trễ trên slide
Bước 1: Các bạn nhấn vào biểu tượng âm thanh trên trang chiếu, sau đó chọn Animations > Play > Animation Pane. Trong hộp thoại Animation Pane, các bạn cần đảm bảo rằng clip âm thanh ở vị trí đầu tiên phía trên cùng của ngăn.
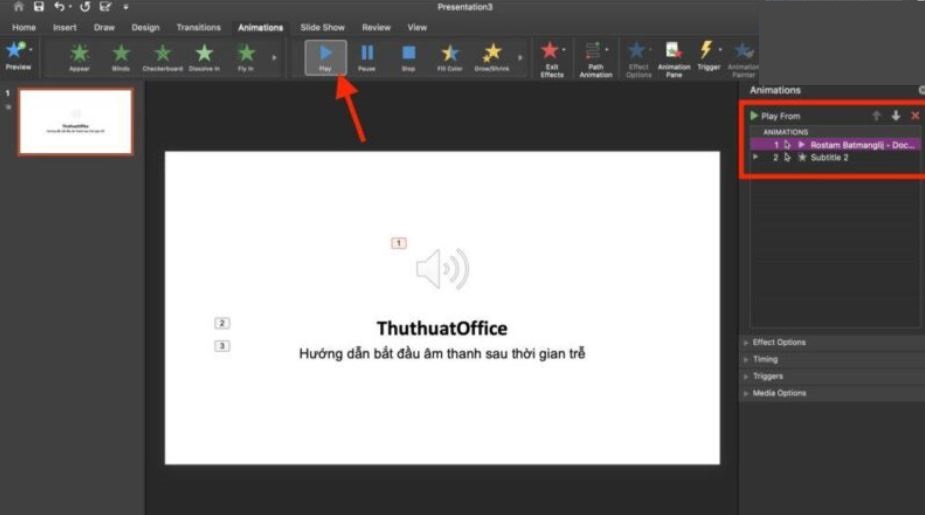
Bước 2: Tiếp theo, bạn chọn mục Timing rồi click vào mũi tên bên cạnh Start và chọn With Previous. Để kiểm tra âm thanh thì bạn Slide Show và nhấp vào Play From Start. Để bắt đầu phát âm thanh sau một độ khoảng thời gian trễ thì trong hộp Delay, các bạn hãy bấm vào mũi tên lên để tăng số giây trễ.
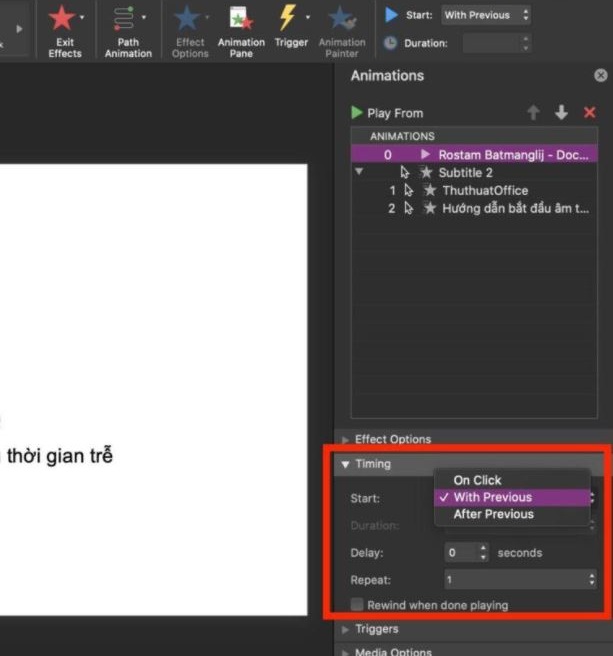
Cách chèn nhiều bản nhạc vào PowerPoint
Bước 1: Để chèn chèn nhiều bản nhạc vào PowerPoint thì các bạn cần tải và cài đặt phần mềm Audacity tại đây: https://www.audacityteam.org/download. Sau đó, bạn hãy nhấn vào File rồi chọn Open để mở các bản nhạc bạn muốn kết hợp trong Audacity.
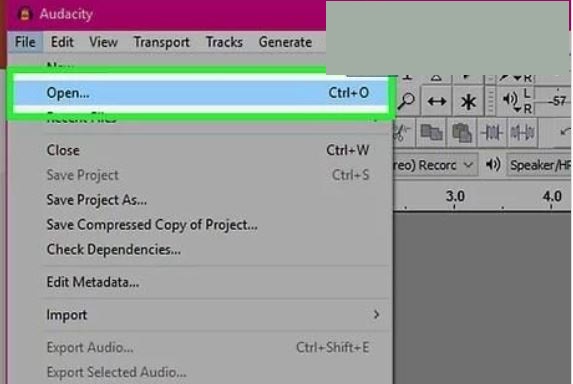
Bước 2: Các bạn hãy mở cửa sổ hiển thị bản nhạc thứ hai. Sau đó, bạn hãy thêm từng bản nhạc vào cuối bài hát đầu tiên.

Bước 3:
- Bạn hãy nhấn tổ hợp bàn phím Ctrl + A để chọn toàn bộ bài hát.
- Sau đó, bạn nhấn Ctrl + C để sao chép bài hát đã chọn.
- Tiếp đó, bạn hãy mở cửa sổ chứa bản nhạc đầu tiên rồi đặt con trỏ ở cuối bài hát.
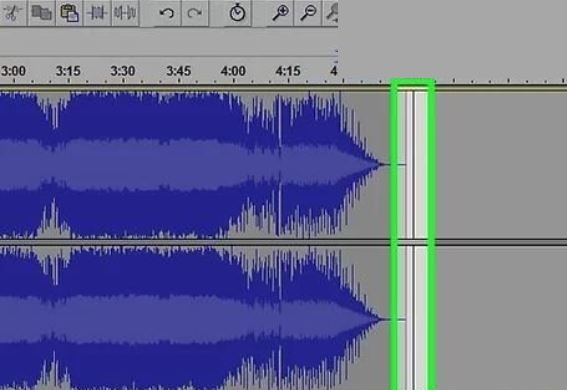
Bước 4:
- Các bạn nhấn tổ hợp Ctrl + V để dán bài hát đã sao chép vào cuối bài hát đầu tiên.
- Các bạn hãy lặp lại bất kỳ bài hát bổ sung nào mà bạn muốn thêm vào nhạc phim của mình.
- Bạn vào File và chọn Export Audio để lưu tệp nhạc mới vừa tạo được, bạn nhớ lưu định dạng file MP3 nhé.
- Cuối cùng, bạn hãy chèn MP3 vào PowerPoint theo hướng dẫn như các hướng cách 1 và 2 ở trên là được nhé.
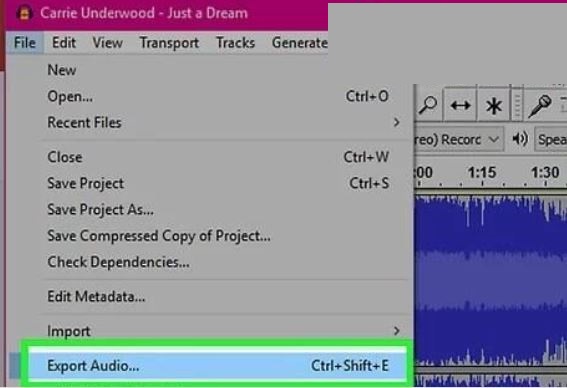
Trên đây là 5 cách chèn nhạc vào PowerPoint nhanh, đơn giản nhất. Hy vọng bạn đã biết cách ghép nhạc vào PowerPoint rồi nhé. Cảm ơn các bạn đã đọc bài viết!
>>> Xem thêm:
- Tải mẫu PowerPoint đẹp 2022 free, slide PPT đơn giản mà chuyên nghiệp
- Cách làm, tạo trò chơi ô chữ trên PowerPoint đơn giản
- Hình nền PowerPoint 3D, background PP đơn giản, đẹp, cute
- Cách vẽ sơ đồ tư duy trong Word, PowerPoint nhanh, tiện đơn giản, đẹp
- 20+ Slide cảm ơn kết thúc bài thuyết trình đẹp, ấn tượng, chuyên nghiệp nhất
- Các hàm trong Excel cơ bản thông dụng nhất cho nhân viên văn phòng
- Các trang web làm PowerPoint đẹp, miễn phí, chuyên nghiệp
- Hình ảnh động PowerPoint đẹp, gif PowerPoint cute nhất
Xem thêm

Tải mẫu Powerpoint đẹp 2022 free, slide PPT đơn giản mà chuyên nghiệp

Cách sửa lỗi font chữ trong Powerpoint

Cách làm, tạo trò chơi ô chữ trên PowerPoint đơn giản

Hình nền Powerpoint học tập

Các trang web làm PowerPoint đẹp, miễn phí, chuyên nghiệp

Cách ghi âm, ghi hình bài thuyết trình trong PowerPoint

5 Cách chèn nhạc vào PowerPoint nhanh, đơn giản nhất

Hình nền Powerpoint đẹp nhất

Cách gửi PowerPoint qua Gmail, Email