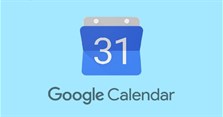Lịch Google có lịch âm không? Hướng dẫn sử dụng lịch Google
Lịch Google có lịch âm không? Đây là câu hỏi mà khá nhiều người quan tâm hiện nay. Trong bài viết này hãy cùng chúng tôi tìm hiểu để biết được câu trả lời, đồng thời nắm được hướng dẫn sử dụng lịch Google chi tiết bạn nhé.
Lịch Google có lịch âm không?
Hướng dẫn sử dụng lịch Google chi tiết nhất
Lịch Google là gì?
Lịch Google (tiếng Anh: Google Calendar) là dịch vụ lịch lập lịch trình và quản lý thời gian do Google phát triển. Lịch Google có sẵn trong bản phát hành beta ngày 13 tháng 4 năm 2006 và bản phát hành chung vào tháng 7 năm 2009, trên web và dưới dạng ứng dụng di động cho nền tảng Android và iOS.
Một số đặc điểm nổi bật của lịch Google:
- Lịch Google cho phép người dùng tạo và chỉnh sửa sự kiện. Sự kiện có thời gian bắt đầu và thời gian dừng đã đặt, với tùy chọn cho "Sự kiện cả ngày".
- Người dùng có thể mời người khác tham gia sự kiện; đối với những người dùng lịch Google khác, sự kiện sẽ hiển thị trong lịch của họ và đối với những người không sử dụng Lịch Google, Email sẽ có các tùy chọn cho "Có", "Không" hoặc "Có thể".
- Cài đặt quyền riêng tư cho phép người dùng xác định mức độ hiển thị công khai của toàn bộ lịch hoặc các sự kiện riêng lẻ. Mặc dù lịch mặc định hiển thị cho người dùng thời gian sự kiện theo giờ địa phương của họ, người dùng có thể chỉ định múi giờ khác cho sự kiện.
- Người dùng có thể thêm màu vào một sự kiện để nhận biết hoặc để phân biệt sự kiện đó với những sự kiện khác.
- Người dùng có thể bật hoặc tắt khả năng hiển thị của các lịch đặc biệt, bao gồm lịch Sinh nhật, lịch này tự động truy xuất ngày sinh từ danh bạ Google của người dùng và hiển thị các ngày trên cơ sở hàng năm và lịch Ngày lễ, lịch theo quốc gia cụ thể có các ngày đặc biệt...
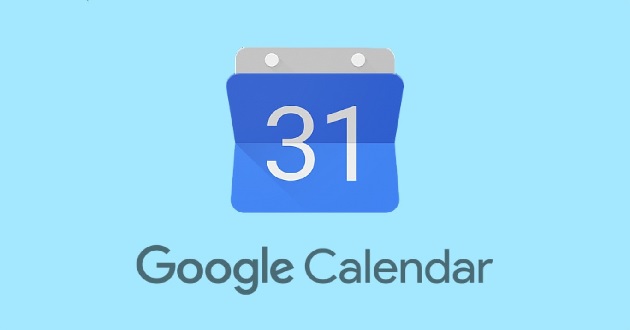
Lịch Google có lịch âm không?
Lịch âm là một loại lịch khá quan trọng đối với người Việt Nam, vì thế nhu cầu xem và sử dụng lịch âm của người dùng là rất lớn. Vậy lịch Google có lịch âm không? Câu trả lời là lịch Google không tích hợp sẵn lịch âm bạn nhé.
Nếu muốn xem lịch âm trên Google Calendar thì bạn cần tải file ngoài sau đó cài vào lịch Google Calendar. Tuy nhiên cách làm này cũng có khá nhiều nhược điểm, vi dụ như:
- Thiết kế lịch không được bắt mắt
- Thường có nhiều sai lệch
- Nếu người chia sẻ file lịch âm đó xóa file thì sẽ không dùng được nữa...
Vậy nên nếu bạn muốn xem lịch âm thì có thể cài các app riêng vừa chính xác, vừa đẹp mắt mà cũng rất thuận tiện. Bạn có thể tham khảo bài viết dưới đây để nắm được cách tải lịch âm đơn giản nhất về điện thoại nhé.
>>> Tham khảo thêm: Tải lịch Âm Dương về điện thoại & cách xem lịch Âm trên iPhone, Android
Hướng dẫn sử dụng lịch Google chi tiết nhất
1. Cách hiển thị các ngày lễ ở Việt Nam lên Google Calendar
Bước 1: Đăng nhập bằng tài khoản Google vào Google Calendar. Từ cột bên trái, tìm đến phần Lịch của tôi. Kéo và chọn chuột lên bộ lịch trùng tên với tên tài khoản của bạn, bấm lên nút hình ba dấu chấm.
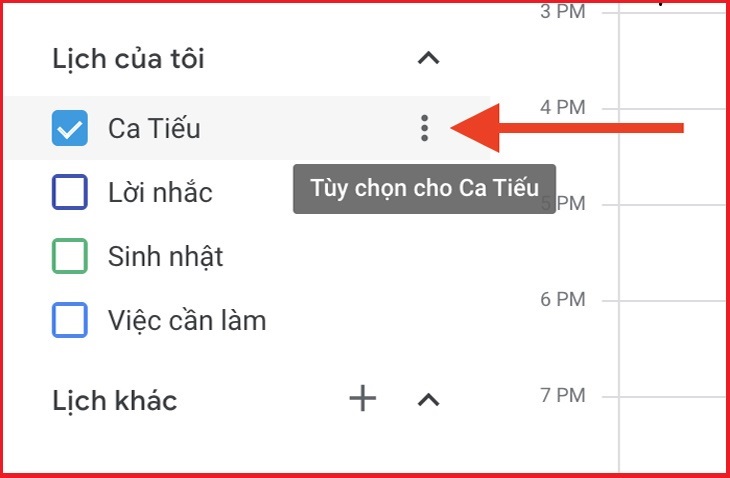
Bước 2: Chọn tùy chọn Cài đặt và chia sẻ.
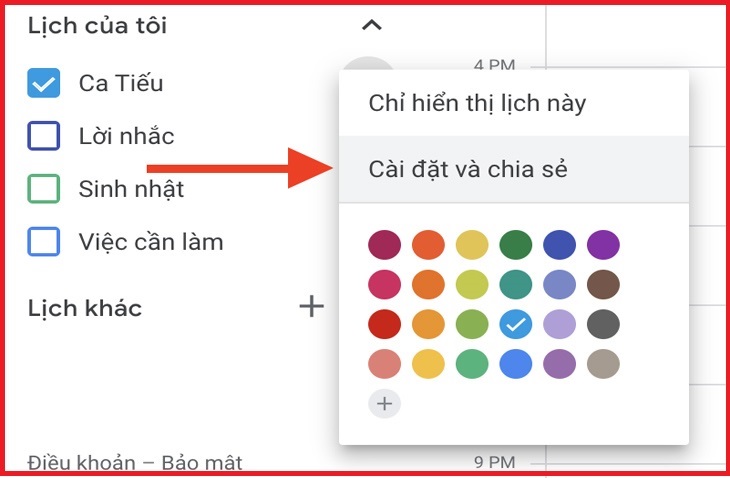
Bước 3: Bấm lên trình đơn xổ xuống Thêm lịch, chọn tùy chọn Duyệt qua lịch yêu thích, sau đó bấm lên trình đơn xổ xuống Các ngày lễ khu vực.
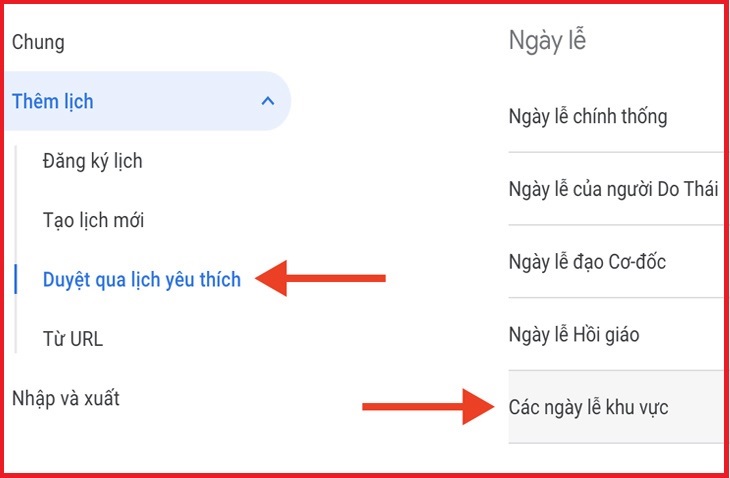
Bước 4: Di chuyển xuống gần dưới cùng và đánh dấu chọn vào hộp kiểm bên phải dòng chữ Ngày lễ ở Việt Nam.
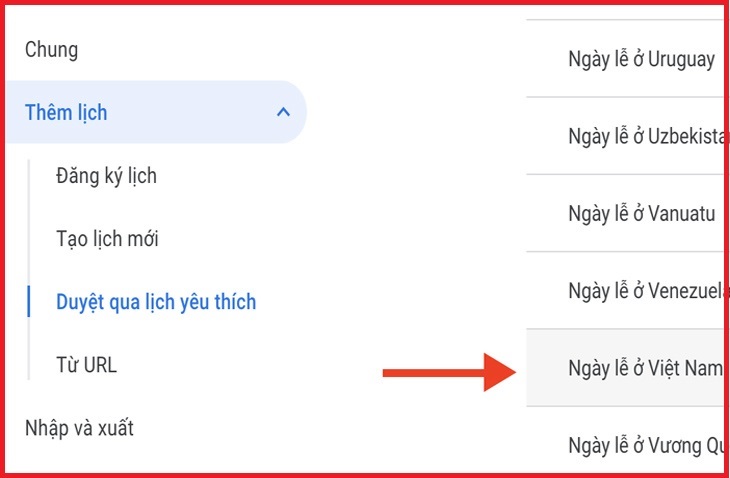
Bước 5: Quay lại màn hình chính và bạn sẽ thấy tất cả các ngày lễ ở Việt Nam như Tết đêm giao thừa, Tết nguyên đán, Giỗ tổ Hùng Vương... đã xuất hiện trên Google Calendar.
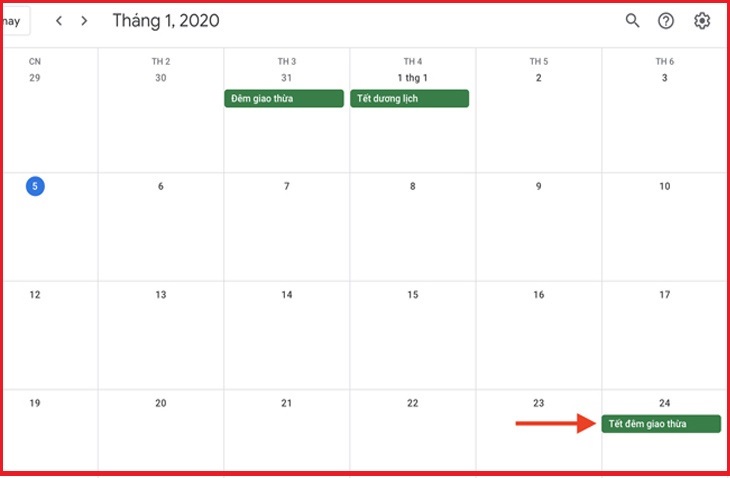
Nếu không muốn tiếp tục hiển thị các ngày lễ ở Việt Nam trên Google Calendar, bạn tìm đến phần Lịch khác ở cột bên trái, sau đó bấm nút Hủy đăng ký (hình chữ X) bên cạnh bộ lịch Ngày lễ ở Việt Nam.
>> Có thể bạn quan tâm: Cách xóa lịch sử tìm kiếm trên Google điện thoại, máy tính nhanh nhất
2. Cách cài lịch âm cho Google Calendar bằng định dạng ics
Bước 1: Tải về các file lịch âm từ 1945 tới 2065 định dạng .ics do người dùng bunpbu tạo ra và chia sẻ tại đây.
Bước 2: Truy cập vào Google Calendar và đăng nhập bằng tài khoản Google.
Bước 3: Bạn chọn chuột lên bộ lịch trùng tên với tên tài khoản của bạn, bấm lên nút hình ba dấu chấm.
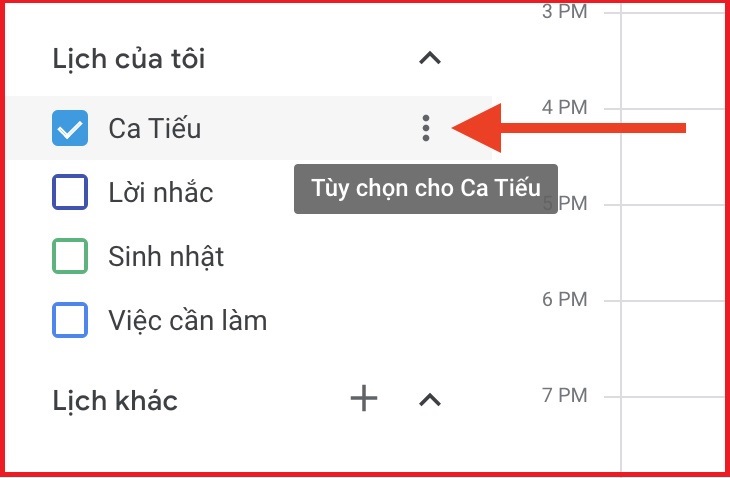
Bước 4: Chọn tùy chọn Cài đặt và chia sẻ.
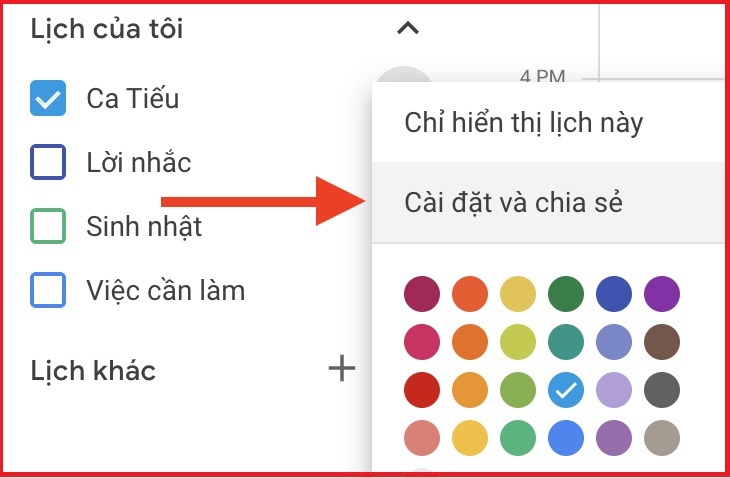
Bước 5: Bấm lên trình đơn xổ xuống Thêm lịch, chọn tùy chọn Tạo lịch mới. Đặt tên lịch, thêm mô tả, bấm nút Tạo lịch và đợi trong giây lát.
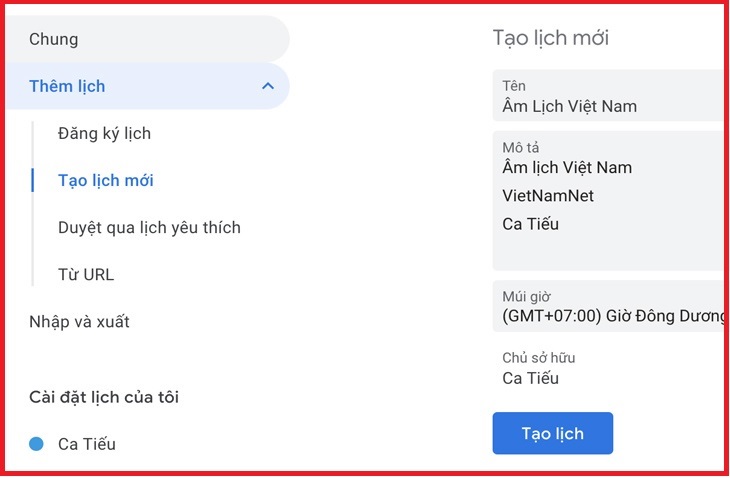
Bước 6: Quay lại màn hình chính của Google Calendar và bạn sẽ thấy bộ lịch bạn vừa tạo ở cột bên trái, trong phần Lịch của tôi.
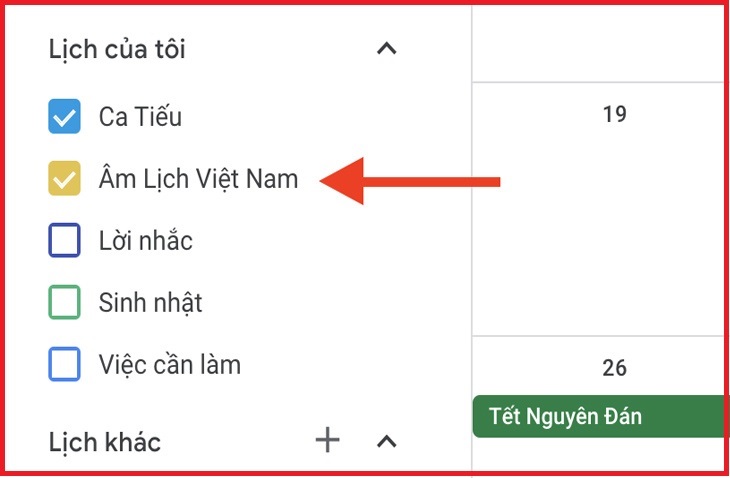
Bước 7: Cần nhập các file .ics lịch âm bạn vừa tải về ở trên vào bộ lịch bạn vừa tạo. Để thực hiện, bạn rê chuột lên tên bộ lịch bạn vừa tạo rồi bấm nút hình ba dấu chấm và chọn Cài đặt và chia sẻ.
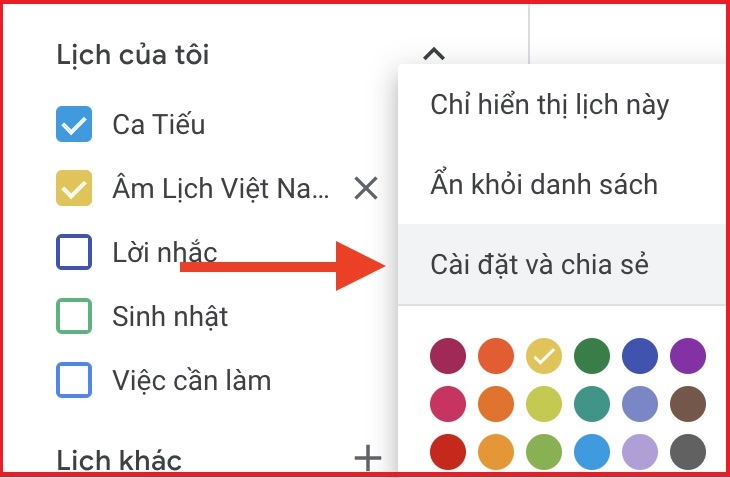
Bước 8: Ở màn hình hiện ra, chọn thẻ Nhập và Xuất rồi chọn Nhập.
Bước 9: Chọn tên bộ lịch bạn vừa tạo từ trình đơn xổ xuống Thêm vào lịch. Ở đây, chọn Âm Lịch Việt Nam.
Bước 10: Bấm nút Chọn tệp từ máy tính, sau đó chọn file .ics âm lịch bạn muốn nhập vào bộ lịch mới. Cuối cùng, bạn bấm nút Nhập.
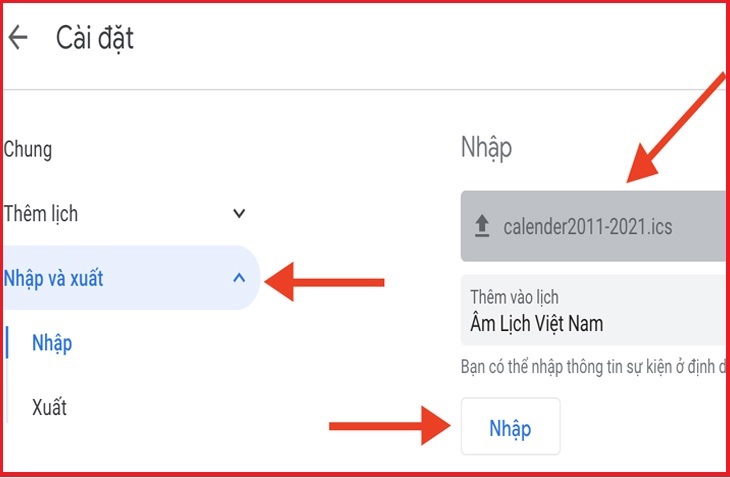
Bước 11: Lặp lại các bước trên nếu bạn muốn nhập thêm các file .ics lịch âm còn lại.
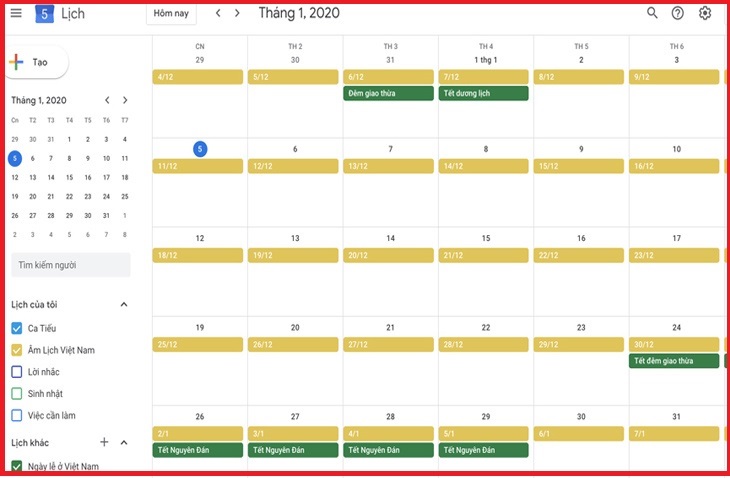
3. Cách đồng bộ lịch Google với iPhone, Android
Bạn mở ứng dụng lịch Google trên Android, sau đó vào Cài đặt, và sửa trạng thái của lịch mới thêm thành Đồng bộ hóa. Google Calendar trên iOS sẽ tự động đồng bộ nên bạn không cần thực hiện thao tác trên.
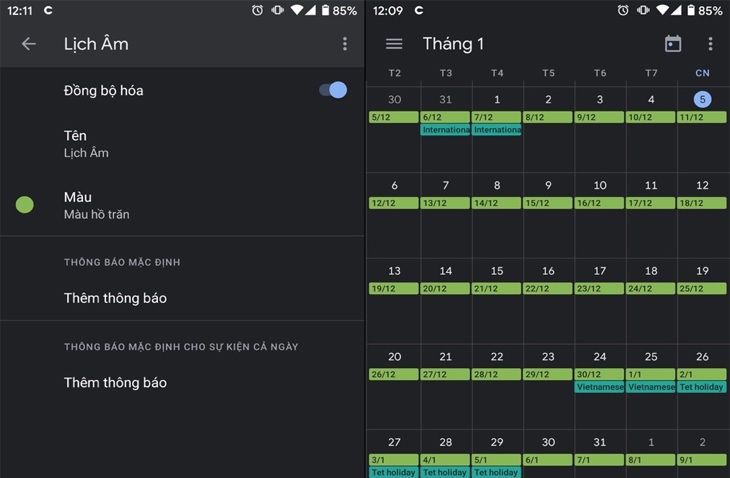
4. Cách xóa các bộ lịch đã thêm khỏi Google Calendar
Đối với các bộ lịch trong phần Lịch khác thì bạn chỉ cần bấm nút Hủy đăng ký hình chữ X là nó sẽ tự động biến mất khỏi Google Calendar.
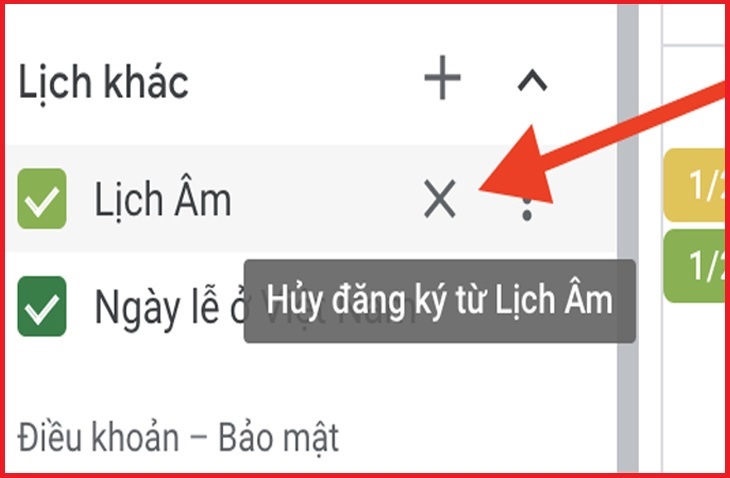
Đối với các bộ lịch bạn nhập từ các file .ics, nếu bạn muốn xóa nó thì thực hiện theo các bước sau đây:
Bước 1: Bấm lên nút hình ba dấu chấm bên cạnh tên bộ lịch muốn xóa rồi chọn Cài đặt và chia sẻ.
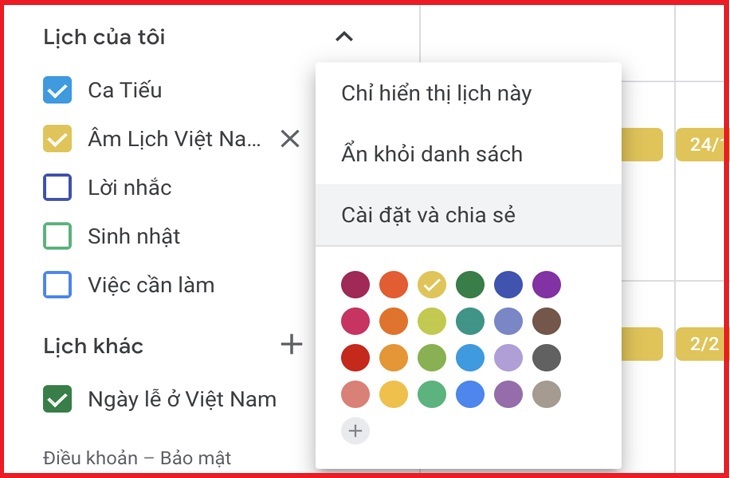
Bước 2: Di chuyển xuống dưới cùng trong phần Cài đặt lịch của tôi, và bấm nút Xóa.
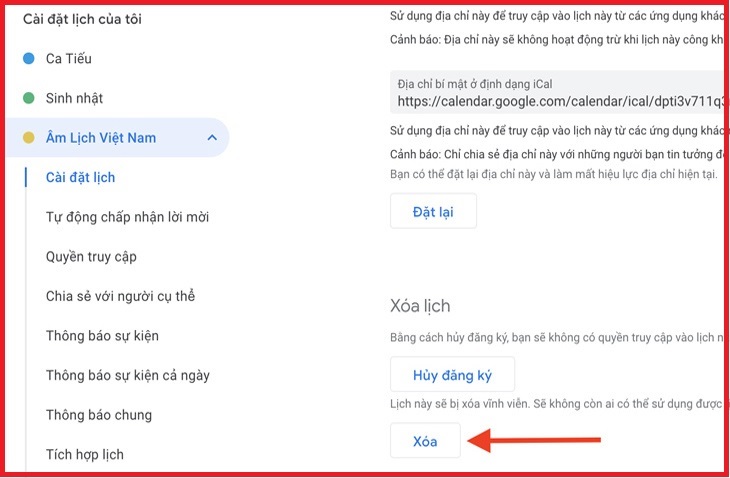
Bước 3: Bấm nút Xóa vĩnh viễn và đợi trong giây lát để Google xóa lịch bạn yêu cầu.
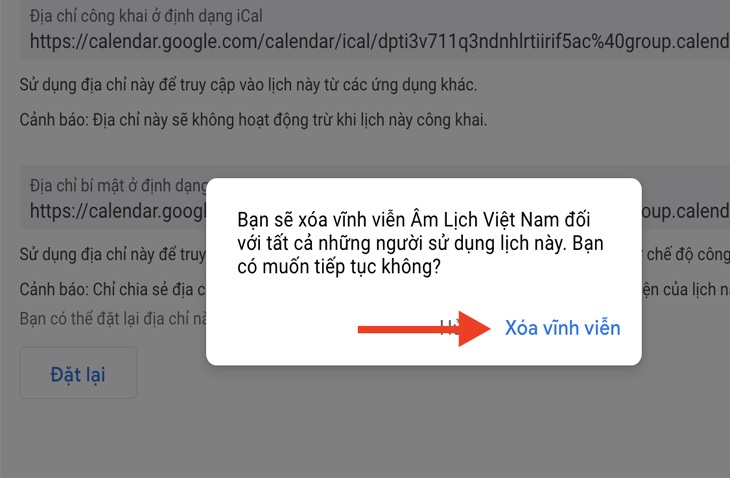
Lưu ý: Sau khi xóa lịch bạn cần đợi từ 1 đến 5 phút để Google cập nhật dữ liệu. Trường hợp bạn đợi quá lâu, hãy đăng xuất tài khoản, sau đó đăng nhập trở lại.
Hi vọng rằng qua bài viết này, bạn đã biết được lịch Google có lịch âm không cũng như nắm được hướng dẫn sử dụng lịch Google. Cảm ơn bạn đã theo dõi bài viết.
Nếu có nhu cầu trang bị iPad, iPhone, tai nghe, bộ phát wifi... bạn vui lòng tham khảo và đặt hàng tại website hoặc liên hệ với chúng tôi theo số hotline bên dưới.
Tham khảo thêm:
- Hướng dẫn cách sử dụng Google Calendar trên điện thoại hiệu quả nhất
- Chị Google bao nhiêu tuổi? Sinh nhật Google vào ngày nào?
- Hướng dẫn cách sử dụng Google Calendar hiệu quả chi tiết nhất
- Lịch học trực tuyến phát sóng trên truyền hình VTV7 hôm nay
- Cách tạo lập, đăng ký tài khoản Gmail mới trên điện thoại, máy tính
- Outlook là gì? Cách sử dụng Outlook hiệu quả cho người mới bắt đầu
Xem thêm

Lịch tháng 5: Lịch âm tháng 5, lịch vạn niên tháng 5

Mồng 1 hay mùng 1? Gọi mùng hay mồng mới đúng?

Ngày tốt tháng 1 năm 2023: Tháng 1 Dương ngày nào đẹp?

Lịch Google có lịch âm không? Hướng dẫn sử dụng lịch Google

Tháng 11 có ngày 31 không?

Tháng 7 năm 2024 có bao nhiêu ngày theo Âm lịch, Dương lịch?

Lịch tháng 3: Lịch âm tháng 3, lịch vạn niên tháng 3

Ngày đẹp tháng 10 Dương lịch năm 2024 là ngày nào?

Bây giờ là mấy giờ ở Mỹ? Giờ Mỹ chuẩn từng giây