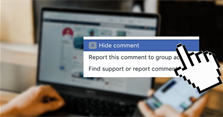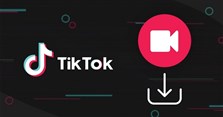Cách phóng to, thu nhỏ màn hình máy tính Win 10, Win 7
Cách phóng to, thu nhỏ màn hình máy tính Win 10, Win 7 như thế nào? Để biết được câu trả lời, mời bạn cùng theo dõi bài viết dưới đây của chúng tôi nhé.
Cách phóng to, cách thu nhỏ màn hình máy tính Win 10
Dưới đây là cách phóng to, cách thu nhỏ màn hình máy tính Win 10 đơn giản, nhanh chóng để bạn tham khảo:
Cách phóng to, cách thu nhỏ màn hình máy tính Win 10 bằng nút Minimize
Có một cách phóng to màn hình máy tính, thu nhỏ màn hình máy tính vô cùng đơn giản đó chính là sử dụng các nút Minimize và Maximize nằm ở góc trên cùng bên phải của thanh tiêu đề trên cửa sổ ứng dụng.
Biểu tượng Minimize nhìn giống như dấu gạch ngang, còn biểu tượng Maximize/Restore thường là hình vuông khi được phóng to một phần hoặc hai hình vuông chồng lên nhau khi được phóng to hoàn toàn.
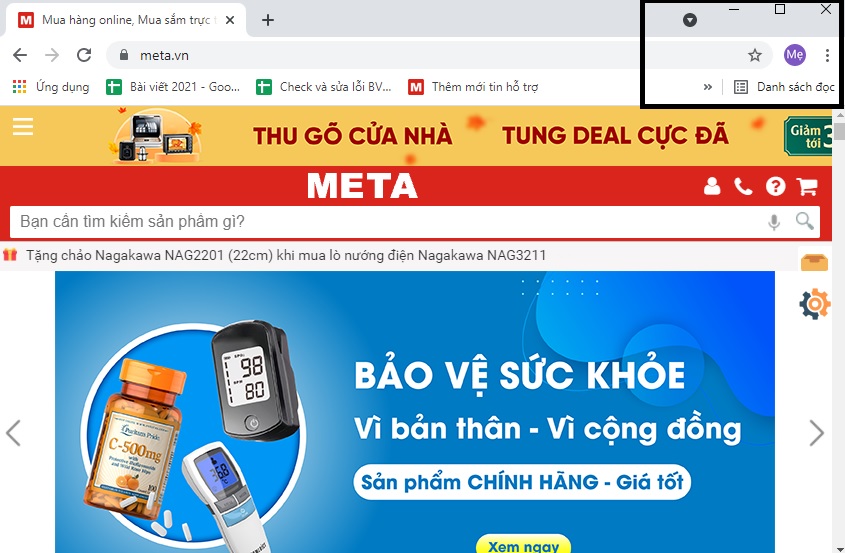
Cách phóng to, thu nhỏ màn hình máy tính win 10 bằng bản xem trước trên Taskbar
Cách làm này sẽ rất hữu ích nếu bạn cần mở nhiều cửa sổ trình duyệt. Để phóng to, thu nhỏ màn hình máy tính Win 10, bạn có thể tiến hành như sau:
- Bước 1: Di chuột qua biểu tượng thanh tác vụ của một ứng dụng đang mở để hiển thị bản xem trước.
- Bước 2: Nhấp chuột phải vào hình thu nhỏ xem trước.
- Bước 3: Chọn Minimize hoặc Maximize.
Phím tắt phóng to màn hình - Tổ hợp phím phóng to màn hình, thu nhỏ màn hình
Dưới đây là những tổ hợp phím phóng to màn hình, thu nhỏ màn hình mà bạn có thể áp dụng:
- Alt + Space + N: Tổ hợp phím này chính là cách mở menu hệ thống nhỏ với các tùy chọn thu nhỏ và phóng to. Tiếp theo bạn có thể nhấn “N” để chọn tùy chọn thu nhỏ trong menu. Tuy nhiên, tổ hợp phím này sẽ chỉ hoạt động nếu ngôn ngữ mặc định của PC là tiếng Anh bạn nhé.
- Windows + Mũi tên xuống: Nhấn phím Windows và phím mũi tên xuống để giảm một chút kích thước của cửa sổ ứng dụng đang mở. Nhấn Logo Windows + Mũi tên Lên để khôi phục về kích thước ban đầu.
- Windows + Home: Tổ hợp phím này có tác dụng thu nhỏ tất cả các ứng dụng ngoại trừ ứng dụng đang hoạt động.
- Windows + M: Tổ hợp phím này sẽ thu nhỏ tất cả các cửa sổ đang mở. Nhấn Windows + Shift + M để khôi phục tất cả các cửa sổ đã thu nhỏ.
Cách phóng to, cách thu nhỏ màn hình máy tính Win 10 bằng Peek at Desktop
Bạn có thể thực hiện theo các bước sau:
- Bước 1: Nhấp chuột phải vào vùng Show Desktop trên thanh tác vụ để hiển thị một menu nhỏ.
- Bước 2: Chọn Peek at desktop.
Lưu ý: Để hiển thị desktop, di chuột qua nút Show Desktop. Di chuyển chuột ra xa và các cửa sổ đang mở sẽ xuất hiện lại.
>> Xem thêm: Cách update lên Win 11 chính thức từ Win 10

Cách phóng to, cách thu nhỏ màn hình máy tính Win 7
Sử dụng công cụ Magnifier
Cách phóng to, cách thu nhỏ màn hình máy tính Win 7 này đòi hỏi bạn phải khởi chạy công cụ Magnifier. Có 3 cách để bạn có thể khởi chạy công cụ này gồm:
- Thực hiện các thao tác: Start -> All programs -> Accessories -> Ease of Access-> Magnifier.
- Gõ Magnifier trong hộp tìm kiếm của Menu Start.
- Sử dụng phím tắt Windows và dấu + là được.
Sau đó, bạn có thể sử dụng các tính năng của nó để phóng to, thu nhỏ màn hình:
- Dùng nút "-" để thu nhỏ màn hình, nút "+" để phóng to màn hình.
- Full Screen: Phóng đại toàn màn hình.
- Docked: Cho phép bạn tiến hành phóng đại một phần của màn hình. Tất nhiên các phần còn lại sẽ giữ nguyên kích thước.
Sử dụng phím tắt
- Khi muốn thu nhỏ màn hình bạn nhấn chọn tổ hợp phím “Ctrl -” . Mỗi một lần thao tác, kích thước màn hình sẽ giảm đi 10%. Bạn có thể thao tác nhiều lần liên tiếp để thu nhỏ về kích thước mong muốn.
- Khi muốn phóng to màn hình thì bạn nhấn tổ hợp phím “Ctrl +”. Cũng giống như thao tác thu nhỏ, một lần thực hiện, kích thước màn hình sẽ tăng lên 10%.
Trên đây là cách phóng to, thu nhỏ màn hình máy tính Win 10, Win 7 đơn giản mà chúng tôi muốn chia sẻ tới bạn. Cảm ơn bạn đã theo dõi bài viết.
Nếu có nhu cầu trang bị các sản phẩm đồ gia dụng, điện máy điện lạnh, y tế sức khỏe, thiết bị số, thiết bị văn phòng... chính hãng, chất lượng, bạn vui lòng tham khảo và đặt mua tại website hoặc liên hệ tới số hotline bên dưới để được nhân viên hỗ trợ thêm.
Tham khảo thêm:
- Cách quay màn hình máy tính Win 10 - Quay màn hình Win 10 cực dễ
- Làm sao để chụp màn hình máy tính? Hướng dẫn cách chụp màn hình máy tính bàn, laptop
- 5 phần mềm chụp màn hình máy tính miễn phí, siêu nhẹ, ảnh cực nét
- 5+ cách chụp màn hình máy tính Win 10, Win 7 đơn giản, không cần phần mềm
- Cách vẽ, xóa vẽ lên màn hình Zoom trên máy tính
- Cách cài đặt mật khẩu cho máy tính Win 10, 8, 7 trong tích tắc
- Cách đổi ngôn ngữ trên máy tính Win 10, Win 7 đơn giản nhất
- 3 Cách tắt tường lửa Win 10, Win 7 và Win 8 đơn giản nhất
Xem thêm

Cách đổi tên Facebook (FB) khi chưa đủ 60 ngày trên điện thoại, máy tính

Ẩn bình luận trên Facebook thì người bình luận và người khác có thấy không?

Hướng dẫn cài đặt mật khẩu cho máy tính

Cách tải video Instagram về điện thoại, máy tính nhanh nhất

Các app làm nét ảnh, ứng dụng làm rõ ảnh miễn phí

Cách tải, lưu video trên TikTok khi mà không có nút lưu đơn giản

Cách cài đặt Tik Tok trên điện thoại

Hướng dẫn cách quay TikTok đẹp, hay, được nhiều tim

110+ tên nhóm hay siêu hài hước, bá đạo, độc lạ