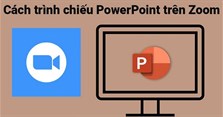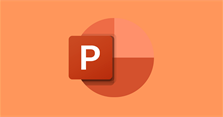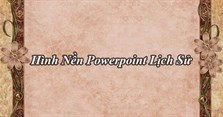Cách chuyển PowerPoint sang Word
Cách chuyển PowerPoint 2016 sang Word
Các bạn muốn chuyển các nội dung trong PowerPoint sang tài liệu Word, thay vì ngồi sao chép từng slide từ PowerPoint sang Word các bạn có thể thanh chóng chuyển đổi tất cả nội dung trong các slide trong PowerPoint sang tài liệu Word chỉ với các thao tác rất đơn giản. Trong bài viết này VnAsk sẽ hướng dẫn các bạn cách chuyển PowerPoint sang Word đơn giản nhất để các bạn cùng tham khảo.
Bạn có một file PowerPoint và muốn chuyển nó sang dạng Word cho tiện in ấn hay vì nhu cầu công việc. Nhưng copy từng slide PowerPoint sang Word thì mất thời gian quá. Vậy làm thế nào để chuyển PowerPoint sang Word một cách nhanh chóng?
Hãy cùng theo dõi bài viết dưới đây để học cách chuyển nội dung file PowerPoint sang Word nhé.
Hướng dẫn chuyển file PowerPoint sang Word
Bước 1: Các bạn cần mở file PowerPoint cần chuyển nội dung sang Word. Sau đó click vào Tệp.
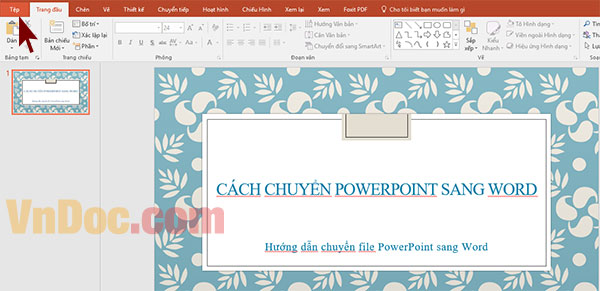
Bước 2: Sau đó bạn chọn Xuất (Export).
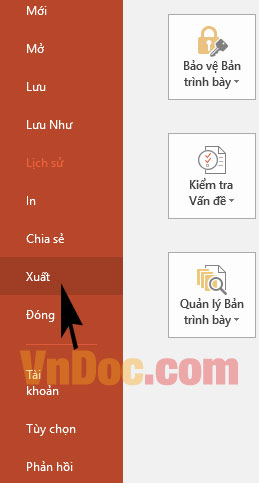
Bước 3: Để xuất file PowerPoint sang Word bạn chọn Tạo bản phát hành (Creat handouts) -> Tạo bản phân phát ở phía bên tay phải.
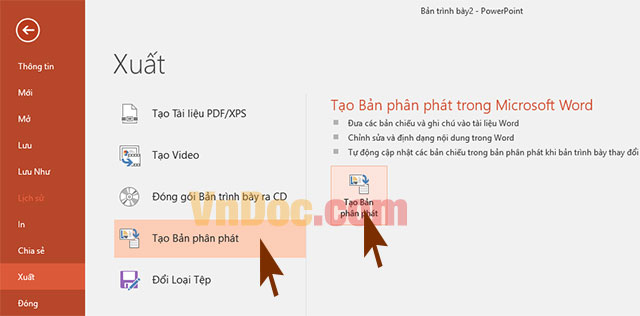
Bước 4: Lúc này sẽ xuất hiện một cửa sổ Gửi cho Microsoft Word kèm theo các kiểu bố trí trang sau khi xuất sang file Word.
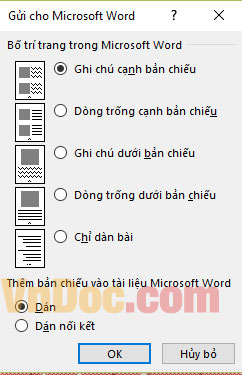
Lúc này bạn chỉ cần chọn kiểu xuất file phù hợp với yêu cầu của mình rồi nhấn OK. Vậy là xong.
- Ghi chú cạnh bảng biểu: Ghi chú bên phải slide
- Dòng trống cạnh bản chiếu: Dòng trống bên phải của slide
- Ghi chú dưới bản chiếu: Ghi chú bên dưới slide
- Dòng trống dưới bản chiếu: Dòng trống bên dưới slide
- Chỉ dàn bài: Dạng văn bản (dạng phác thảo, chỉ có chữ không có hình nền slide)
Trích xuất nội dung PowerPoint sang Word là thủ thuật nhỏ những hữu ích, giúp bạn tiết kiệm thời gian và công sức khi thực hiện copy nội dung các slide sang văn bản Word một cách thủ công.
Xem thêm

Cách làm Powerpoint trên điện thoại cực đơn giản

20+ Slide cảm ơn kết thúc bài thuyết trình đẹp, ấn tượng, chuyên nghiệp nhất

Cách làm nội dung trong Powerpoint

Cách trình chiếu, đưa PowerPoint trên Zoom khi dạy học online

5 Cách chèn nhạc vào PowerPoint nhanh, đơn giản nhất

Cách gửi PowerPoint qua Gmail, Email

Các trang web làm PowerPoint đẹp, miễn phí, chuyên nghiệp

Hình nền Powerpoint Lịch sử

2 Cách chèn video vào PowerPoint đơn giản nhanh nhất