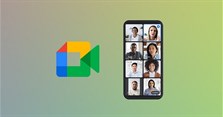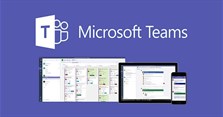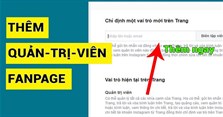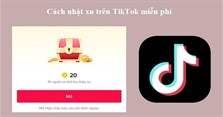Azota là gì? Hướng dẫn sử dụng Azota cho giáo viên giao và chấm bài tập
Nền tảng Azota là gì và sử dụng cho mục đích nào? Các bạn hãy cùng chúng tôi tìm hiểu chi tiết về ứng dụng Azota, cách sử dụng cho từng đối tượng trong bài viết dưới đây nhé!
Azota là gì?
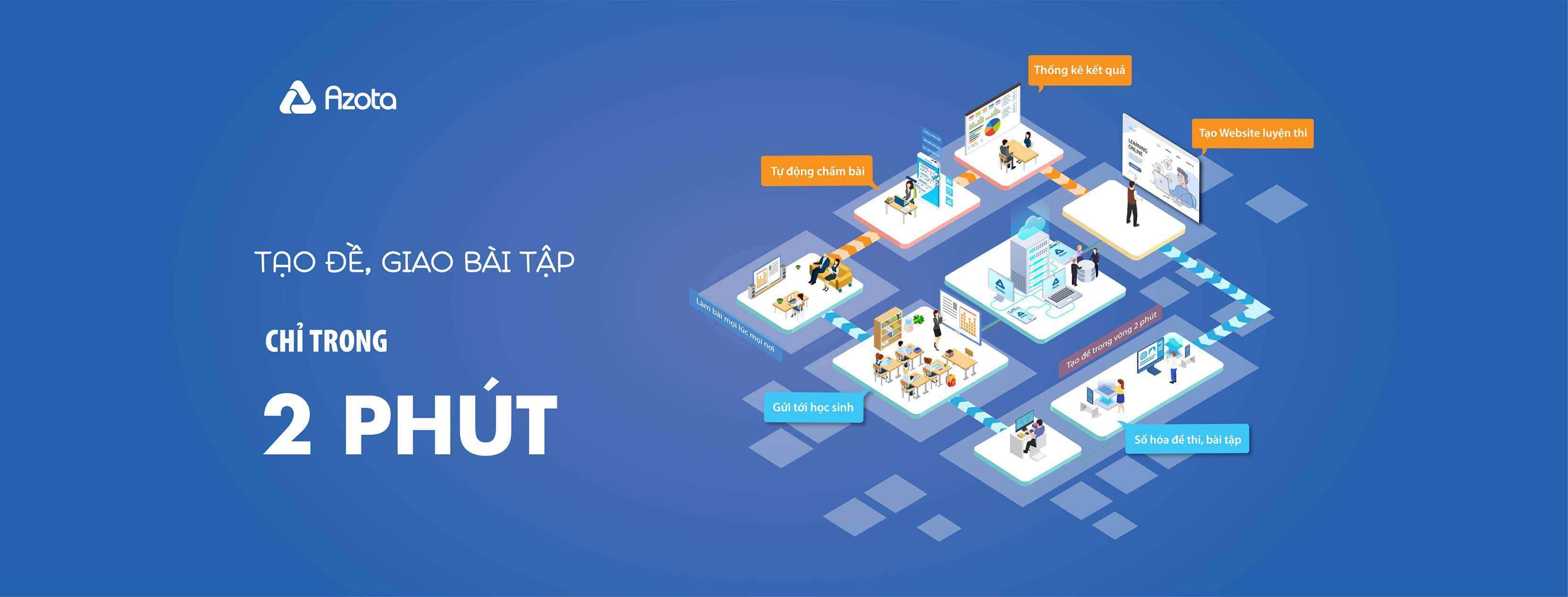
Azota là ứng dụng giao và chấm bài tập online mới, được sáng tạo ra để làm nhiệm vụ hỗ trợ các thầy cô giáo khi muốn kiểm tra hiệu quả học tập của học sinh.
Azota có phiên bản app trên cả App Store và CH Play, cách sử dụng tương tự như khi làm trên trình duyệt web. Tuy nhiên, hiện người dùng vẫn ưu tiên sử dụng phiên bản web hơn vì sự nhanh chóng, tiện lợi, đặc biệt là với giáo viên, trong khi ứng dụng cài đặt trên điện thoại sẽ tốn dung lượng máy và vẫn còn cần nâng cấp, hoàn thiện để mang đến trải nghiệm tối ưu nhất.
Vì sao nên sử dụng Azota? Chúng ta có thể kể đến 3 ưu điểm nổi trội của nền tảng này như sau:
Tiết kiệm thời gian giao và chấm bài
Khi học trực tiếp, thay vì thu phiếu để chấm, thầy cô có thể nhắc học sinh, phụ huynh nộp bài bằng cách chụp ảnh bài tập rồi gửi qua ứng dụng, giáo viên có thể chấm và báo điểm trực tiếp trên đó. Việc này cũng có thể áp dụng rất hiệu quả trong giai đoạn học trực tuyến.
Thao tác đơn giản
Nền tảng cũng như ứng dụng Azota đều được thiết kế đơn giản, giao diện dễ nhìn, dễ dùng, ít thao tác để phù hợp với tất cả mọi người.
Thống kê và theo dõi kết quả học tập
Cha mẹ học sinh có thể theo dõi kết quả của học sinh thông qua lịch sử học tập. Hệ thống sẽ lưu lại điểm số, quá trình làm bài, nộp bài của từng học sinh. Giáo viên cũng có thể tra cứu, tải báo cáo thống kê để về máy để đánh giá hoặc lưu trữ trên hệ thống.
>> Đọc thêm: Cách bảo vệ mắt cho trẻ khi học online hiệu quả
Để biết cách sử dụng phần mềm này, phụ huynh, học sinh và các thầy cô giáo theo dõi phần hướng dẫn chi tiết dưới đây nhé. Một số lưu ý trước khi thực hiện:
|
Ứng dụng Azota giám sát như thế nào?
Phần mềm Azota có giám sát không? Với Azota, bạn hoàn toàn có thể tổ chức thi tự động trên đó và việc giám sát học sinh, sinh viên cũng trở nên dễ dàng hơn bao giờ hết. Vậy ứng dụng Azota giám sát như thế nào?
Khi bật chức năng giám sát trên ứng dụng Azota thì ngây lập tức hệ thống sẽ đưa ra cảnh báo nếu có học sinh, sinh viên tự thoát ra khỏi màn hình hoặc chuyển tab mới. Sau khi thi xong, hệ thống cũng sẽ hiển thị số lần mà thí sinh thoát hoặc chuyển màn hình giúp giáo viên nắm được.
Cách đăng ký, đăng nhập Azota
Đăng ký Azota
Bước 1: Bạn truy cập trang web Azota (azota.vn) để tiến hành đăng ký.
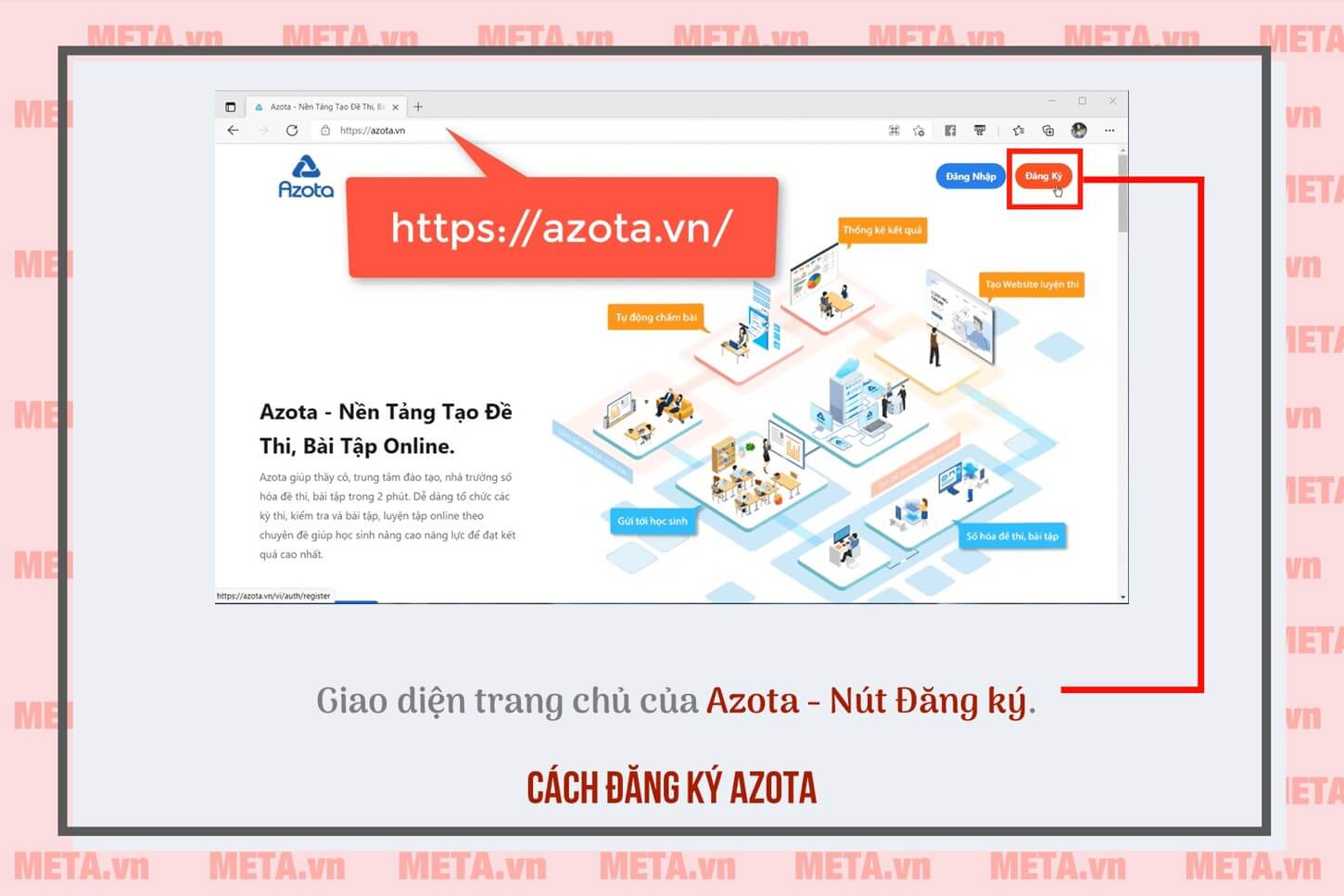
Bước 2: Chọn đối tượng giữa hai tiêu chí Tôi là giáo viên với Tôi là học sinh.
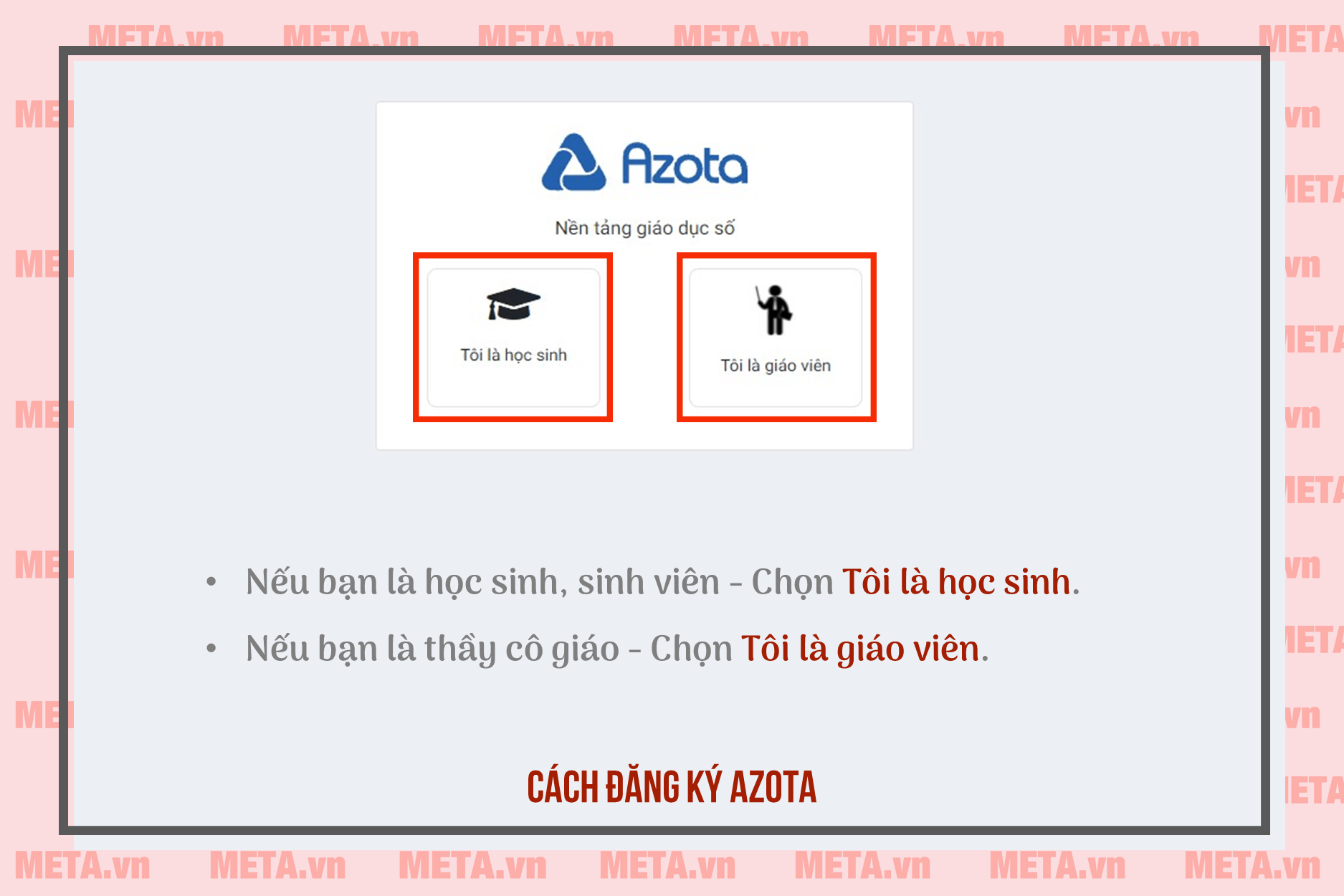
Bước 3: Điền thông tin đăng ký theo thứ tự. Các bạn lưu ý khi điền tên hãy ghi đầy đủ họ tên có dấu, viết hoa theo đúng quy tắc chung. Đối với các em học sinh không có số điện thoại riêng, có thể điền số điện thoại của người thân thay thế.
Nếu bạn chọn Tôi là học sinh, màn hình sẽ chuyển đến giao diện như sau (ảnh). Sau khi điền xong thông tin, bạn chọn nút Hoàn thành đăng ký.
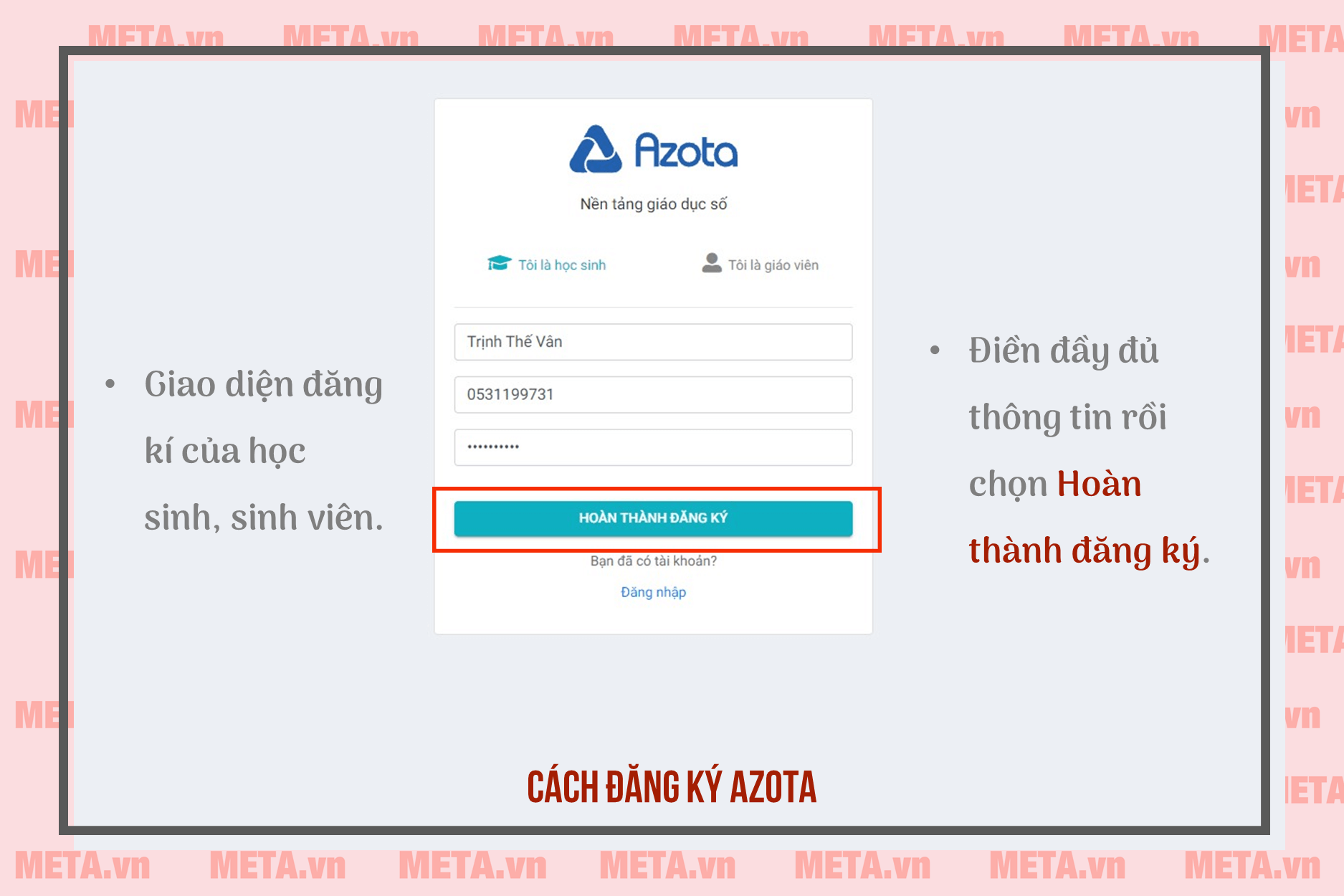
Nếu bạn chọn Tôi là giáo viên, bảng nhập thông tin đăng ký sẽ như thế này (ảnh), hãy điền đầy đủ các yêu cầu rồi chọn nút Đăng ký.
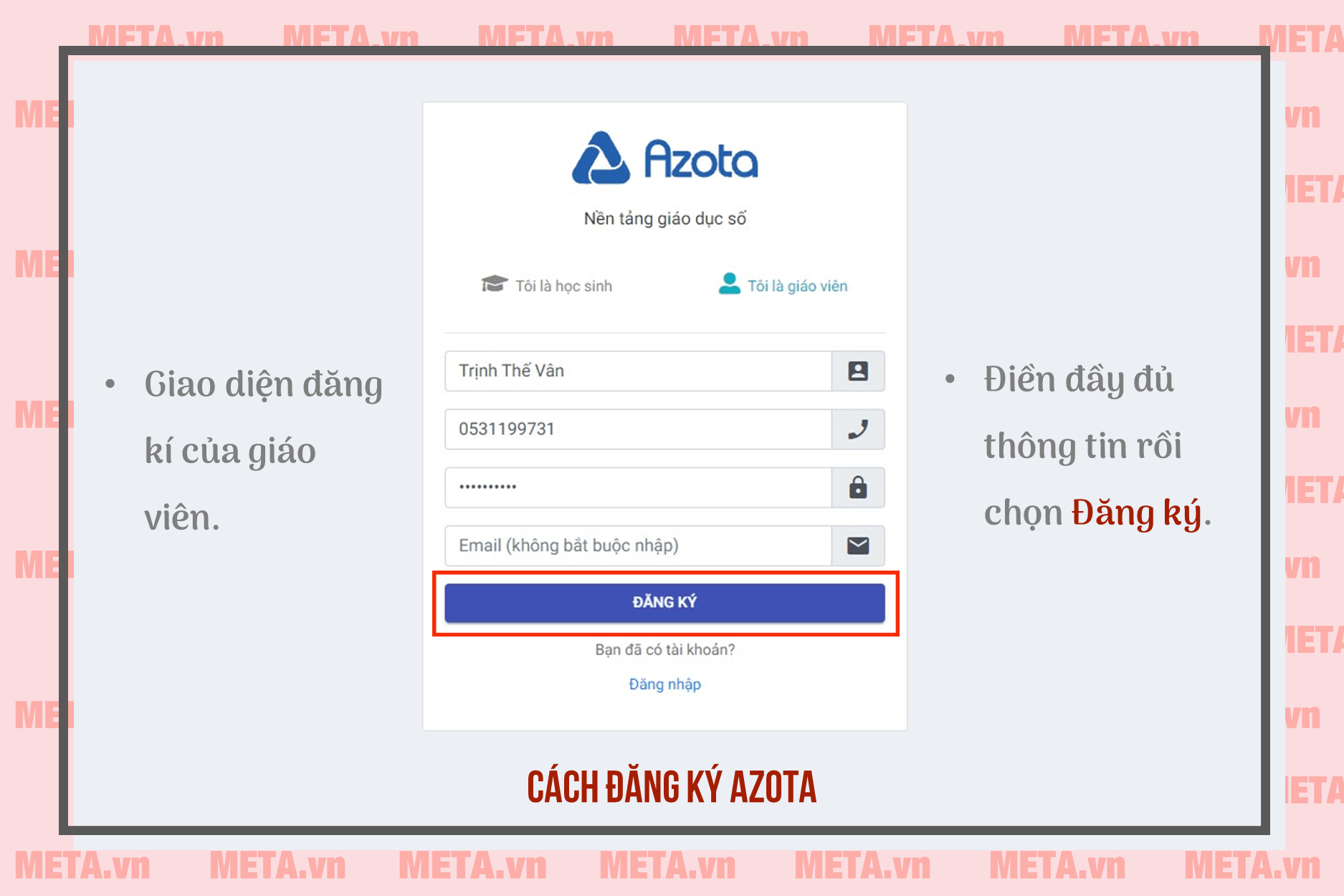
Bước 4: Nếu được yêu cầu xác thực số điện thoại, bạn nhập mã OTP được gửi về điện thoại vào ô trống, chọn Tiếp tục, như vậy là đã đăng ký thành công tài khoản Azota rồi đó!
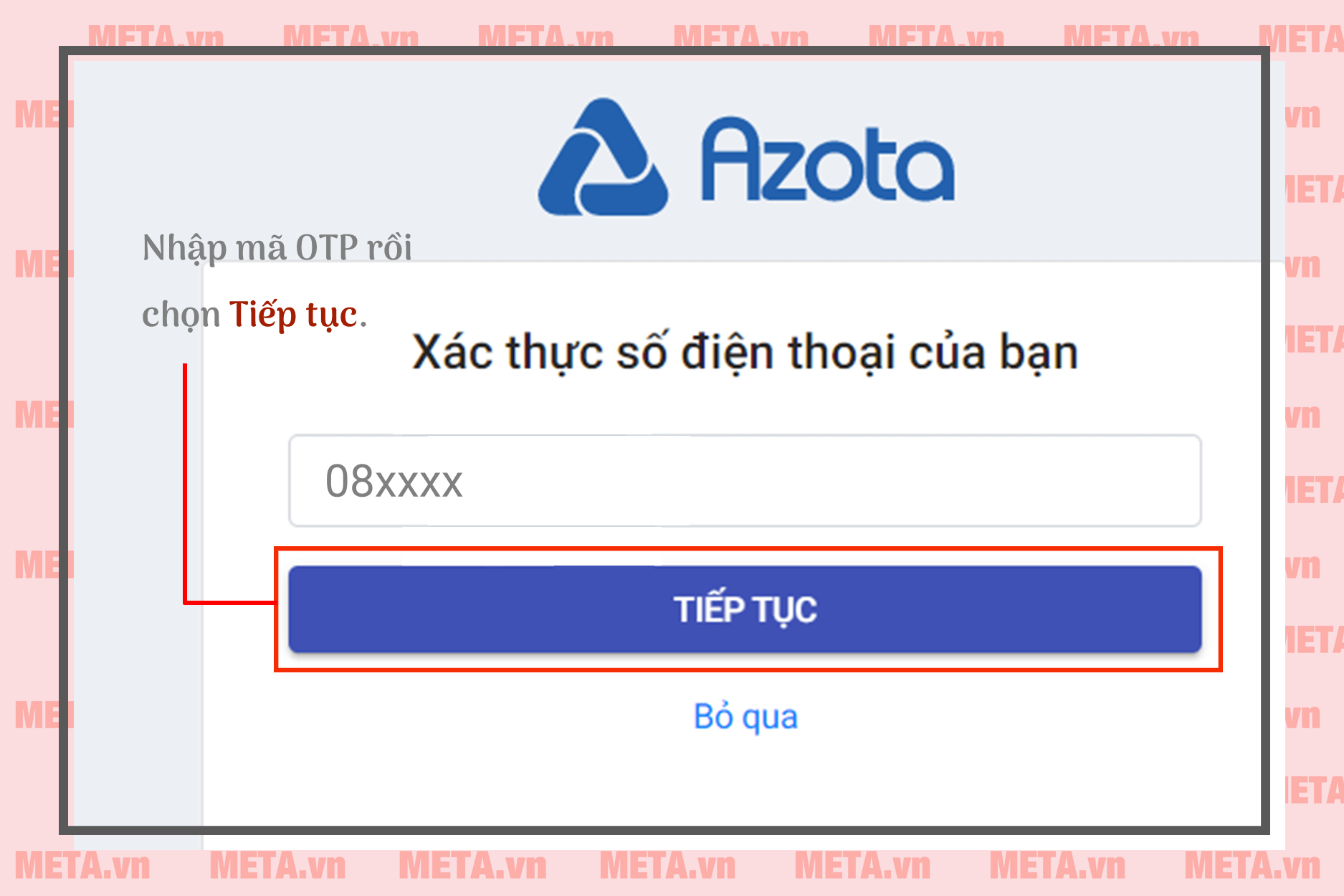
*Lưu ý: Bạn có thể đăng nhập, liên kết trực tiếp với tài khoản Zalo của mình mà không cần tạo tài khoản mới.
Đăng nhập Azota
Bước 1: Nếu đã có tài khoản, khi truy cập vào website Azota (azota.vn), bạn chọn nút đăng nhập bên góc phải phía trên màn hình để vào giao diện như ảnh dưới.
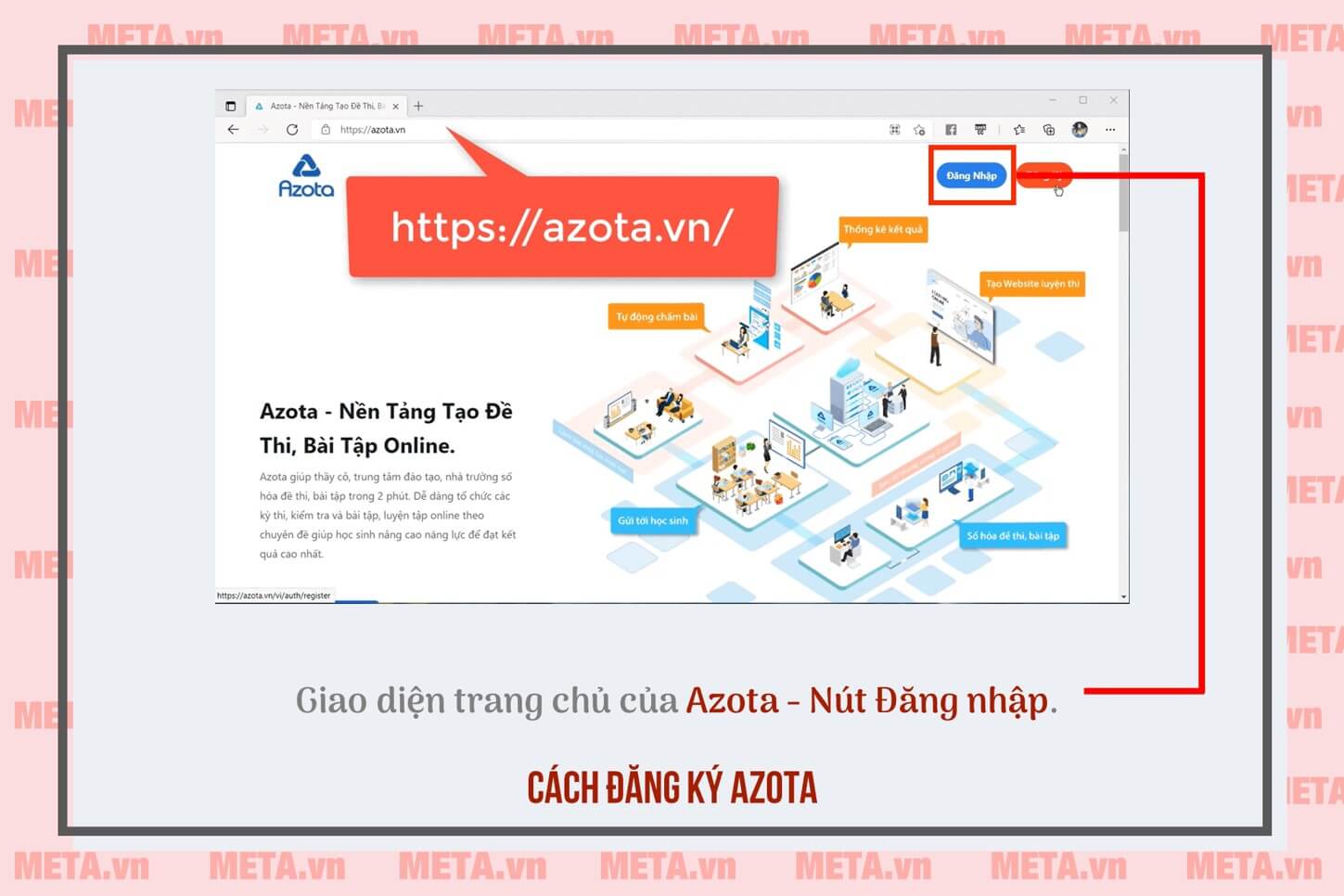
Giao diện đăng nhập nền tảng Azota
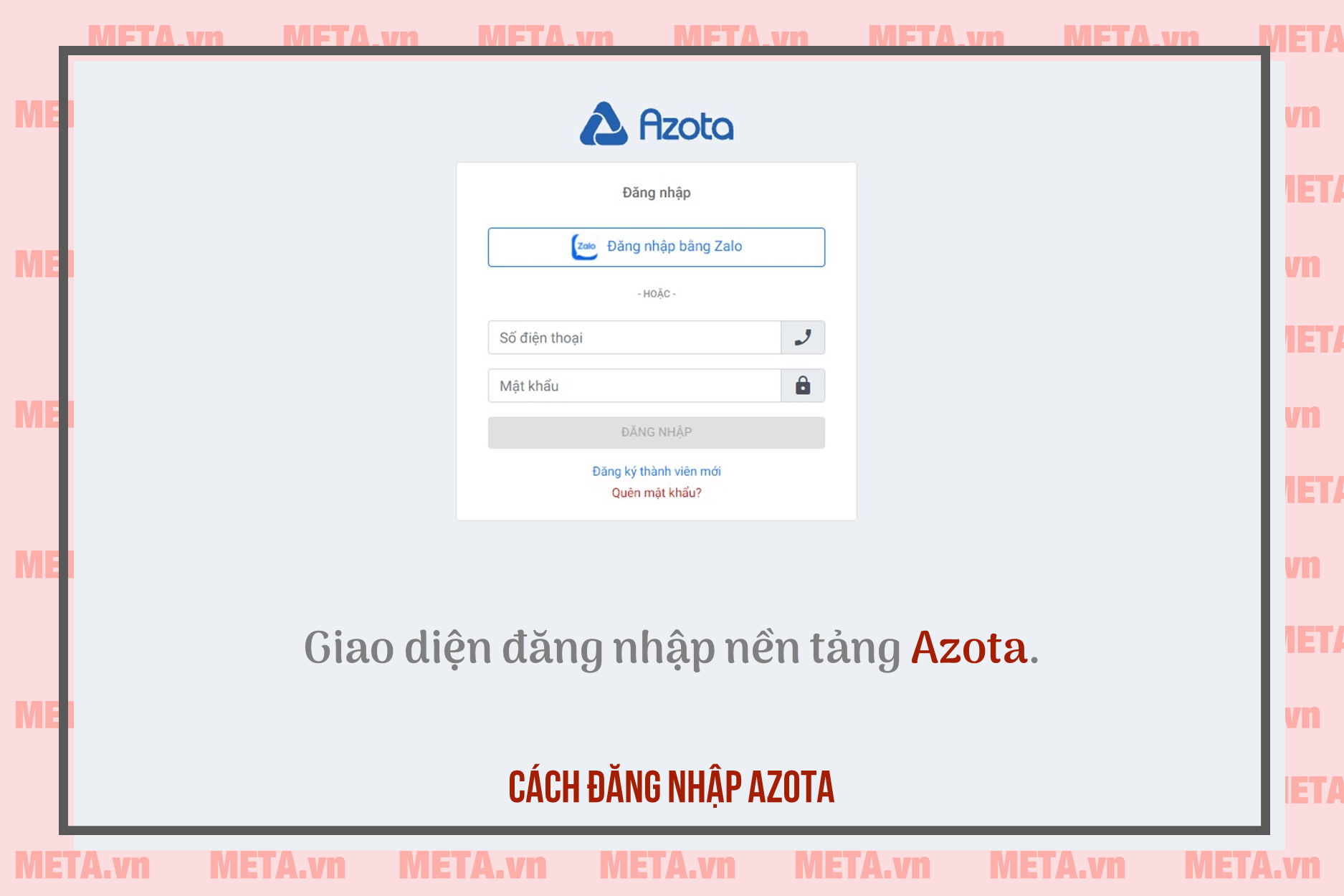
Bước 2: Nếu liên kết tài khoản trực tiếp bằng Zalo, bạn chọn Đăng nhập bằng Zalo.
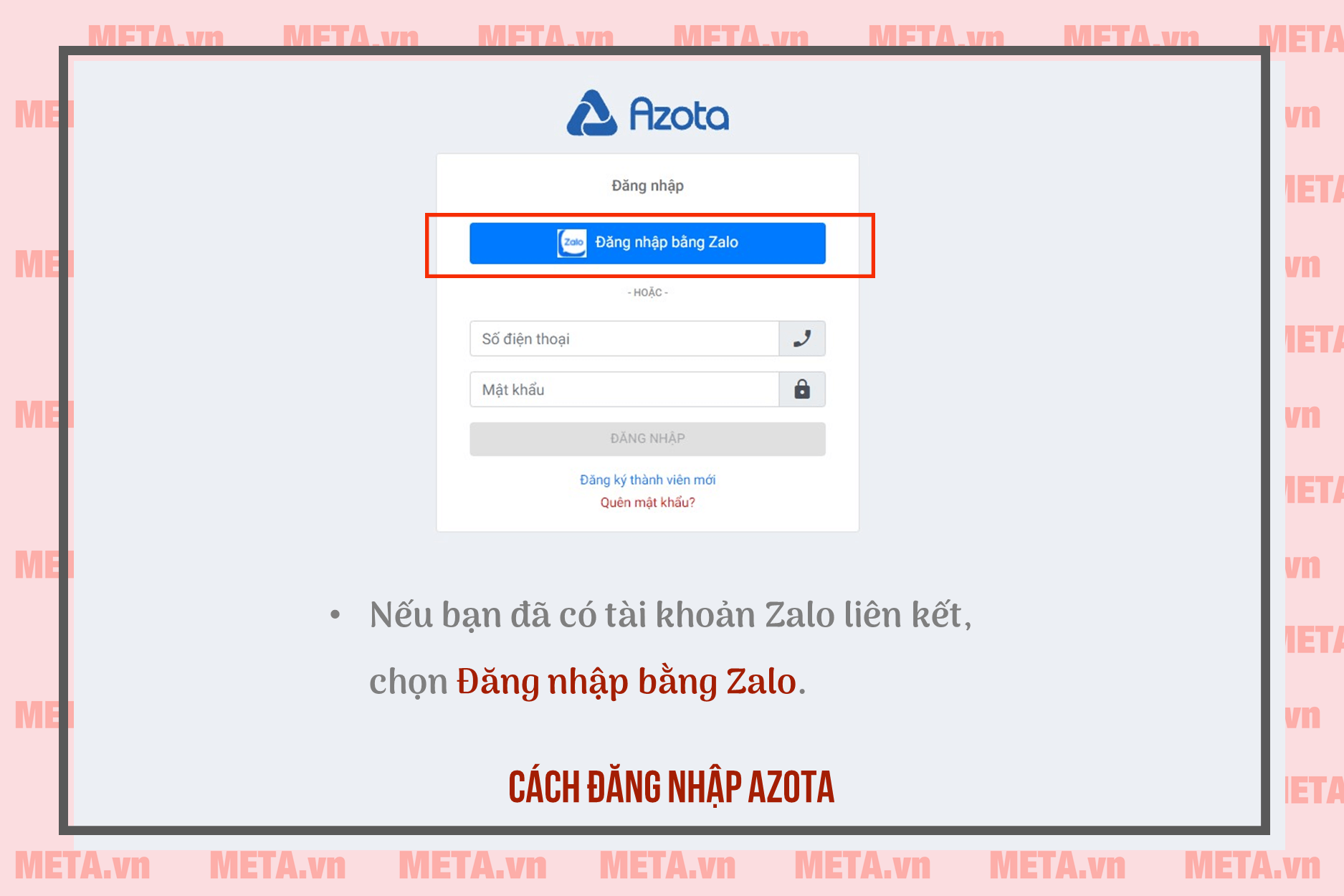
Nếu đăng ký tài khoản riêng, bạn nhập thông tin số điện thoại, mật khẩu rồi chọn Đăng nhập, nền tảng sẽ chuyển giao diện về trang thông tin, làm việc chính của bạn.
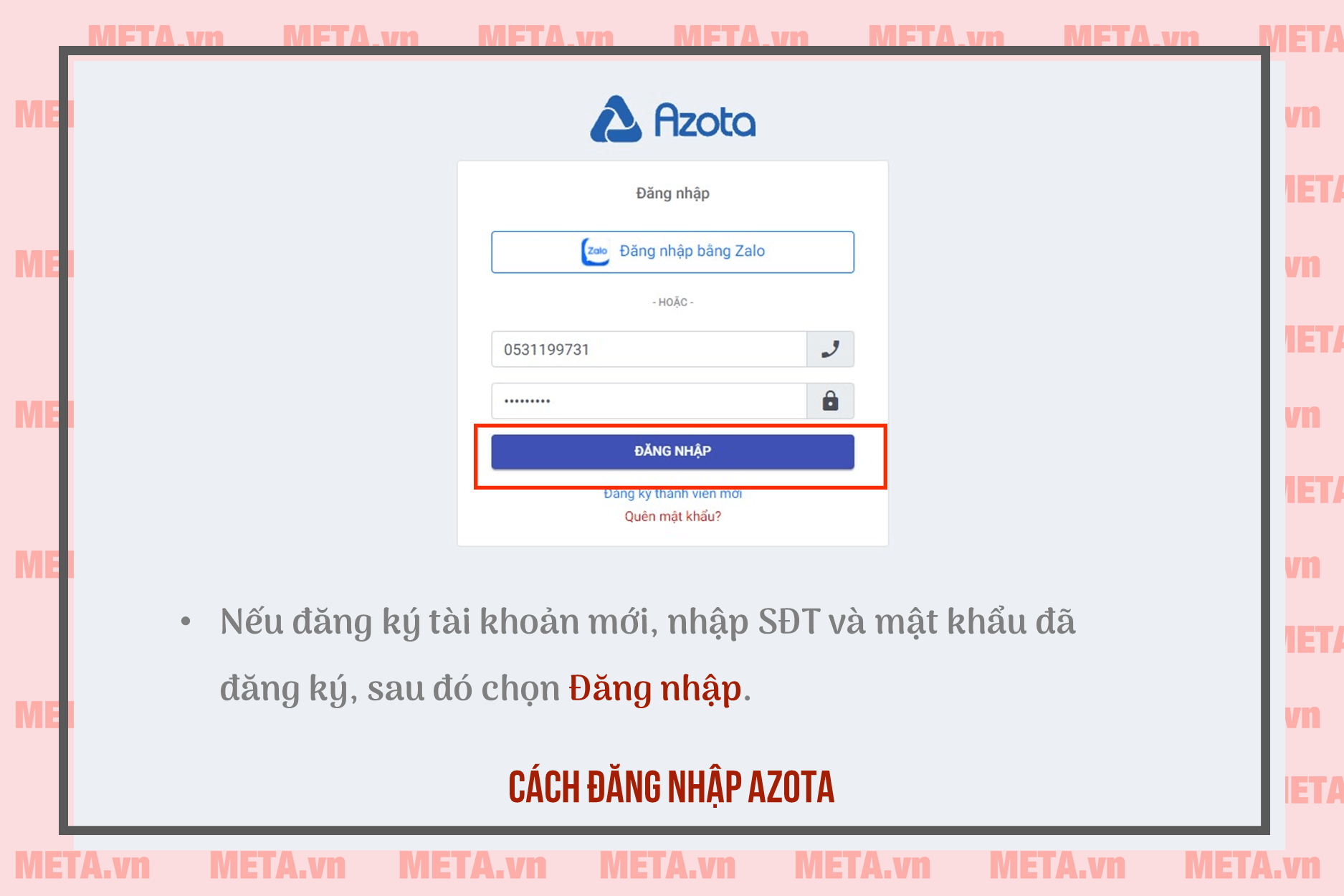
Màn hình chính của giáo viên
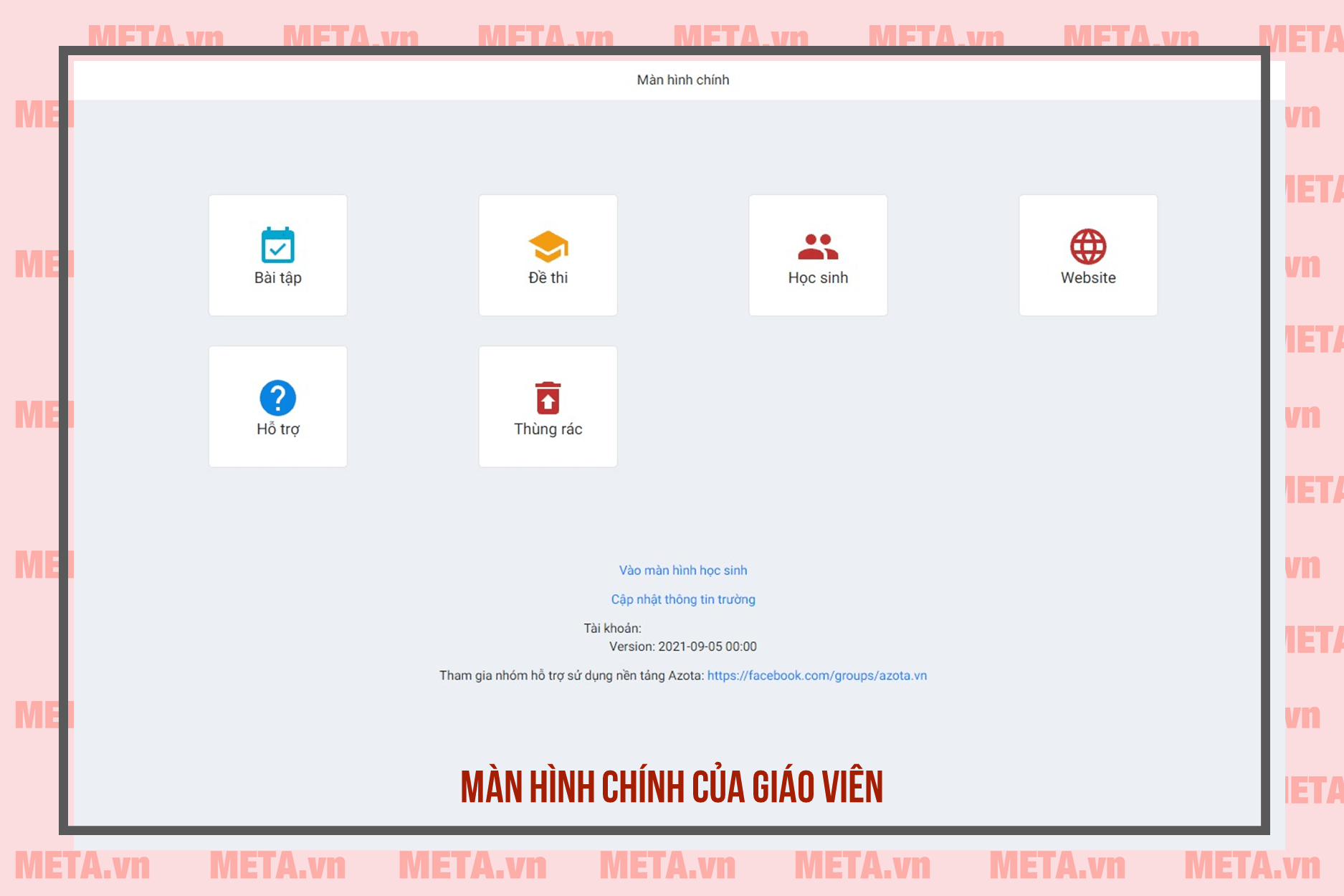
Màn hình chính của học sinh
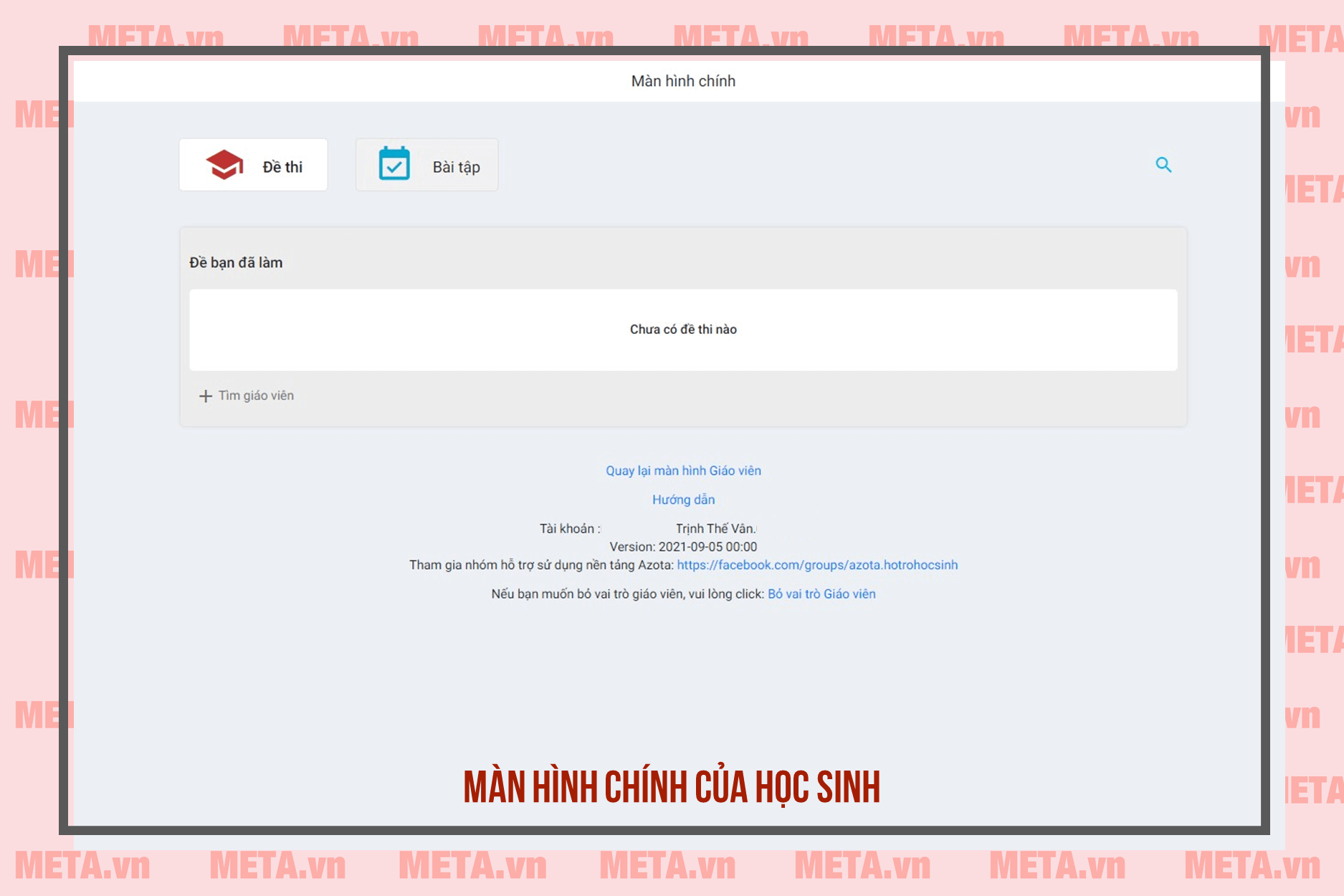
Hướng dẫn sử dụng Azota cho giáo viên
Cách thêm lớp, tạo danh sách học sinh mới
Để quản lý các lớp dạy của mình một cách dễ dàng, thuận tiện, giáo viên tạo danh sách học sinh theo từng lớp tương ứng. Quy trình cụ thể như sau:
Bước 1: Tại giao diện màn hình chính, chọn biểu tượng Học sinh.
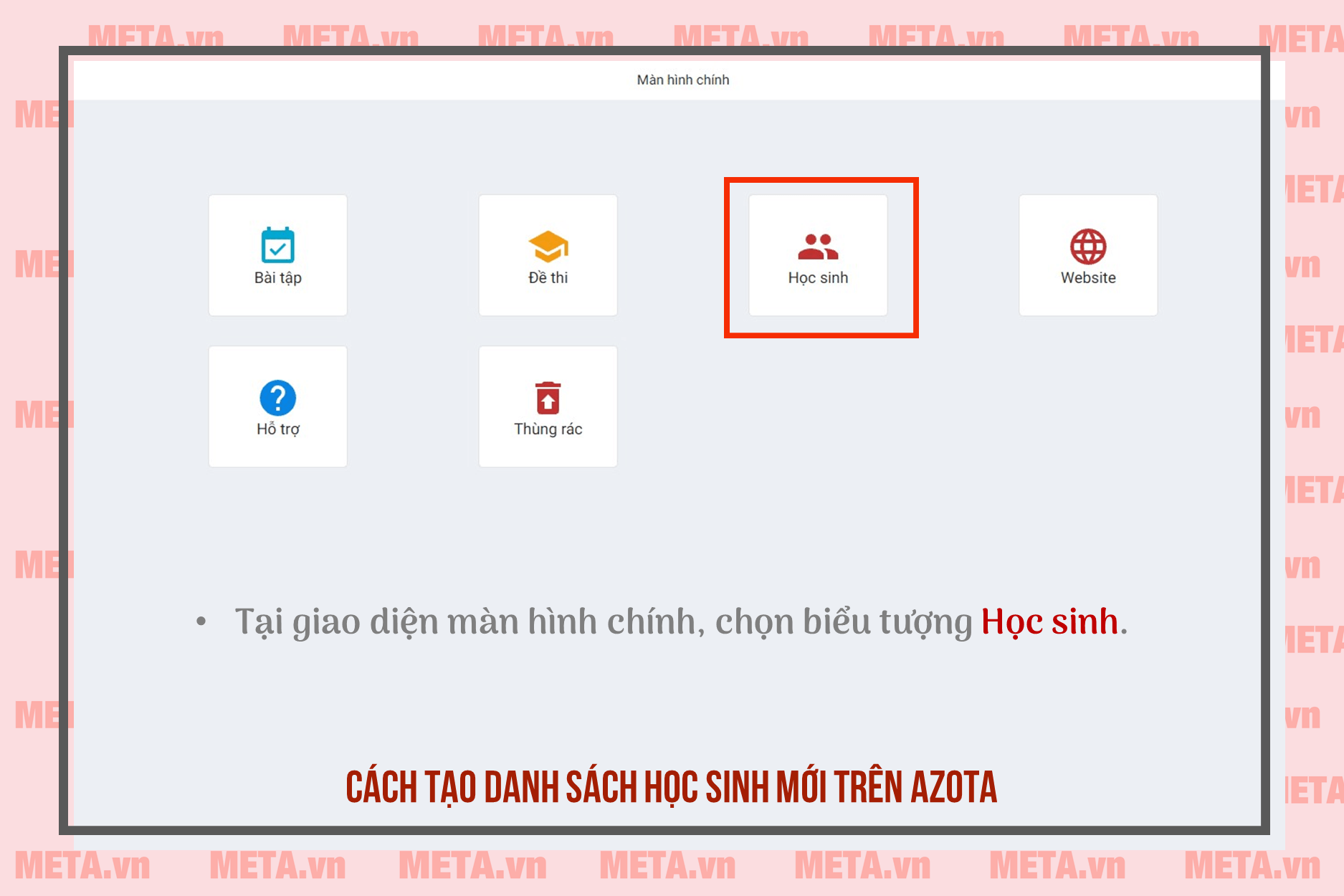
Bước 2: Tại màn hình mới xuất hiện, các thầy cô giáo chọn mục Thêm lớp, điền tên lớp mình giảng dạy rồi nhấn vào nút hiển thị trên giao diện như hình dưới đây. Trong trang thêm danh sách học sinh cũng có thể cài đặt chế độ cho phép học sinh tự báo danh khi không thấy tên. Nếu không muốn bật tính năng này, thầy cô gạt nút theo chiều từ phải qua trái.
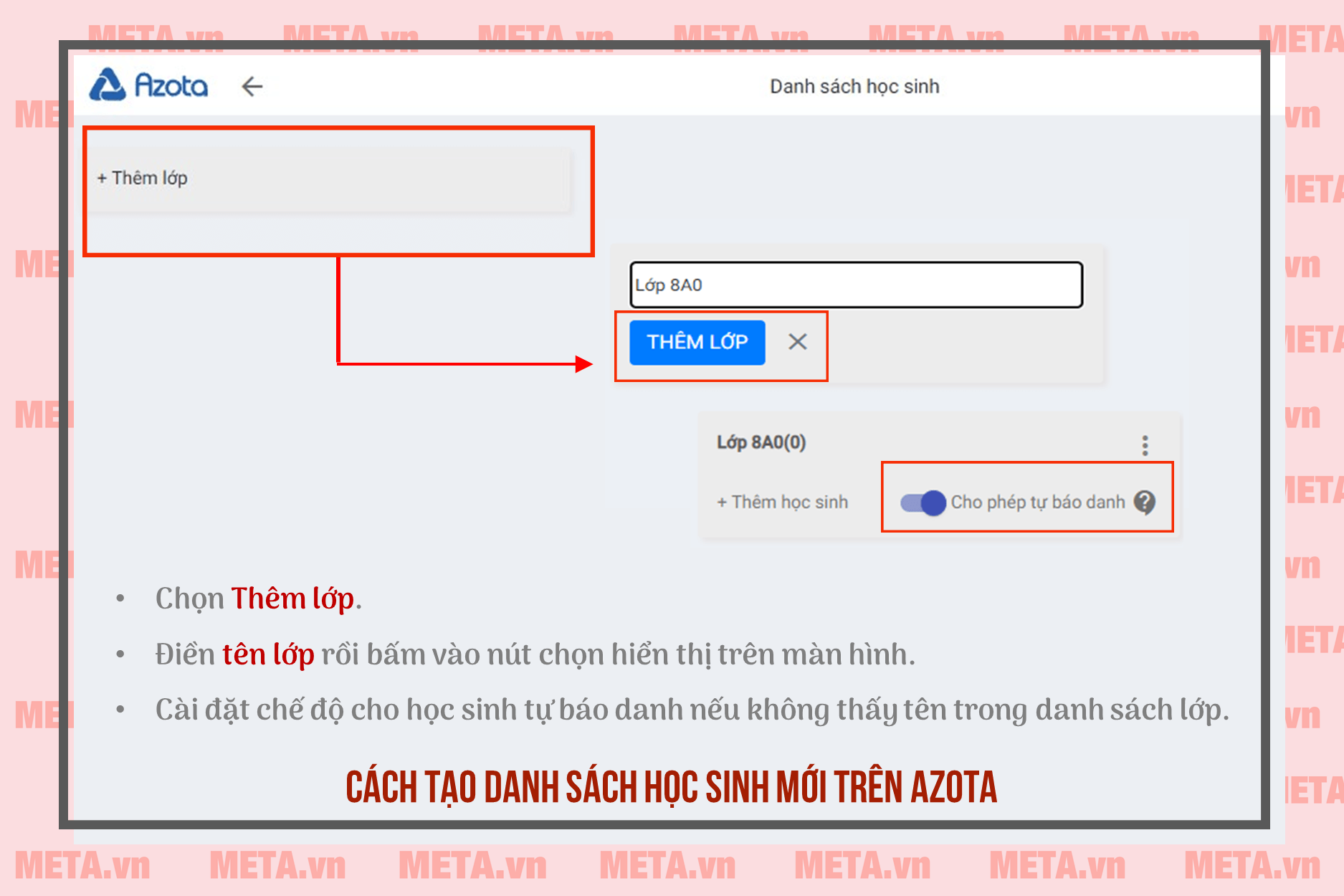
Bước 3: Bấm vào phần + Thêm học sinh để nhập danh sách lớp.
Nếu nhập thủ công, thầy cô điền tên học sinh và các thông tin liên quan như hình rồi chọn Xác nhận.
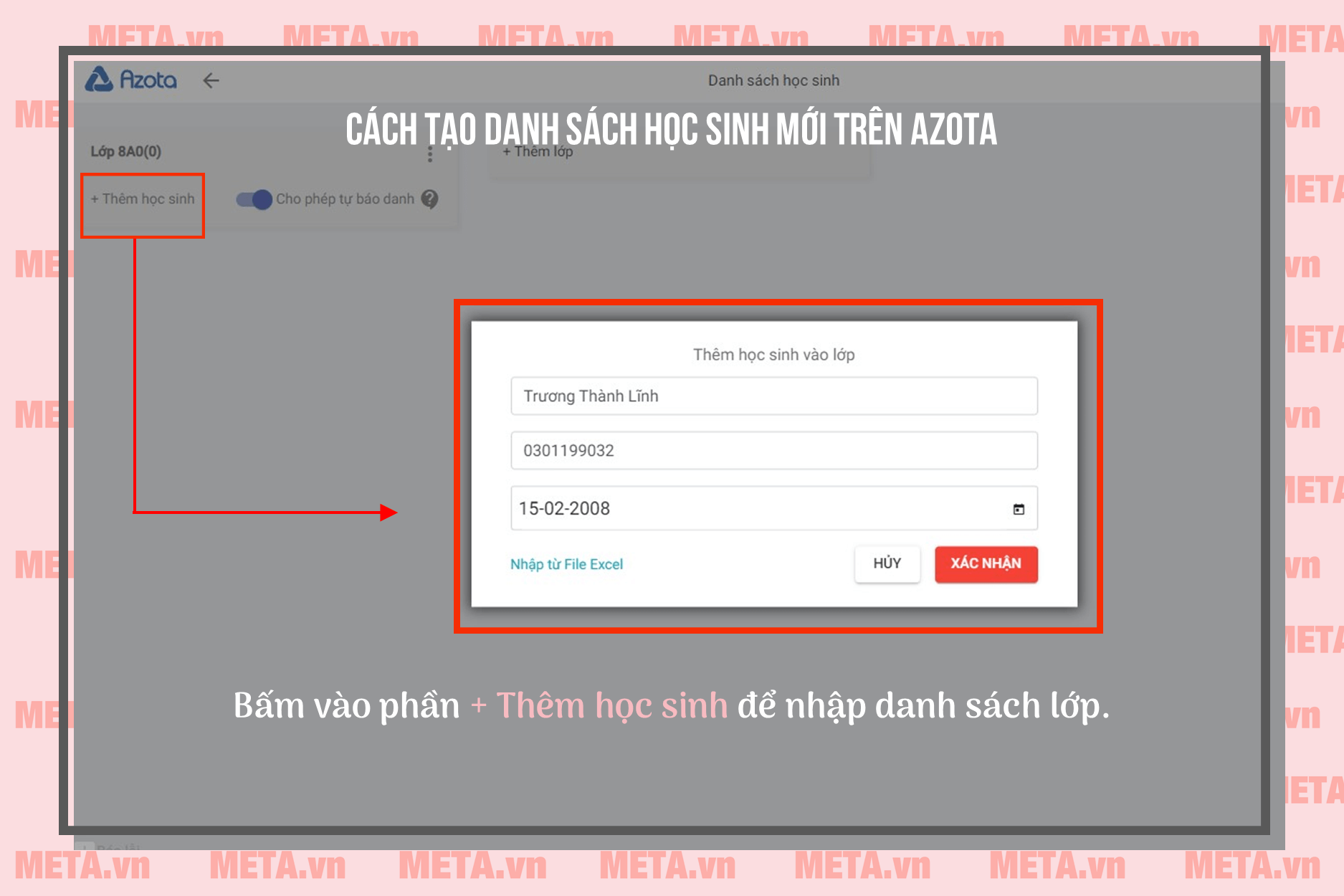
Để thao tác nhanh và thuận tiện hơn, các thầy cô hãy chọn phần Nhập từ file Excel, sau đó tải biểu mẫu có sẵn Azota đã cung cấp, rồi điền lần lượt danh sách lớp theo đúng yêu cầu.
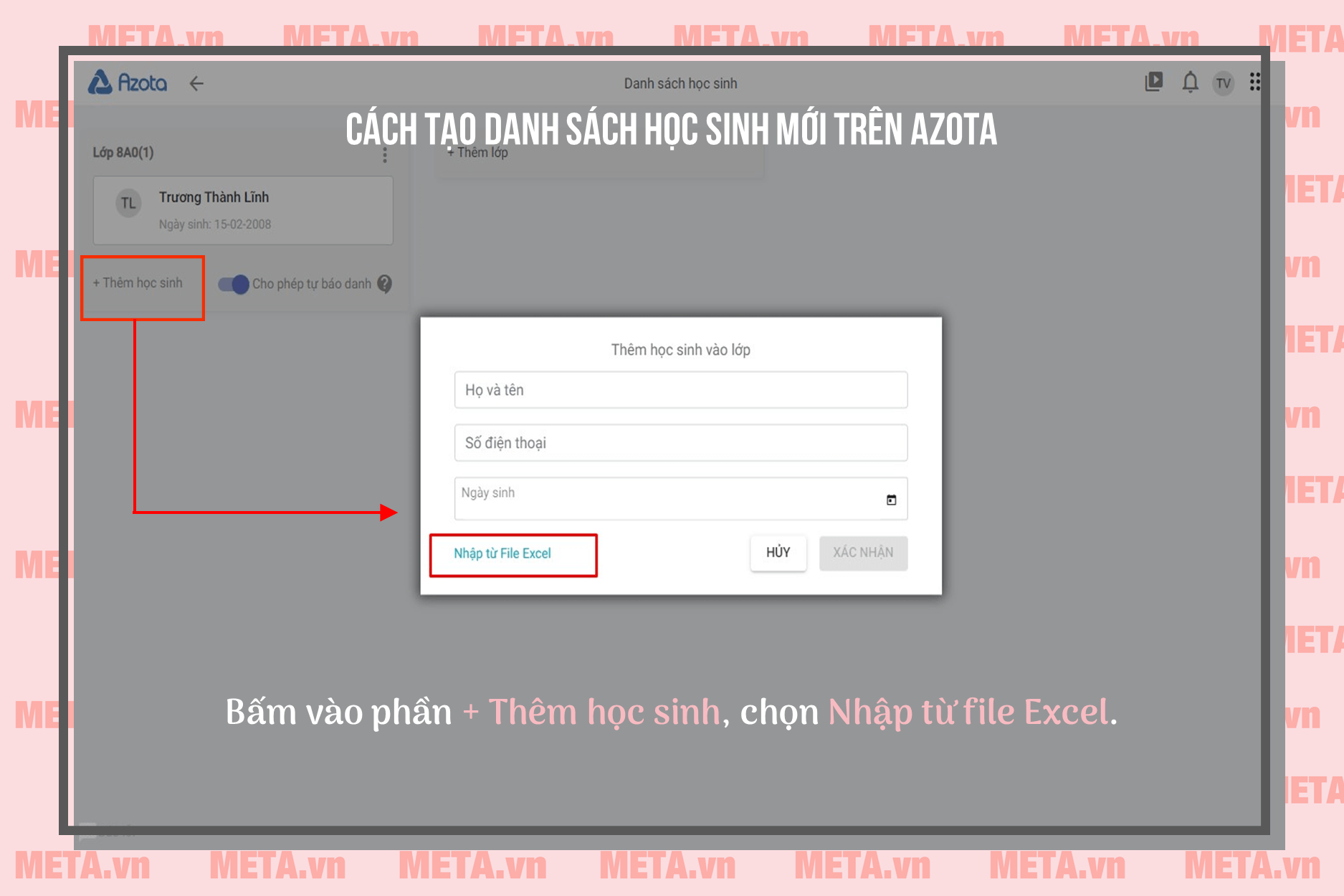
Cách tải biểu mẫu có sẵn của Azota
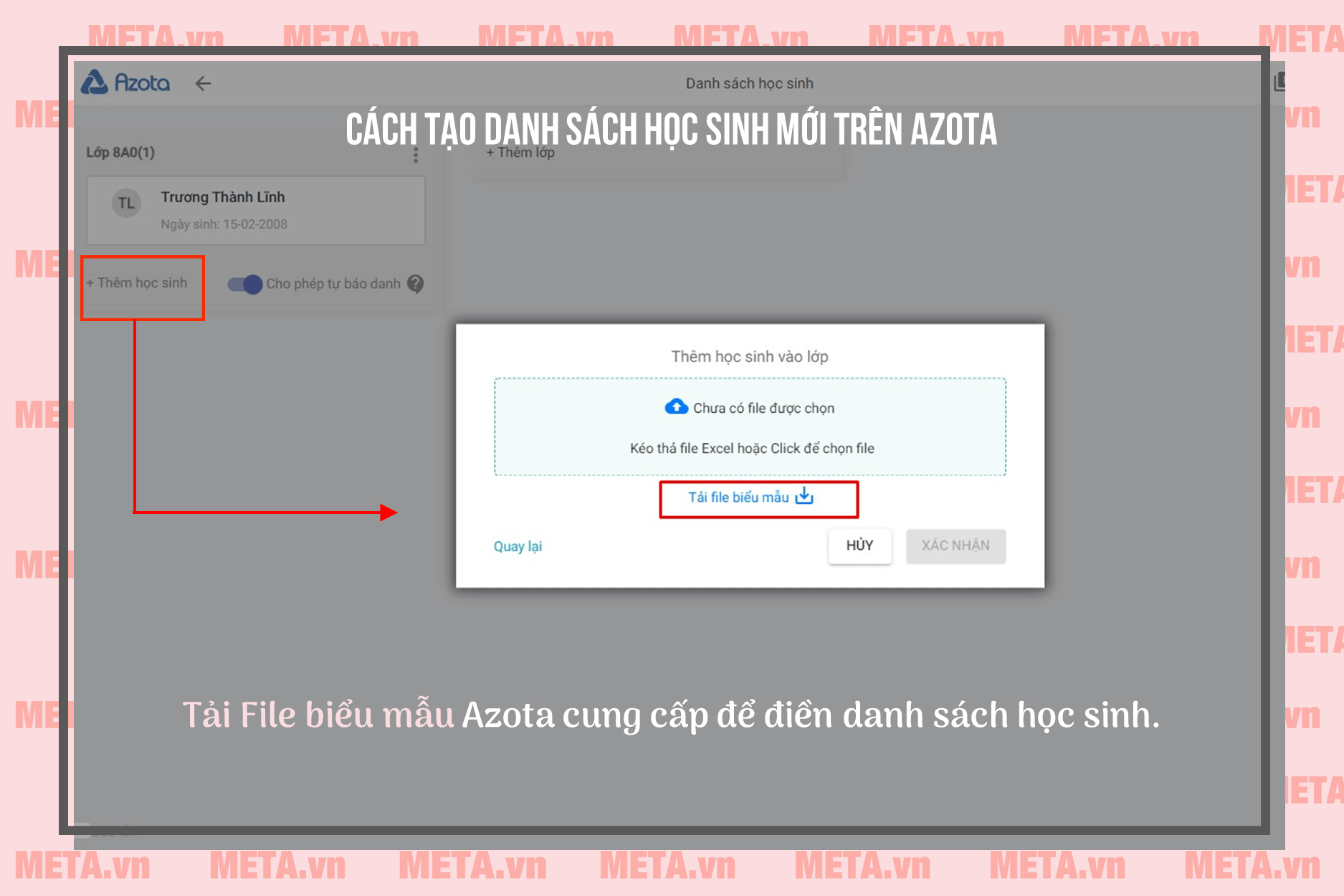
Sau khi làm việc này, bạn hãy lưu file Excel đó rồi quay lại tải file lên trang.
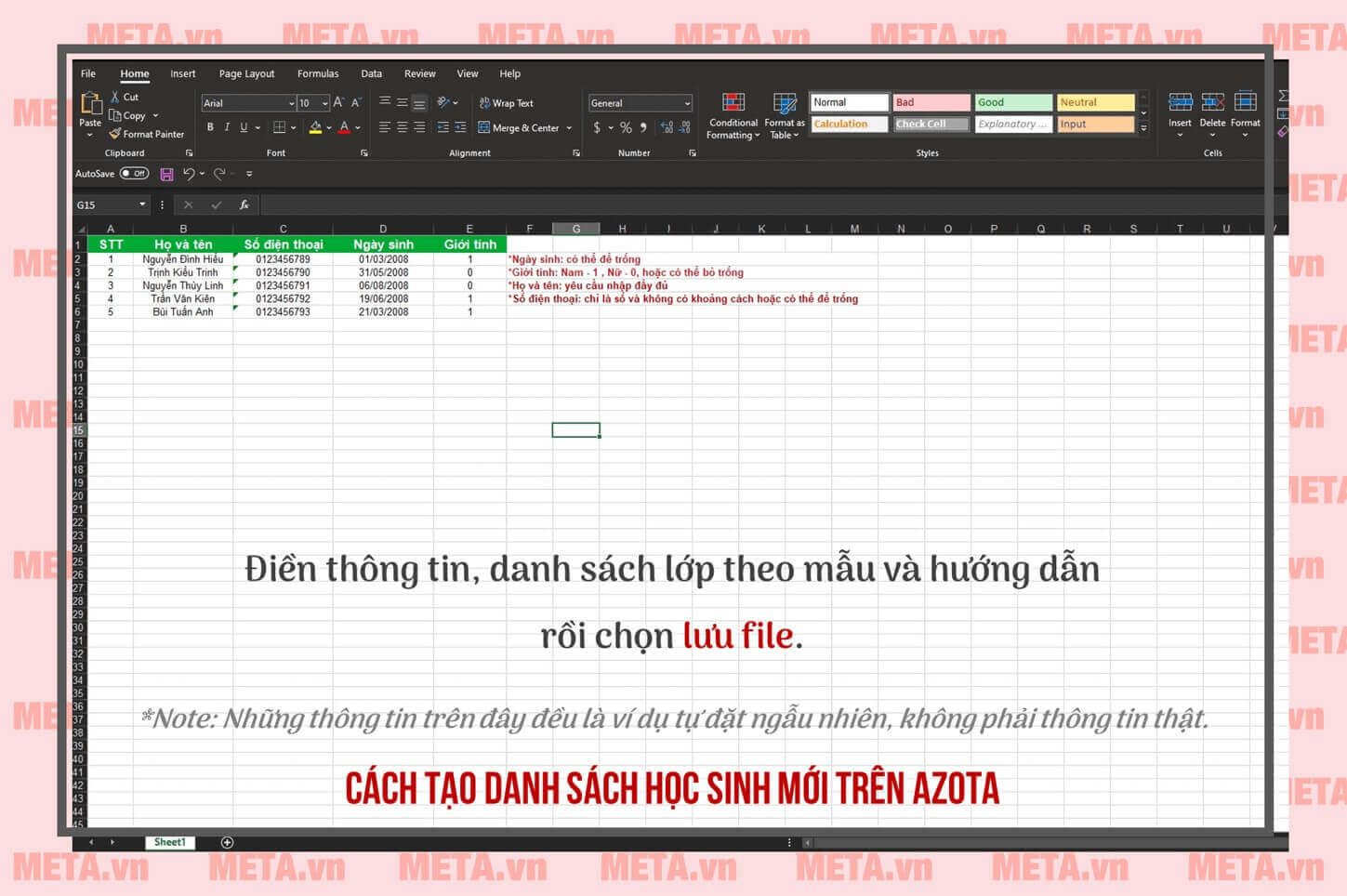
Upload file lên trang Azota
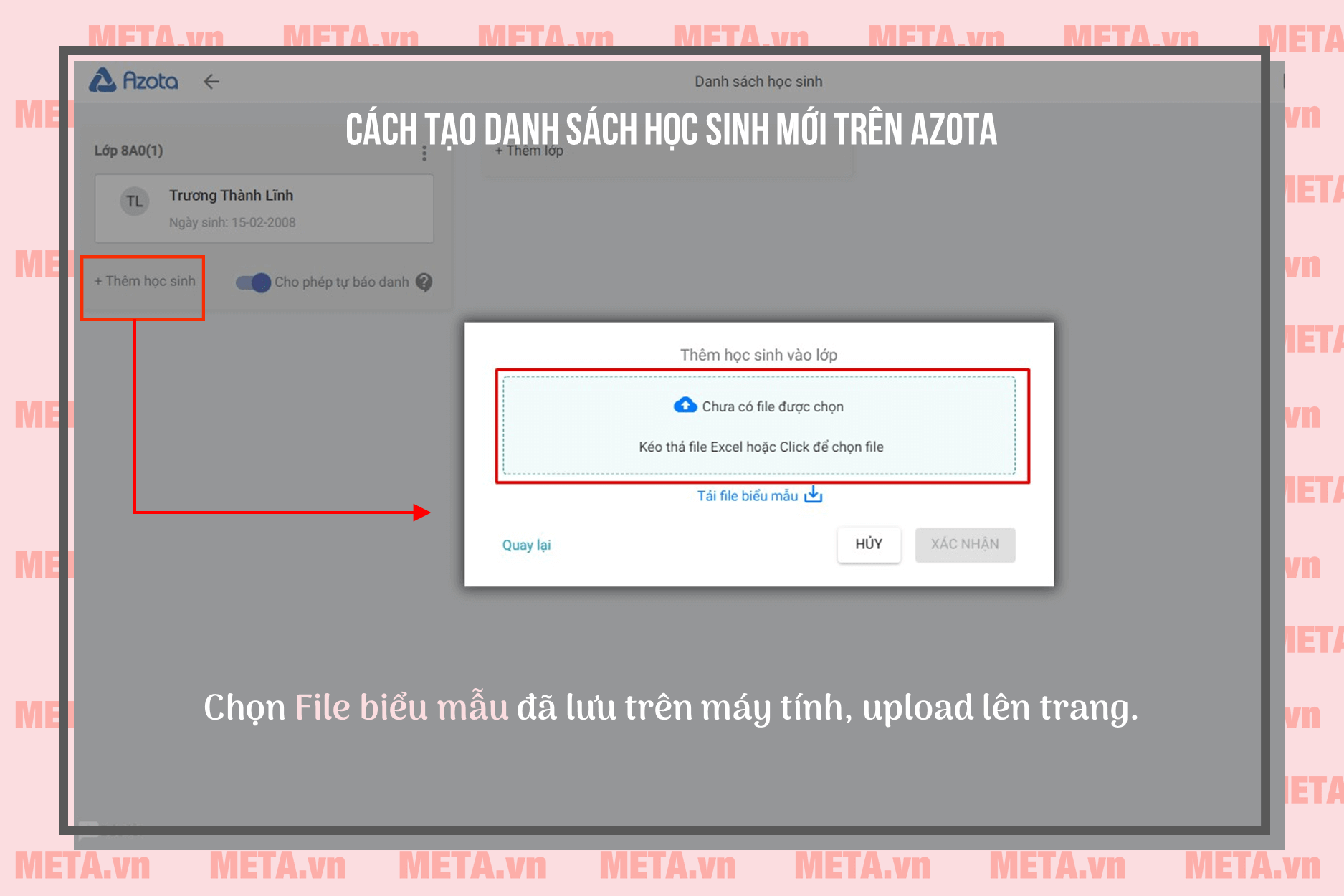
Chọn Xác nhận sau khi đã kiểm tra đúng file cần tải lên.
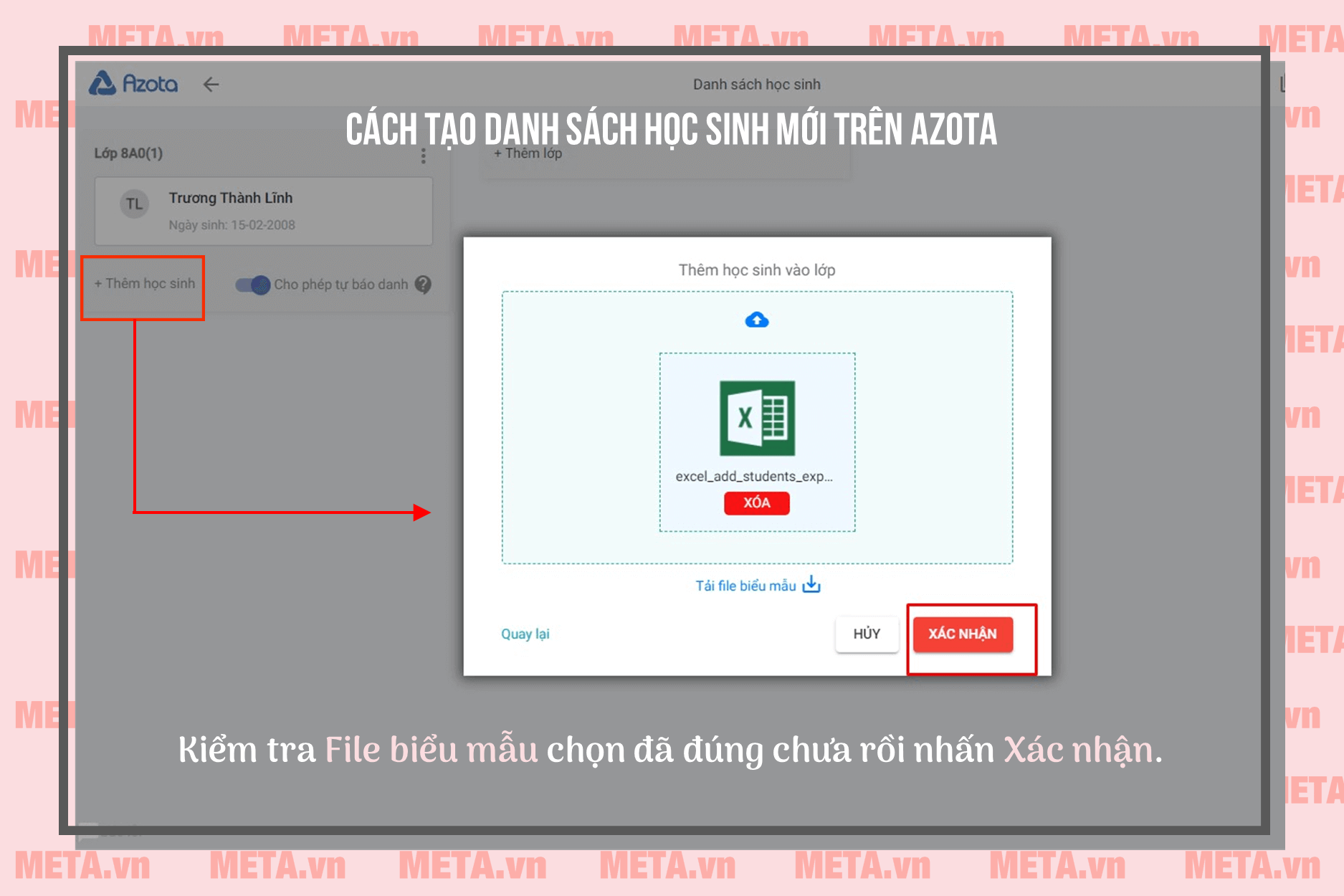
Azota sẽ tự động cập nhật danh sách học sinh đúng theo những gì bạn đã cung cấp trong file Excel trước đó và hiển thị như hình. Vậy là bạn đã hoàn thành xong thao tác tạo danh sách lớp để giao bài tập.
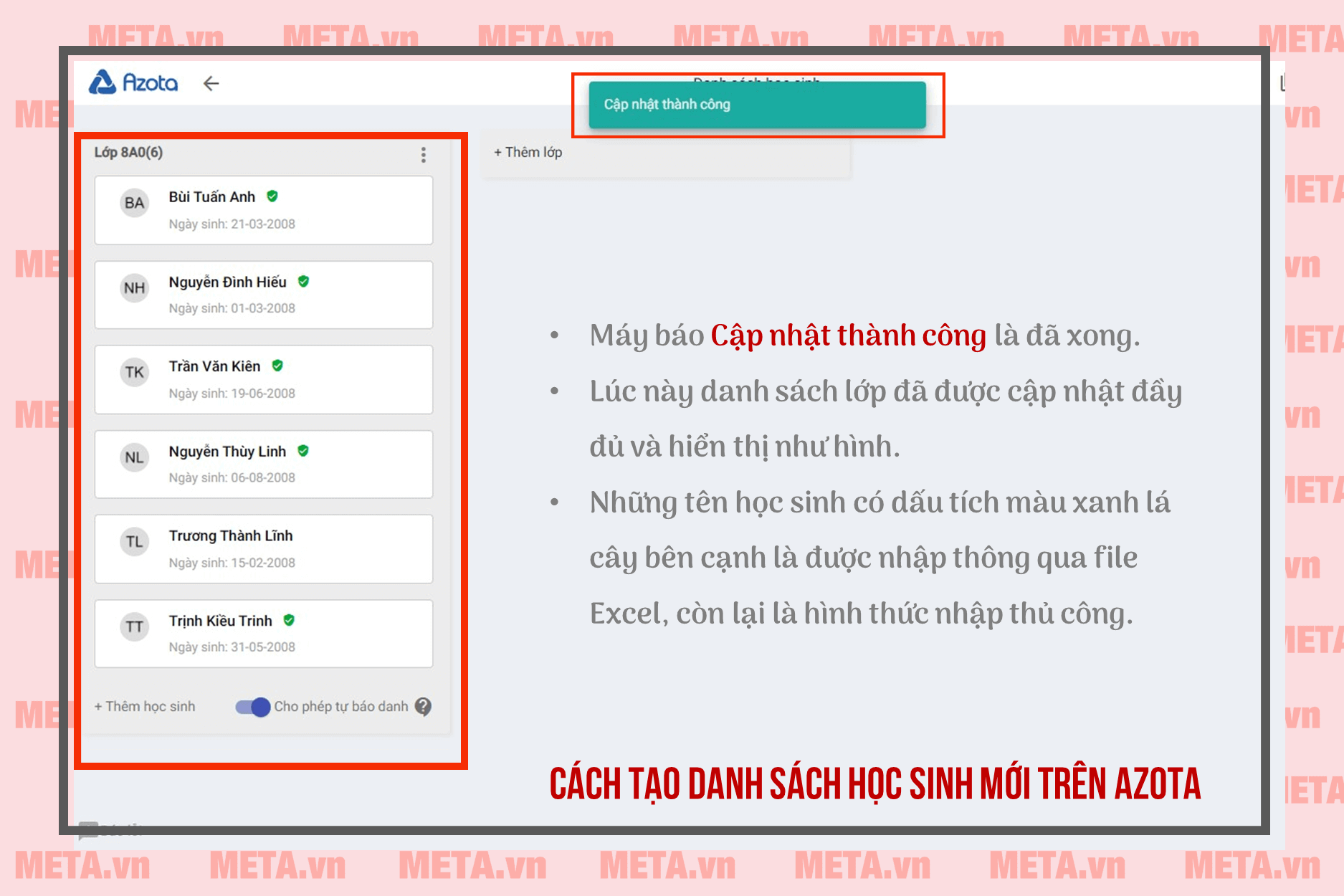
>> Xem thêm: Cách tạo bài kiểm tra, đề thi trắc nghiệm trên Azota
Cách giao và chấm bài cho học sinh trên Azota
Giáo viên giao bài tập tập và chấm bài cho học sinh theo những công đoạn sau:
Bước 1: Tại giao diện màn hình chính của giáo viên, bạn hãy chọn phần Bài tập.
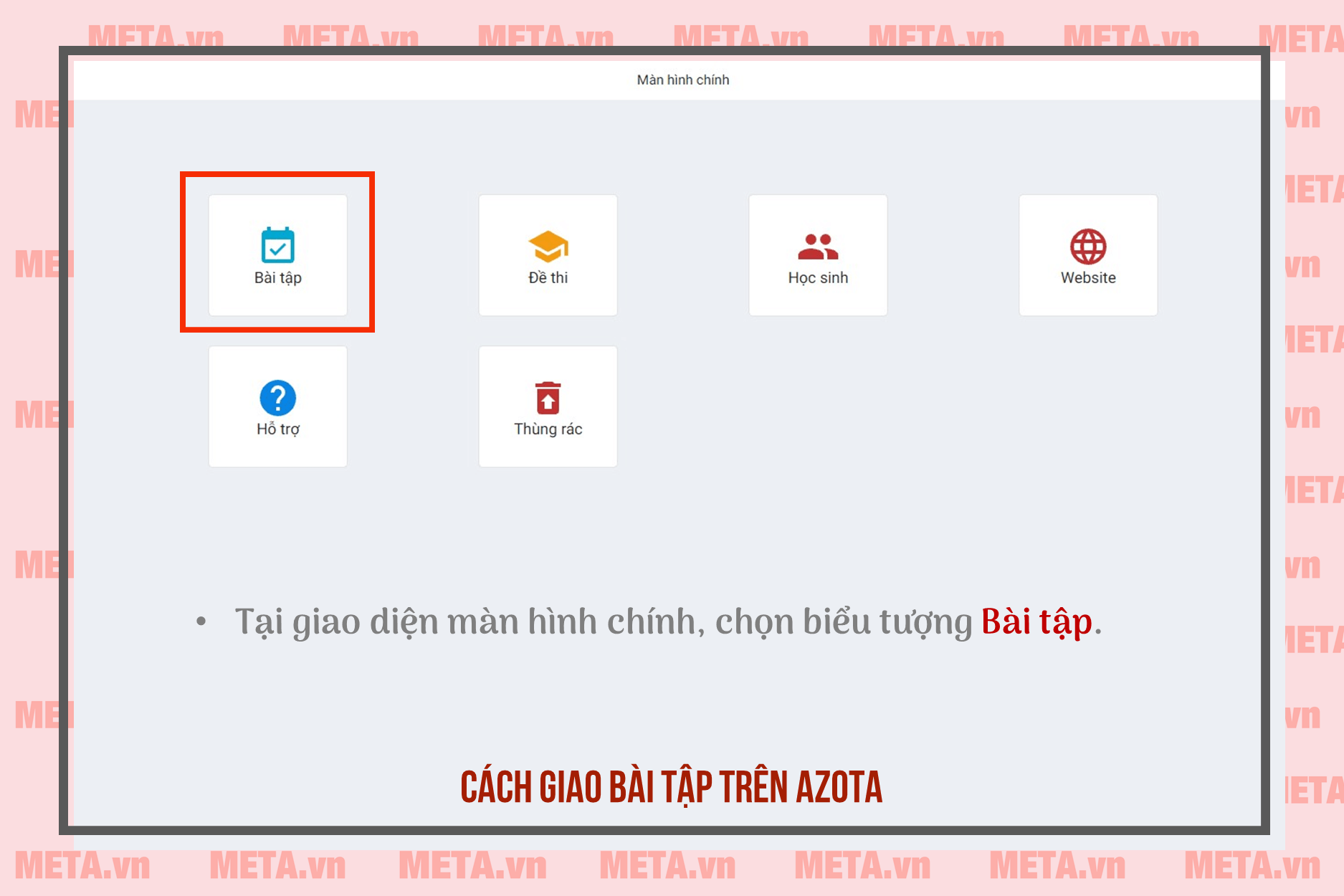
Bước 2: Cửa sổ mới xuất hiện thì bạn chọn nút + Thêm bài tập.
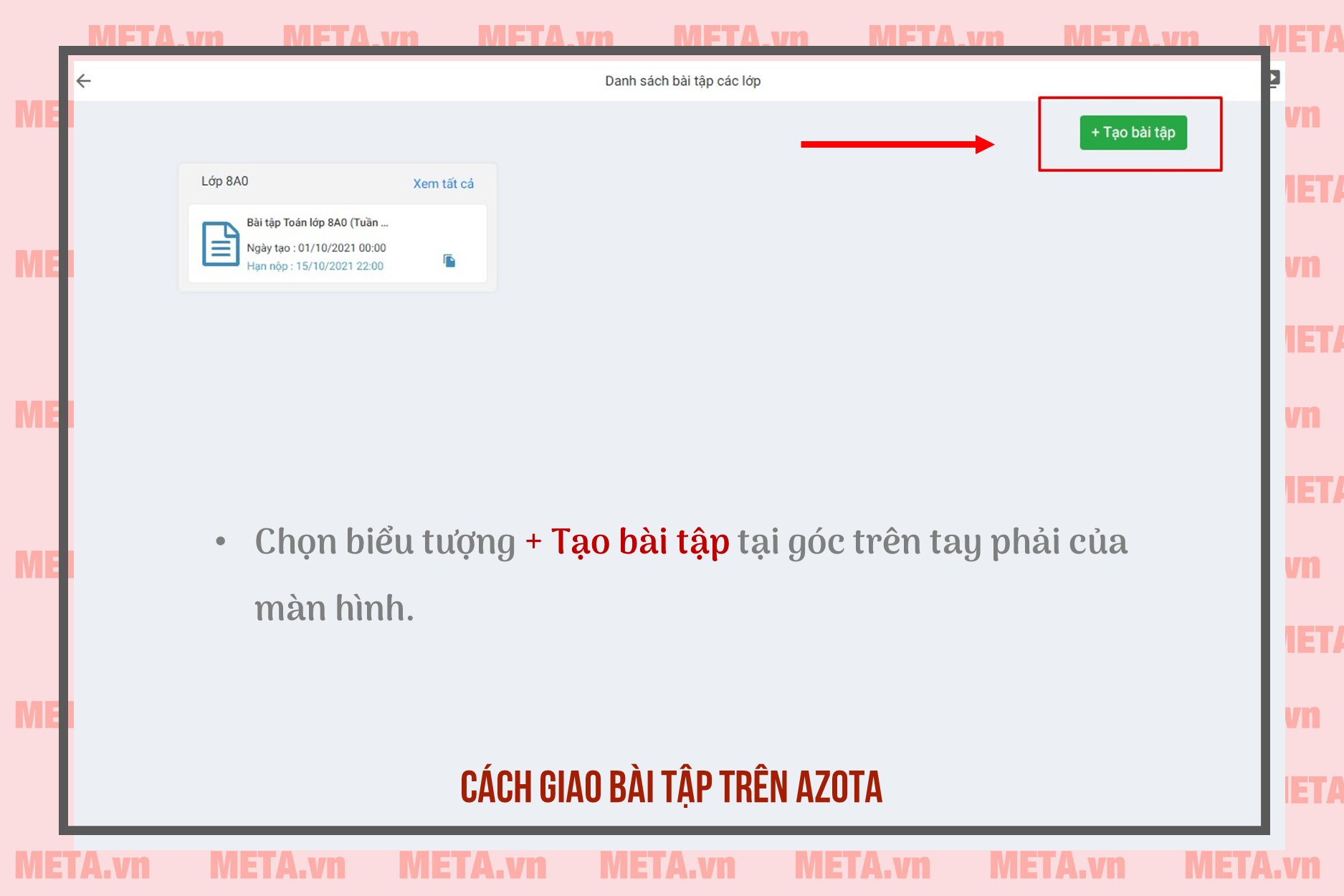
Bước 3: Màn hình sau đó sẽ hiện lên trang để điền thông tin giao bài. Các thầy cô giáo điền đủ thông tin cần thiết rồi chọn Lưu để tạo bài tập mới. Trong đó:
- Tên bài tập: Ghi rõ ràng, ngắn gọn, có tên lớp để dễ phân biệt.
- Hạn nộp: Điều chỉnh tại kí hiệu Lịch ở góc phải. Nếu bài tập không có hạn nộp thì để trống khung này.
- Chi tiết bài tập: Thầy cô có thể ghi trực tiếp bài tập vào phần trắng phía dưới hoặc tự tải file ảnh, file văn bản riêng tùy theo sắp xếp cá nhân, nên ghi chú lại nếu có file đính kèm để học sinh chú ý, không bỏ lỡ bài.
- Tính năng khác: Thầy cô có thể hạn chế học sinh xem điểm và điều chỉnh yêu cầu đăng nhập rồi mới nộp bài thông qua phần này.
- Lớp muốn giao bài: Chọn lớp tương ứng với bài tập mình đã chuẩn bị.
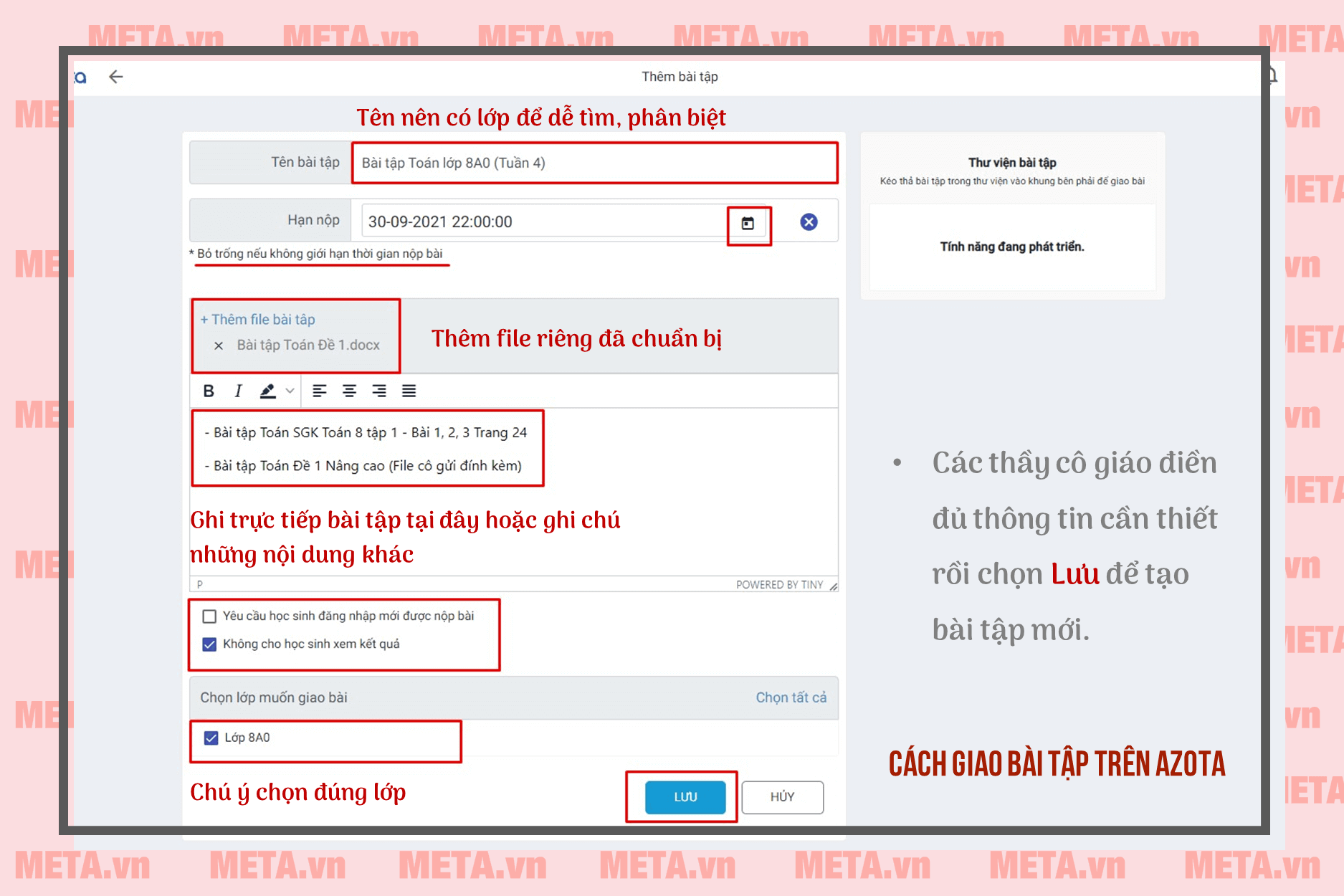
Bước 4: Lúc này màn hình thông báo bạn đã tạo thành công file bài tập, chọn Copy Link để lấy liên kết gửi cho phụ huynh, học sinh nộp bài.
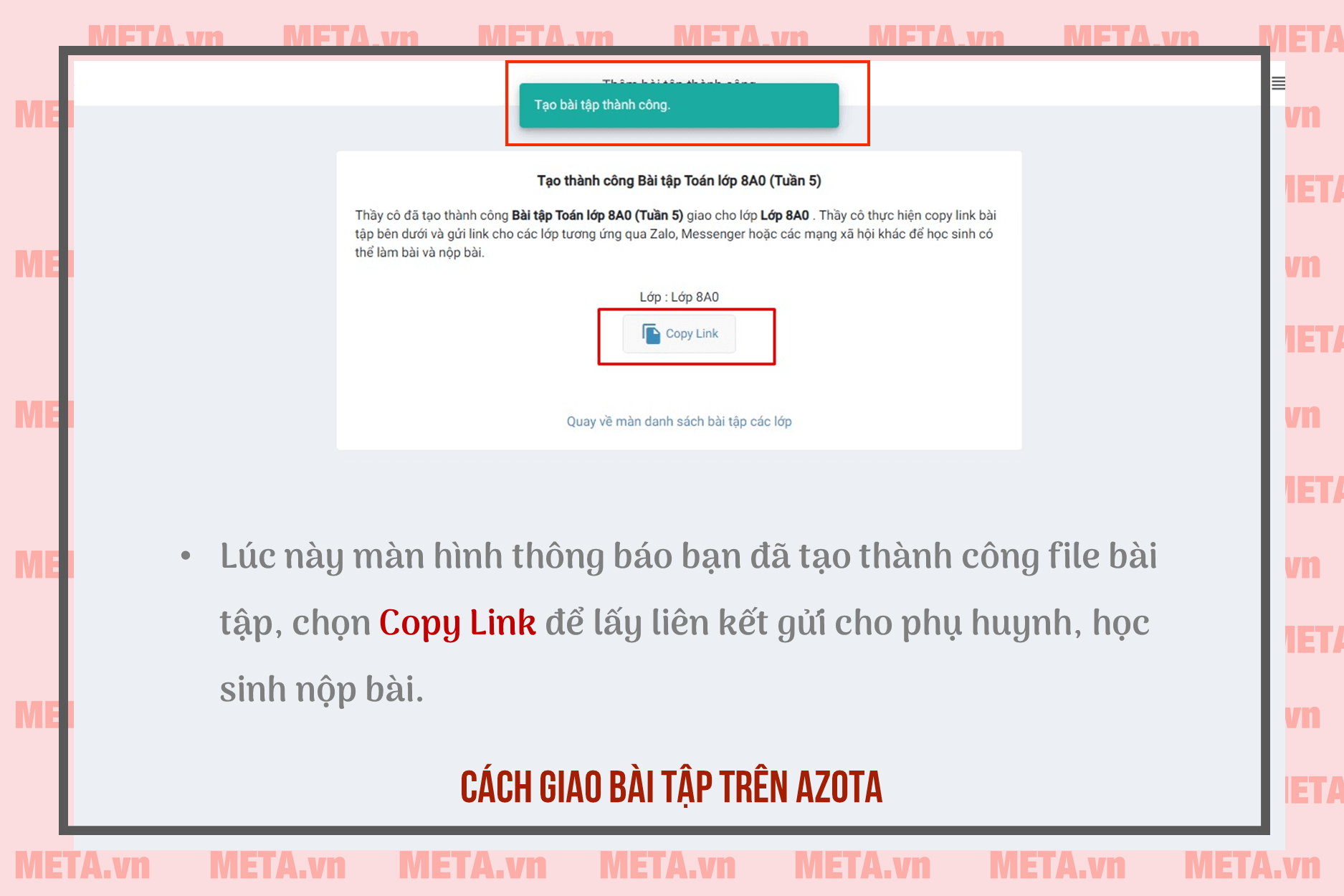
Bước 5: Để theo dõi tình hình nộp bài tập của học sinh, thầy cô giáo quay lại màn hình chính, chọn Bài tập. Lúc này danh sách bài tập của các lớp sẽ hiện ra để bạn theo dõi, nhấn vào bài tập bạn muốn xem sẽ hiện ra giao diện như sau.
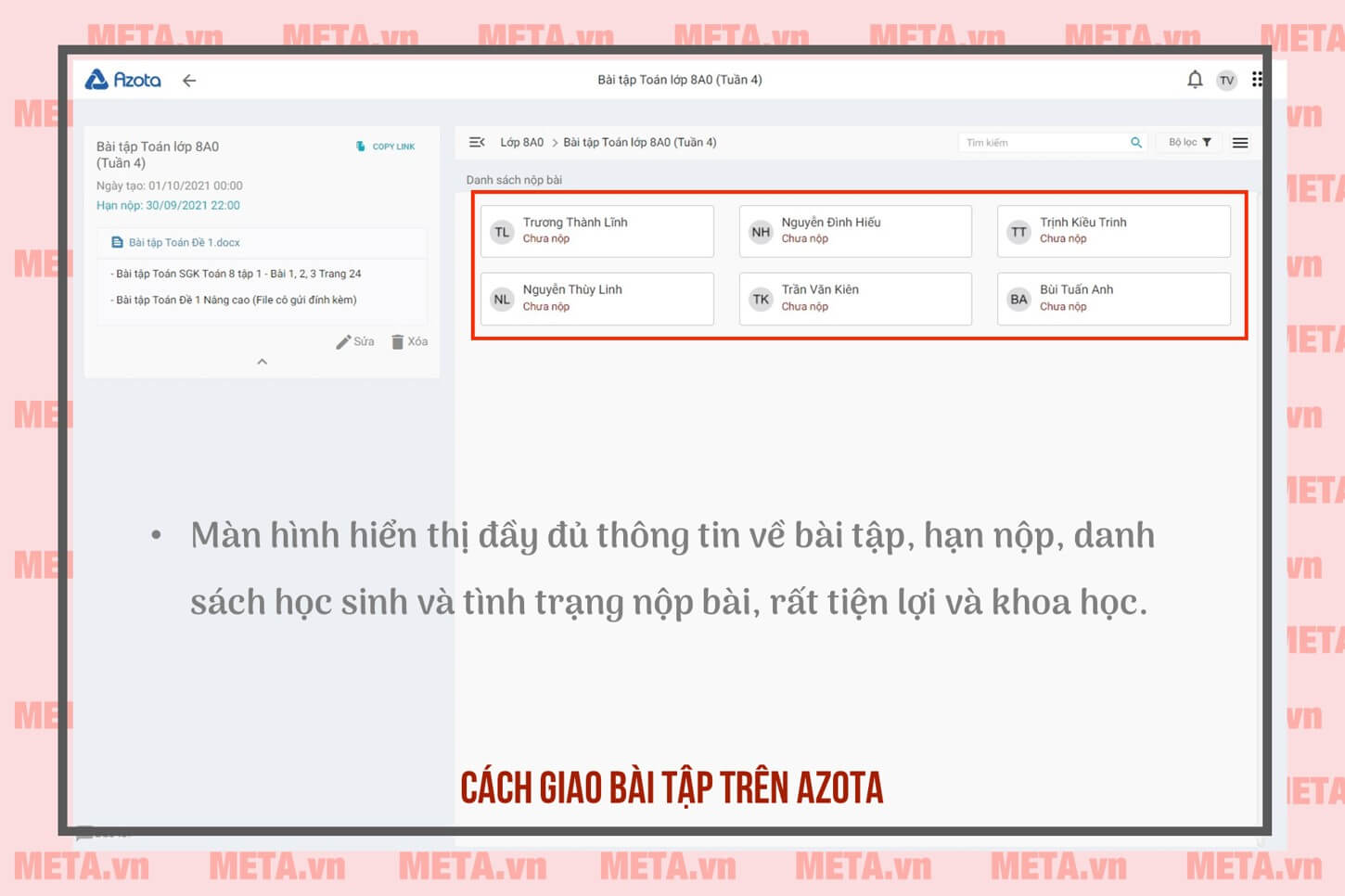
Màn hình hiển thị đầy đủ thông tin về bài tập, hạn nộp, danh sách học sinh và tình trạng nộp bài, rất tiện lợi và khoa học.
Bước 6: Nếu có học sinh nộp bài, hệ thống sẽ cập nhật trạng thái tự động ngay để bạn biết. Chọn tên học sinh nếu bạn muốn thực hiện thao tác chấm bài.
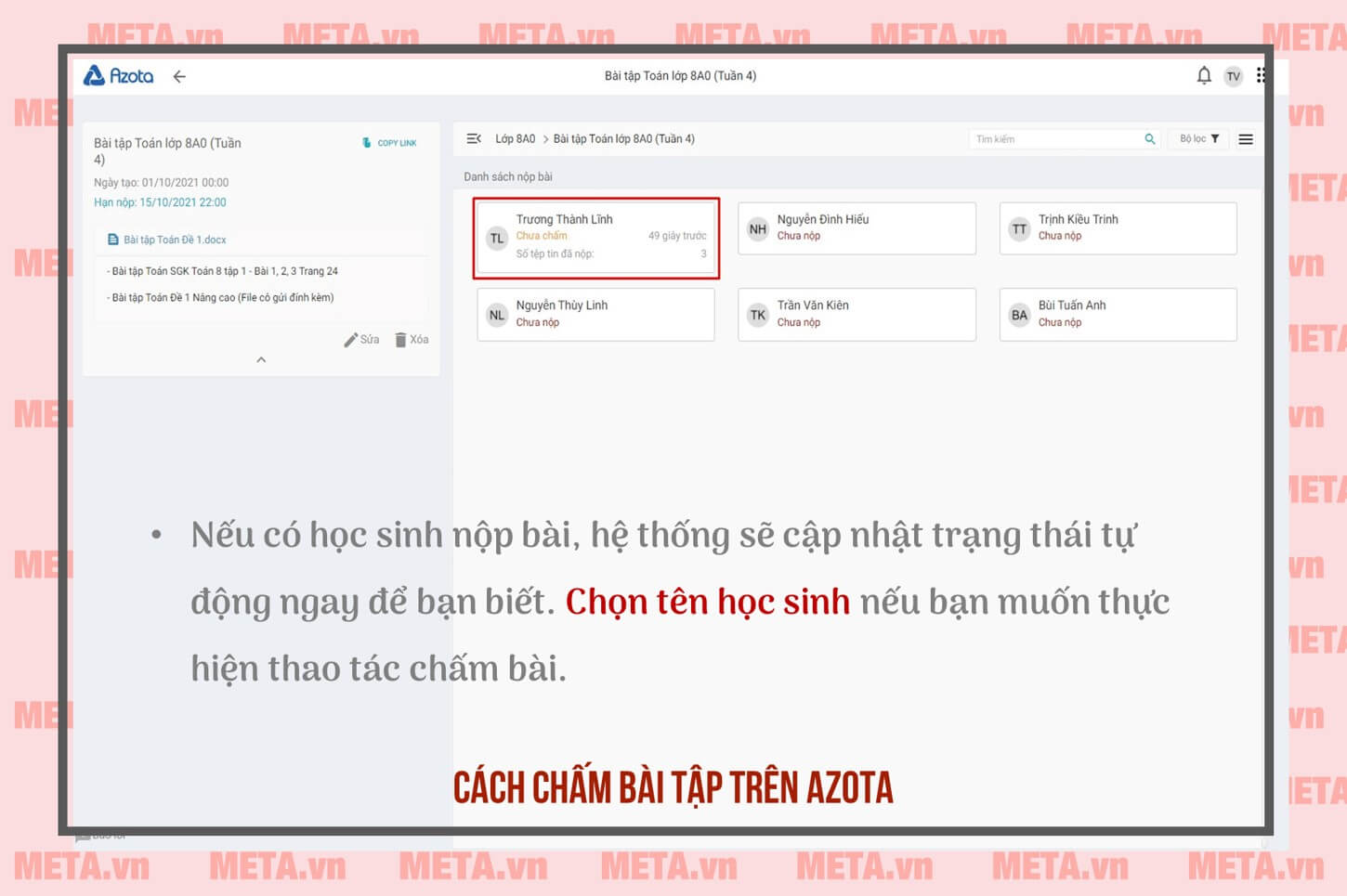
Bước 7: Sau khi chọn, màn hình sẽ hiển thị giao diện chấm bài với hình ảnh bài tập và các tiện ích liên quan.
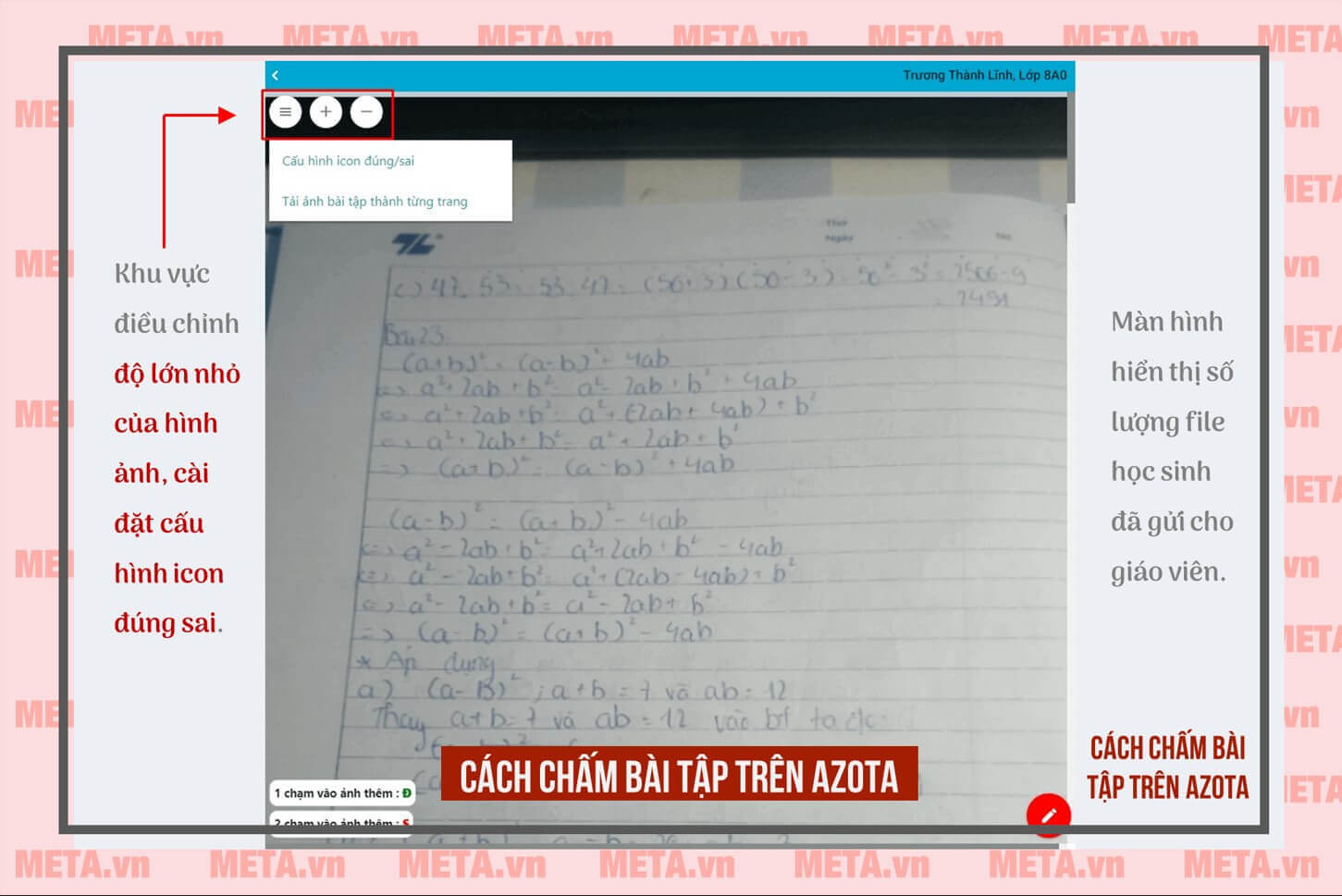
Bước 8: Để thay đổi biểu tượng chấm bài, bạn chọn Cấu hình icon đúng/sai rồi lựa chọn tùy thích, cuối cùng bấm Áp dụng để lưu chỉnh sửa, cài đặt.
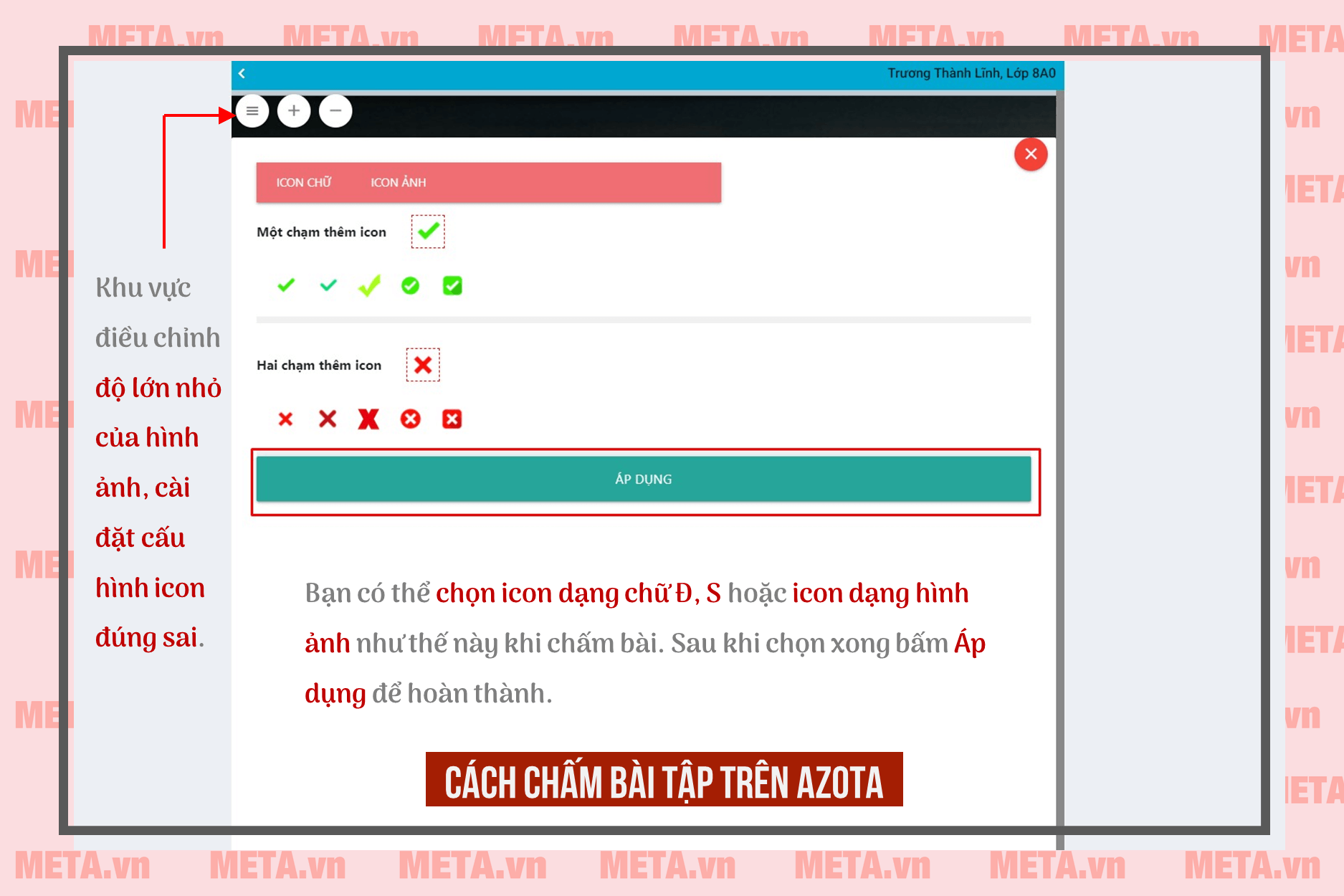
Bước 9: Trở lại với hoạt động chấm bài, để nhận xét đúng sai cho học sinh, thầy cô giáo di chuyển chuột đến vị trí cần đánh giá rồi làm theo đúng hướng dẫn ở cuối góc màn hình.
- Chạm/ bấm chuột 1 lần tương tác với màn hình: Đúng.
- Chạm/ bấm chuột 2 lần tương tác với màn hình: Sai.

Bước 10: Di chuột xuống đến cuối trang, bạn sẽ thấy bảng chấm điểm của học sinh với các mục như: Điểm, lời nhận xét, kết quả tỉ lệ đúng/sai,... Bạn hãy điền các thông tin đánh giá của mình rồi chọn Lưu dữ liệu.
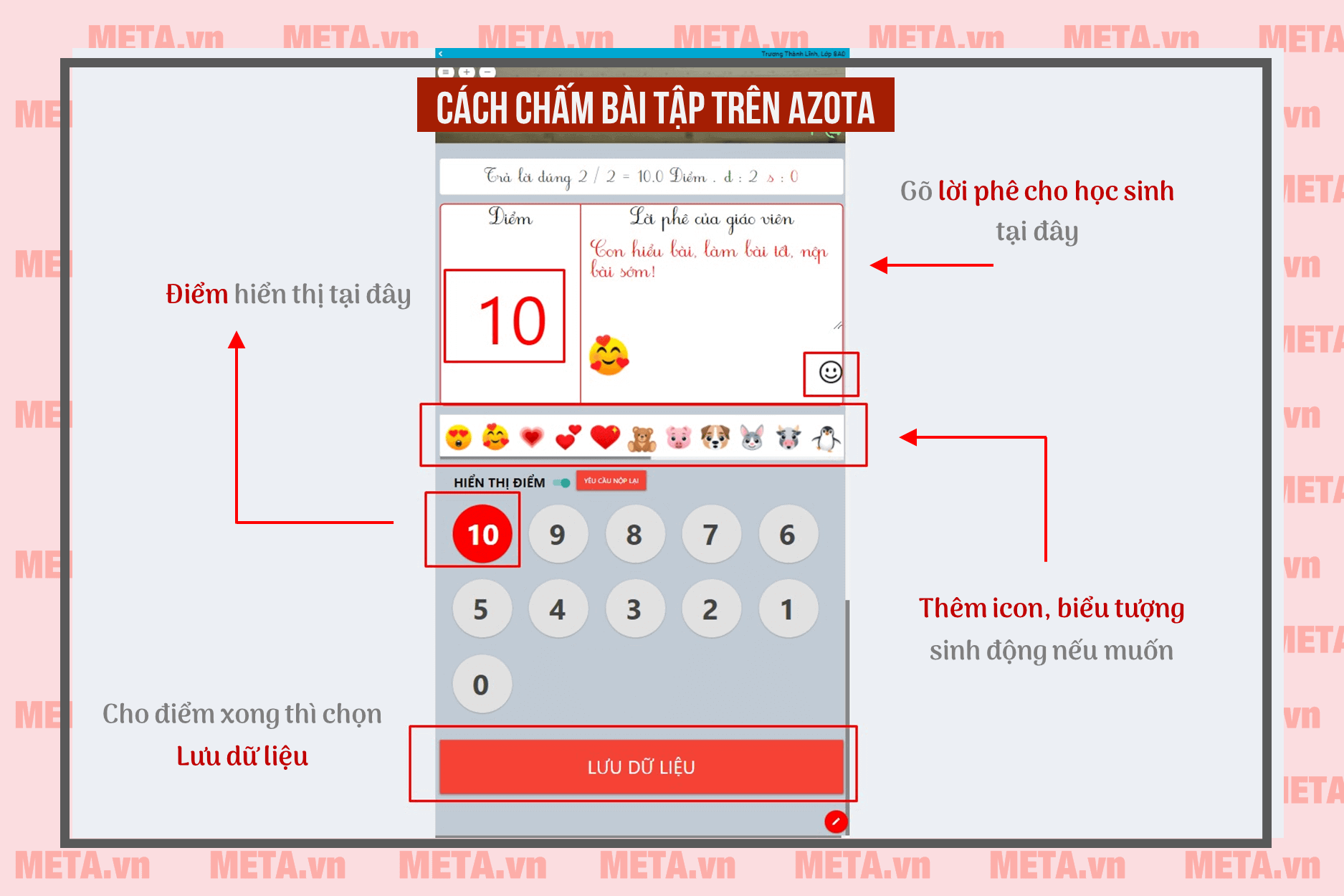
Bước 11: Sau khi thực hiện thao tác trên, Azota sẽ gửi thông báo bạn đã chấm bài thành công, chọn Ok để về trang bài tập chính. Lúc này hệ thống đã tự động cập nhật điểm số bạn vừa chấm cho học sinh. Thầy cô thực hiện tương tự đối với bài tập của các học sinh sau đó.
Thông báo chấm bài thành công
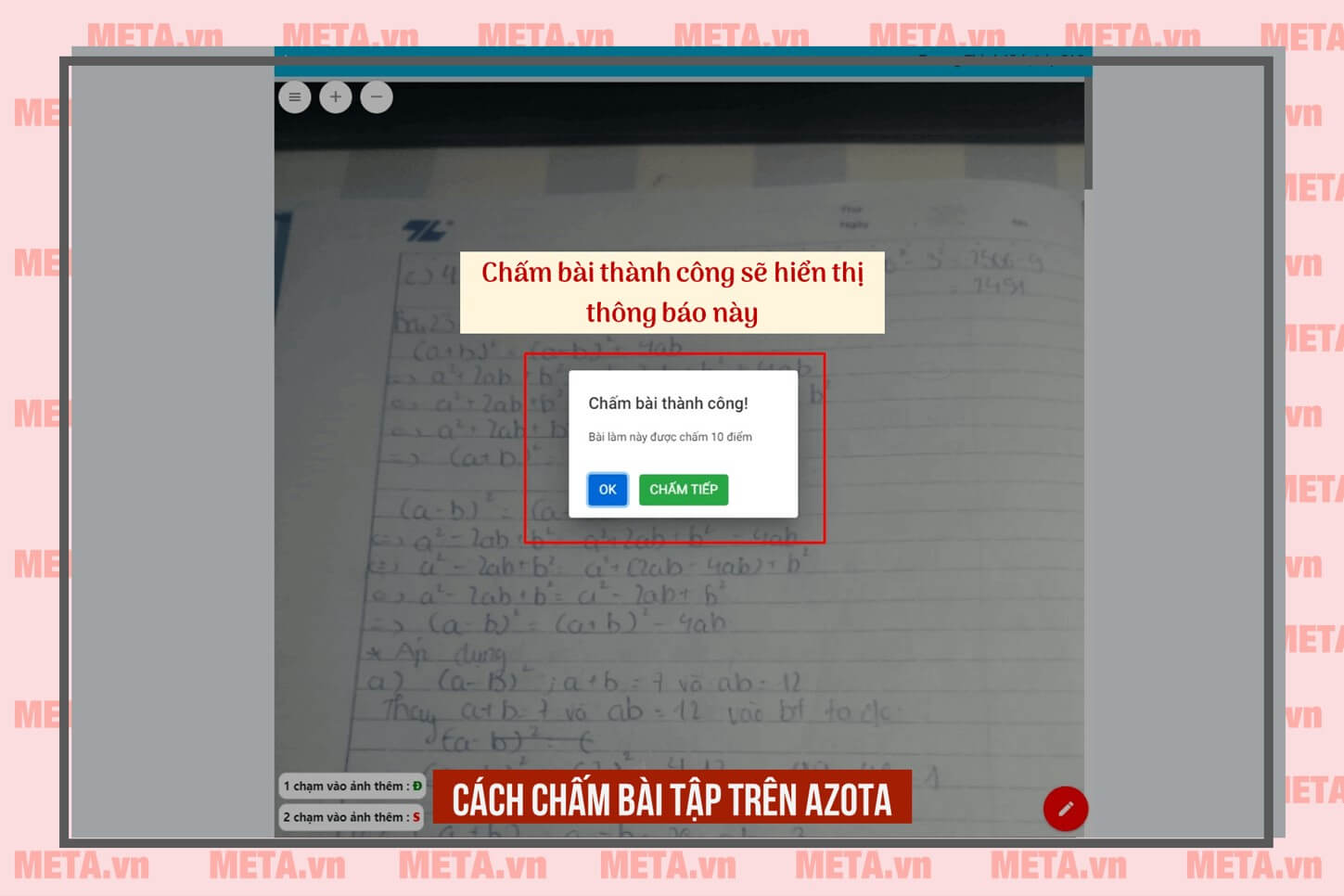
Hệ thống tự cập nhật điểm số
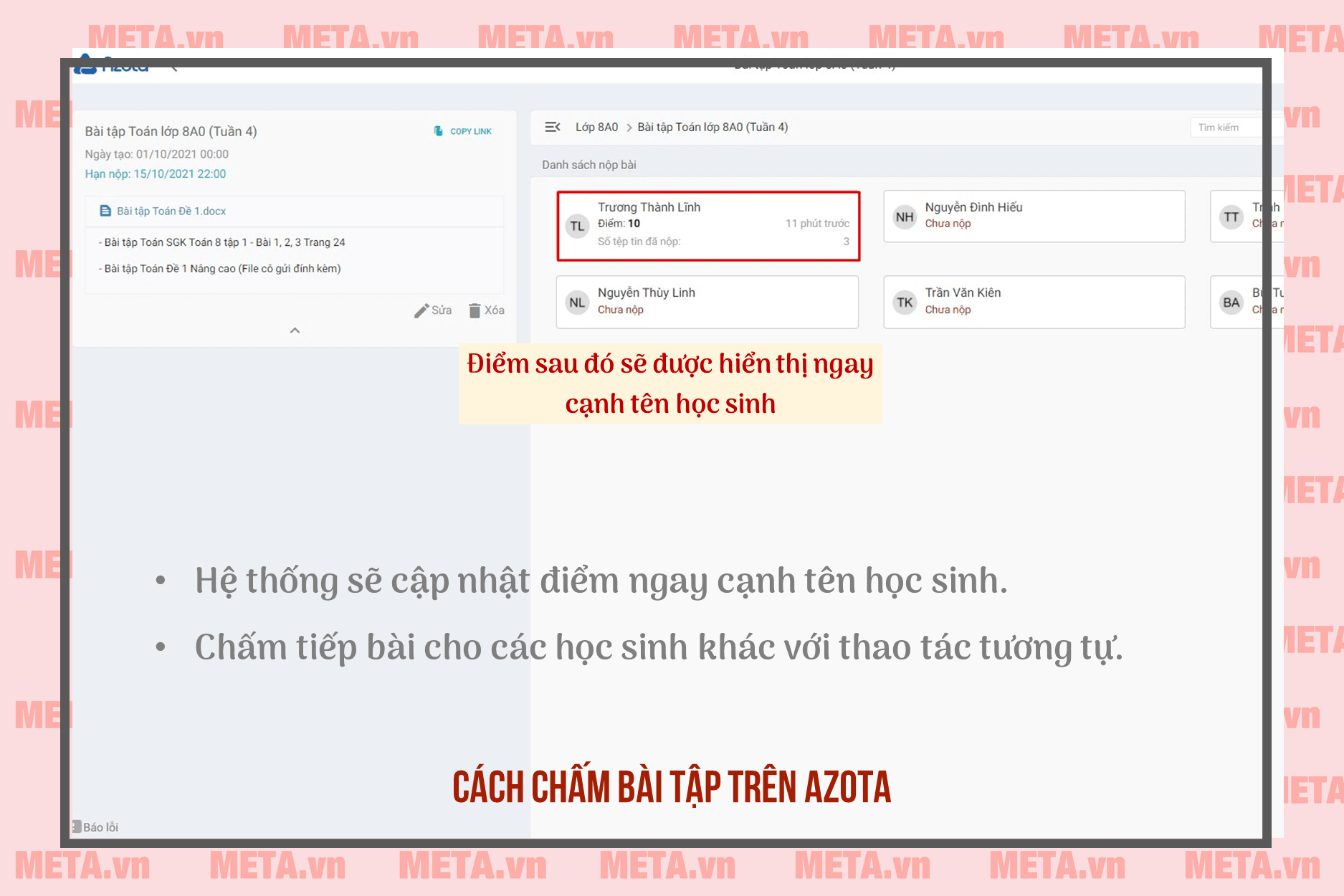
Cách tạo đề thi trên Azota
Để nắm được chi tiết cách tạo đề thi trên Azota, mời bạn tham khảo bài viết ở link bên dưới nhé.
>>> Có thể bạn quan tâm: Cách tạo bài kiểm tra, đề thi trắc nghiệm trên Azota
Hướng dẫn nộp bài trên Azota cho học sinh
Tùy thuộc vào yêu cầu cũng như cài đặt của từng giáo viên mà học sinh có thể lựa chọn đăng nhập hoặc không đăng nhập khi gửi bài tập của mình. Để nộp bài, phụ huynh và học sinh thực hiện theo các bước đơn giản như sau:
Bước 1: Truy cập vào nhóm lớp, nhóm phụ huynh học sinh trên các nền tảng mạng xã hội như Zalo, Facebook,... để lấy link bài tập thầy cô giáo đã gửi, sau đó mở liên kết bằng trình duyệt.
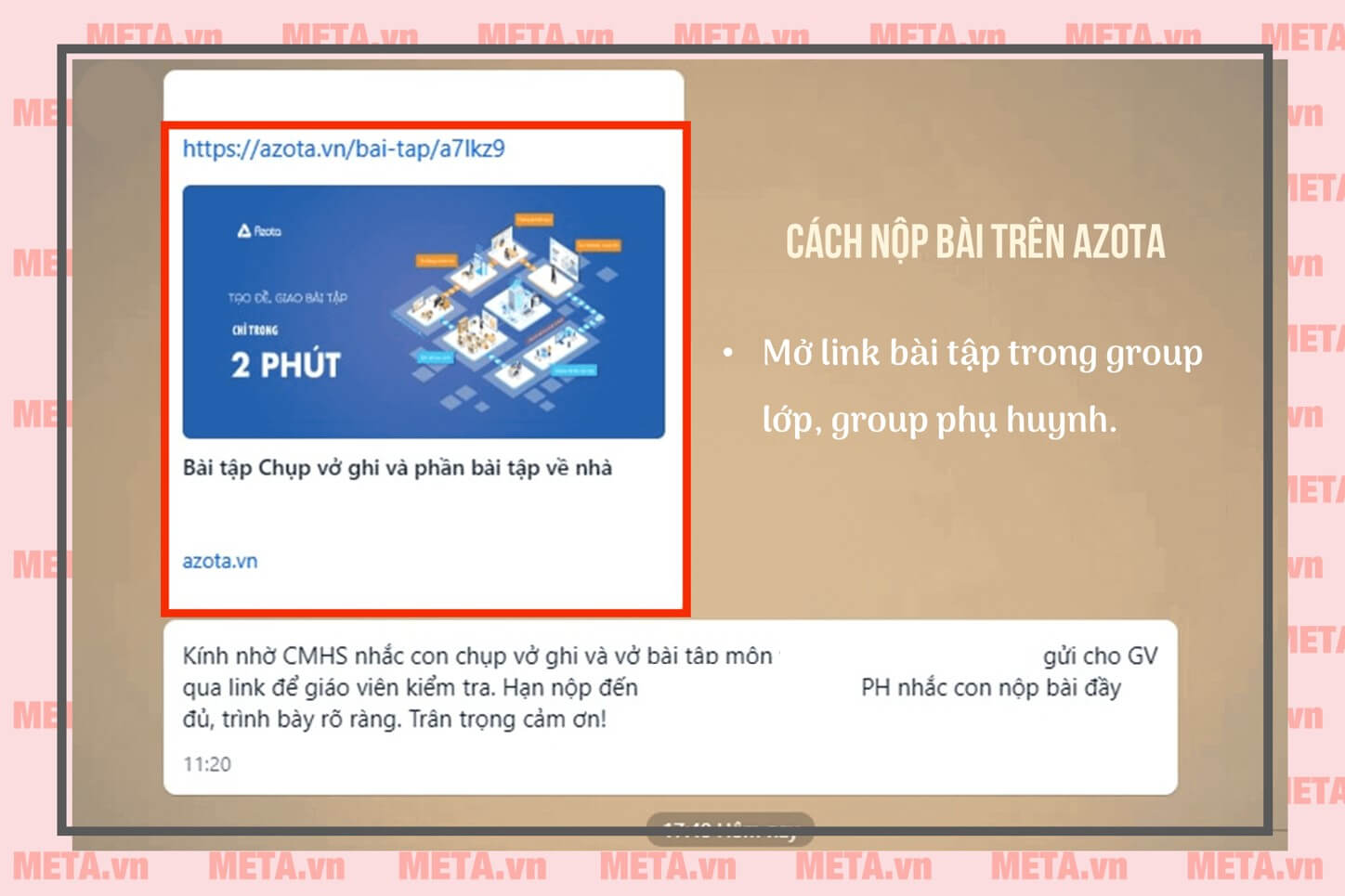
Bước 2: Chọn tên học sinh trên danh sách lớp có sẵn để nộp bài, bấm nút Xác nhận.
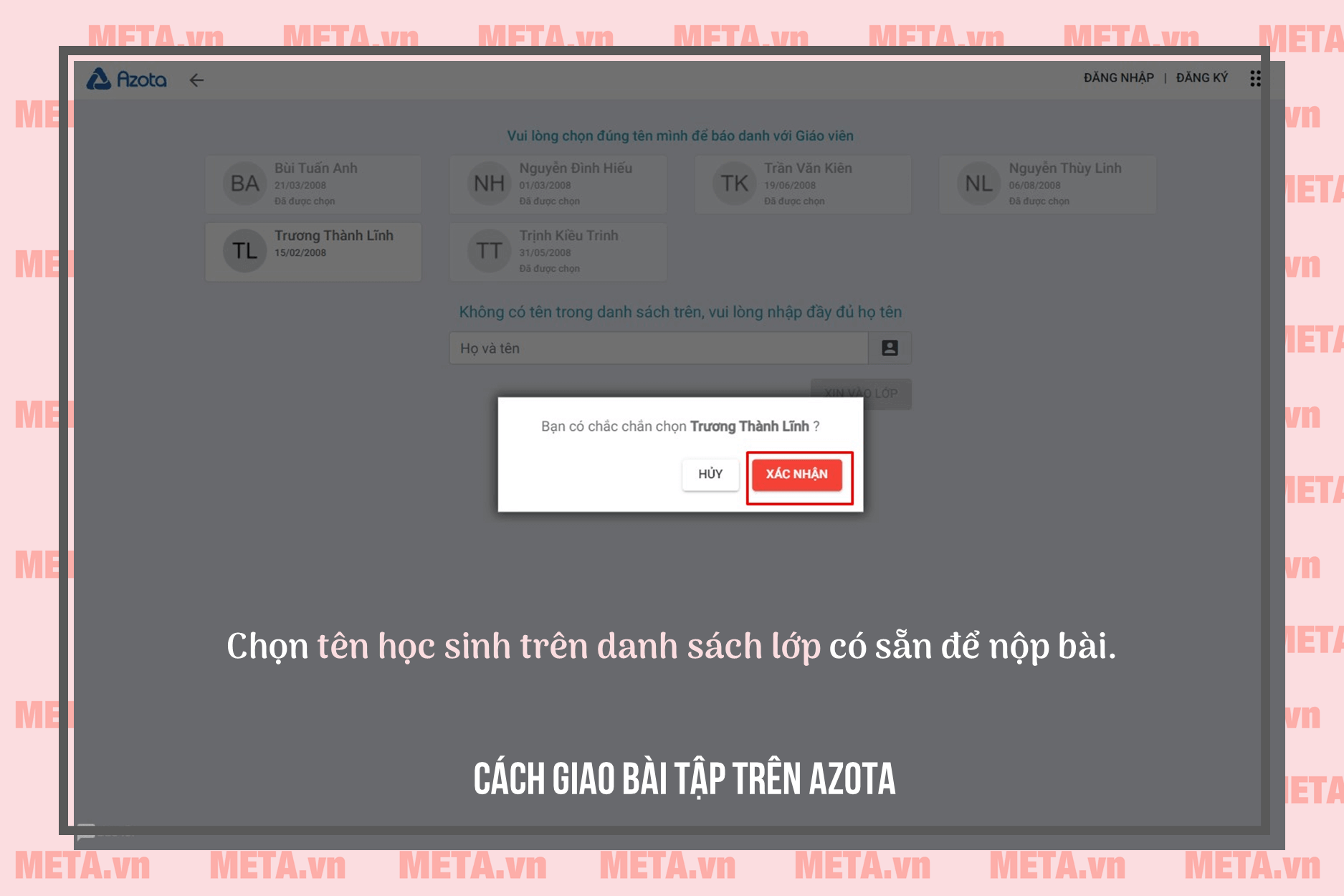
Trong trường hợp không tìm thấy tên, phụ huynh hoặc học sinh có thể tự chủ động điền thêm bằng cách gõ thông tin vào dòng dưới rồi chọn Xin vào lớp như hình. Thao tác này chỉ làm được khi giáo viên đã bật chế độ cho phép thêm tên.
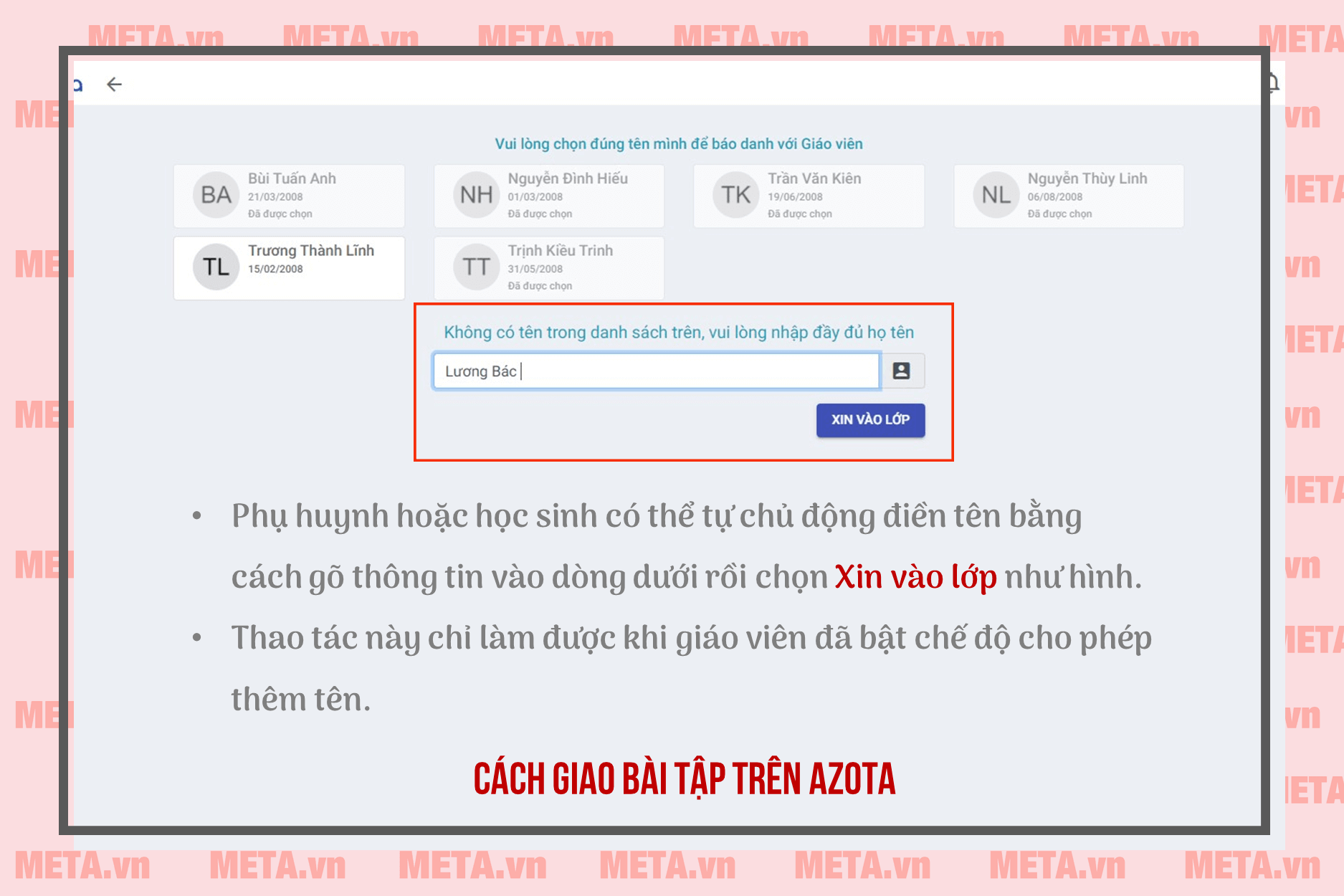
Bước 3: Lúc này sẽ xuất hiện giao diện để nộp bài như bên dưới. Có hai hình thức nộp bài là chụp ảnh trực tiếp (áp dụng với trường hợp dùng ứng dụng trên điện thoại, máy tính bảng) và nộp file riêng (hỗ trợ ảnh, video, audio hoặc file FDF trên tất cả các thiết bị). Học sinh, phụ huynh lựa chọn hình thức gửi file phù hợp, chụp ảnh bài tập đã làm và chọn Nộp bài để kết thúc quá trình.
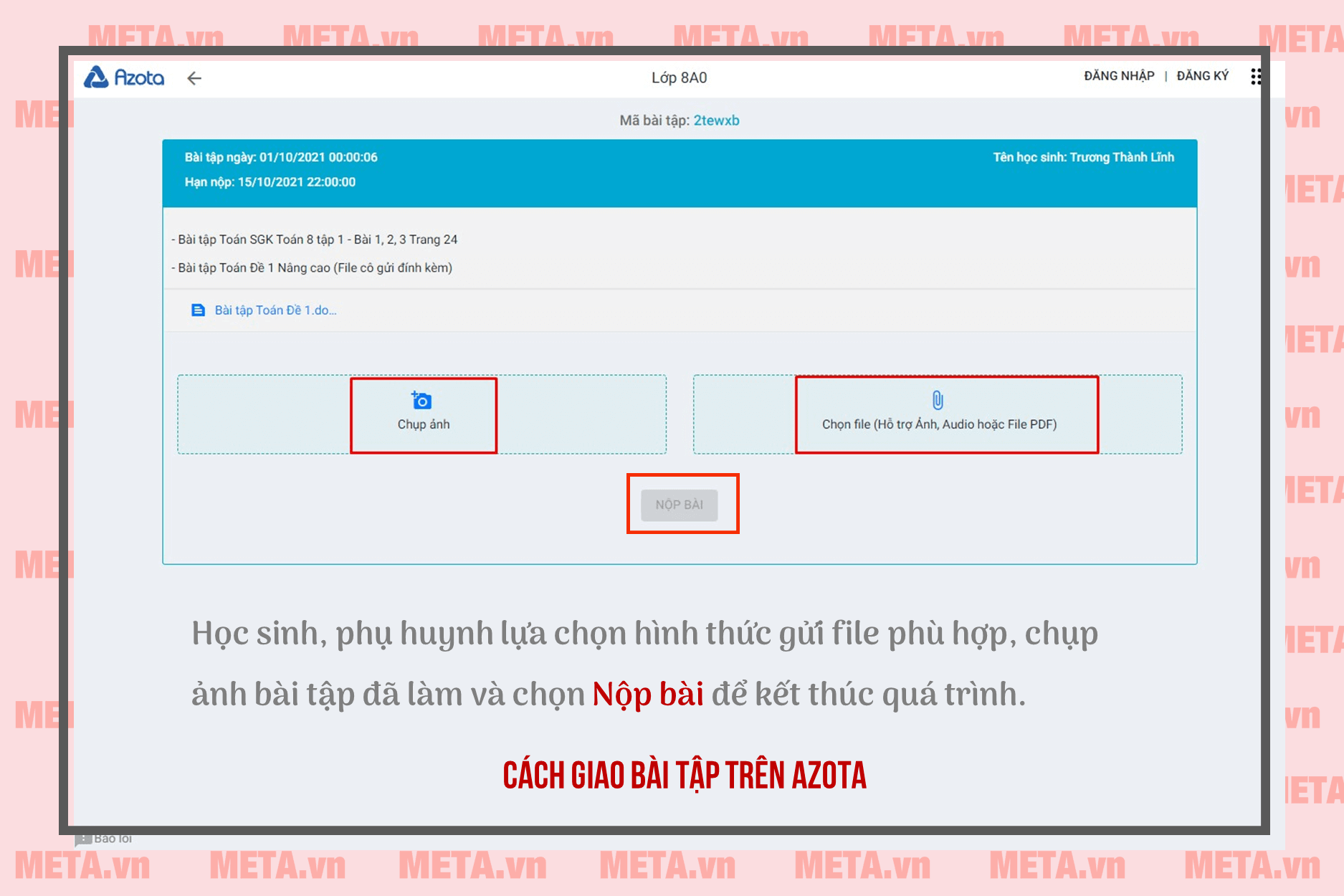
Lưu ý rằng khi chọn ảnh để nộp, bạn hãy chọn theo đúng thứ tự trang tương ứng trong sách, vở để giáo viên chấm bài được liền mạch, theo thứ tự hơn nhé! Việc nộp bài thành công chỉ được xác nhận khi có thông báo như sau:
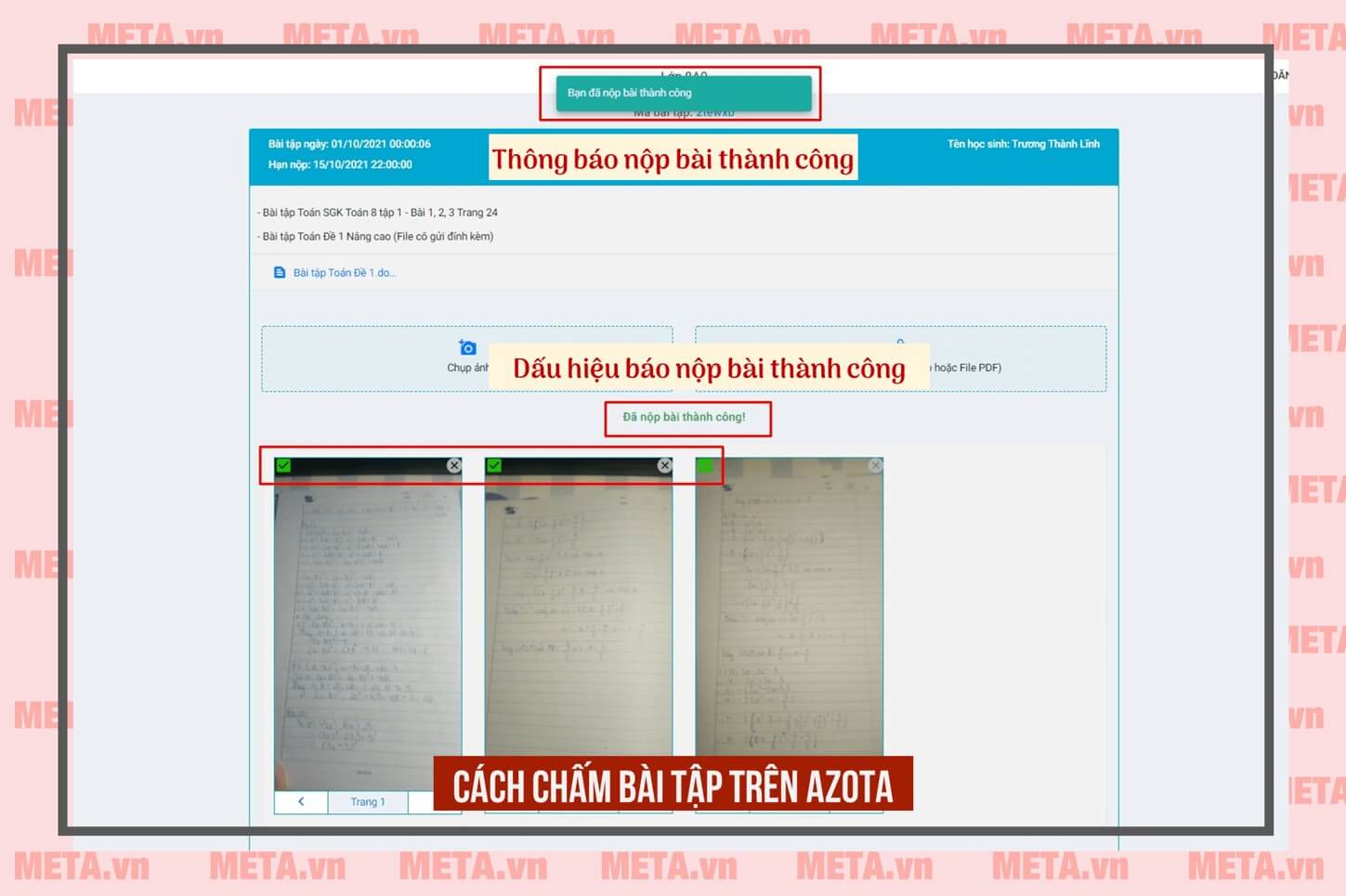
Trên đây là những chia sẻ chi tiết của chúng tôi về phần mềm Azota và hướng dẫn sử dụng Azota, hy vọng rằng thông tin này sẽ giúp ích được cho thầy cô giáo, phụ huynh cũng như các em học sinh trong giai đoạn theo dõi hiệu quả học online tại nhà cũng như tiết kiệm thời gian thu - nộp - chấm bài tập trực tiếp.
Nếu Quý khách có nhu cầu mua các thiết bị hỗ trợ việc dạy và học online chính hãng, chất lượng tốt như thiết bị phát wifi, điện thoại, máy tính bảng, webcam, tai nghe, bảng vẽ điện tử,... hãy liên hệ ngay với theo hotline dưới đây để được tư vấn chi tiết hơn nhé!
>> Xem thêm bài viết liên quan cùng chủ đề:
Xem thêm

Cách kiếm tiền trên TikTok mới, đơn giản nhất

Hướng dẫn cách sử dụng Google Meet trên điện thoại, máy tính từ A đến Z

Cách chỉnh Microsoft Teams sang tiếng Việt trên máy tính, điện thoại nhanh nhất

Cách tải, đăng ký, đăng nhập Telegram cho máy tính PC, điện thoại

Cách thêm quản trị viên cho Page trên Facebook bằng điện thoại, máy tính

Các app làm nét ảnh, ứng dụng làm rõ ảnh miễn phí

Cách nhặt xu trên TikTok miễn phí đơn giản nhất

Cách cắt video trực tuyến

4 cách xóa tài khoản Google trên iPhone cực đơn giản