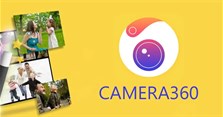Cách tạo, cài đặt chữ ký trong Gmail đẹp, chuyên nghiệp
Bạn đã biết cách cài đặt, cách tạo chữ ký trong Gmail chưa? Nếu chưa, hãy tham khảo bài viết này của chúng tôi để có thể nắm được cách tạo chữ ký Email đẹp, chuyên nghiệp nhất nhé.
Tại sao cần tạo chữ ký trong Gmail?
Nhu cầu sử dụng Gmail để trao đổi thư từ, thông tin, tài liệu là rất phổ biến hiện nay. Chính vì thế, việc tạo lập chữ ký Gmail là điều nên làm. Chữ ký trong Gmail thường là số điện thoại, trang web, hoặc hình ảnh hay bất cứ nội dung liên hệ nào đó mà người dùng muốn truyền tải tới mọi người. Sử dụng chữ ký Gmail sẽ giúp cho bạn trở nên chuyên nghiệp hơn, đồng thời cũng mang tới nhiều thuận tiện cho công việc của bạn.
Vậy cài đặt chữ ký Gmail như thế nào? Mời bạn theo dõi phần tiếp theo của bài viết nhé.
Cách tạo, cài đặt chữ ký trong Gmail đẹp, chuyên nghiệp
Bước 1: Bạn đăng nhập vào Gmail rồi nhấn vào mục Cài đặt (biểu tượng bánh răng ở góc trên bên phải màn hình). Sau đó, bạn nhấn vào Xem tất cả chế độ cài đặt.
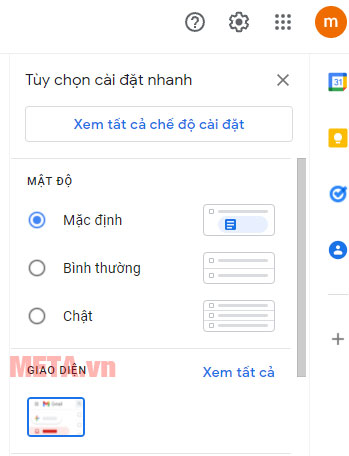
Bước 2: Bạn kéo xuống mục Chữ ký rồi nhấn chọn Tạo mới.
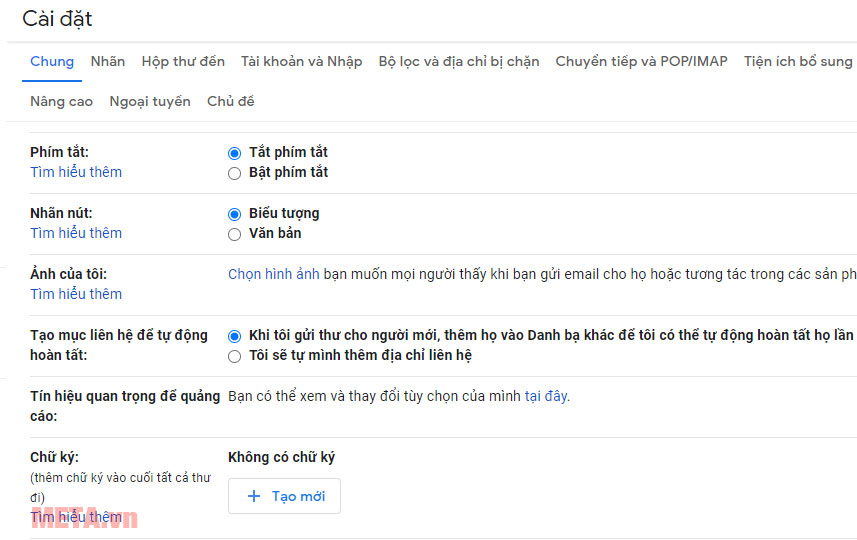
Bước 3: Đặt tên cho chữ ký mà bạn muốn rồi nhấn Tạo.
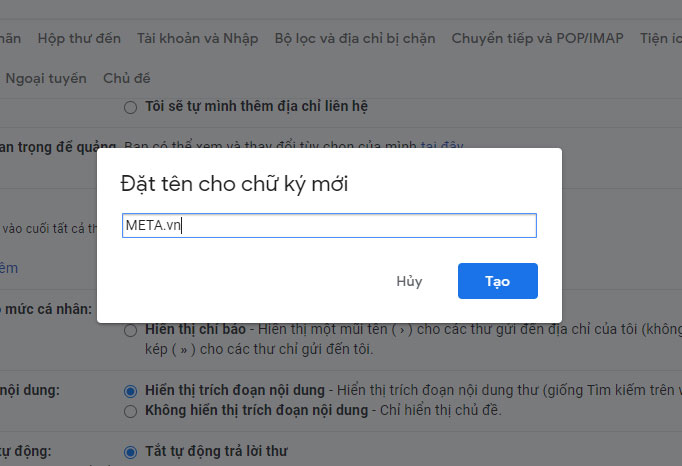
Bước 4: Lúc này giao diện sẽ hiện ra như hình bên dưới, bạn có thể chỉnh sửa chữ ký, nhấn vào mục liên kết để tạo liên kết tới trang web của mình hoặc chèn thêm ảnh, logo công ty... Ở bước này, bạn cũng có thể căn chỉnh lại chữ ký, kích thước, font chữ để sao cho tạo ra được chữ ký ưng ý nhất, chuyên nghiệp nhất.
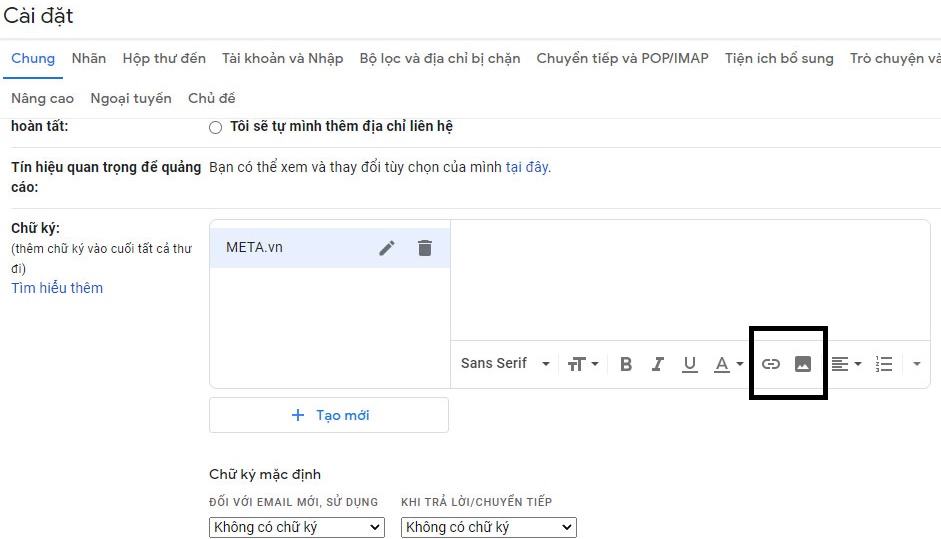
Nếu nhấn vào mục chèn liên kết thì bạn sẽ dán link trang web muốn liên kết như hình bên dưới rồi nhấn chọn OK.
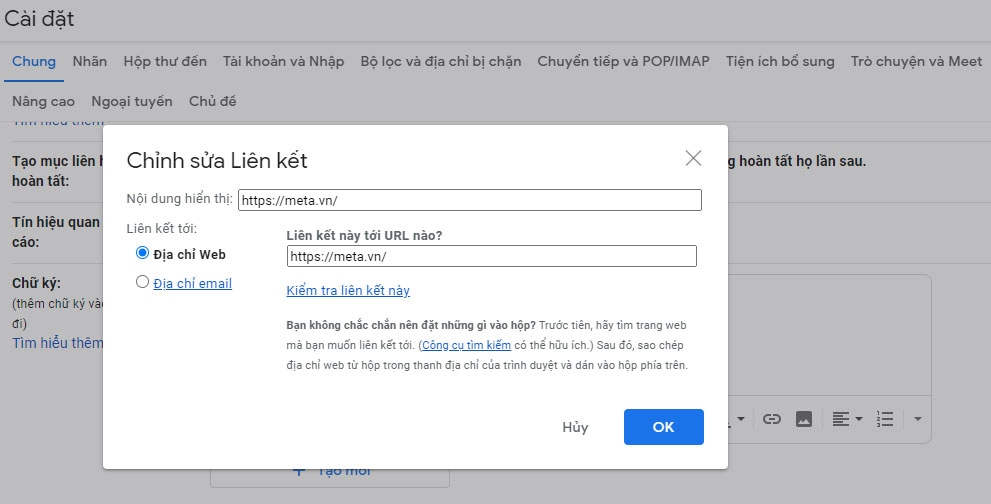
Bước 5: Sau khi đã căn chỉnh chữ ký, chèn ảnh hay các thông tin mong muốn thì bạn tiến xuống phần chữ ký mặc định để lựa chọn dùng chữ ký đối với Email mới hay khi trả lời chuyển tiếp...
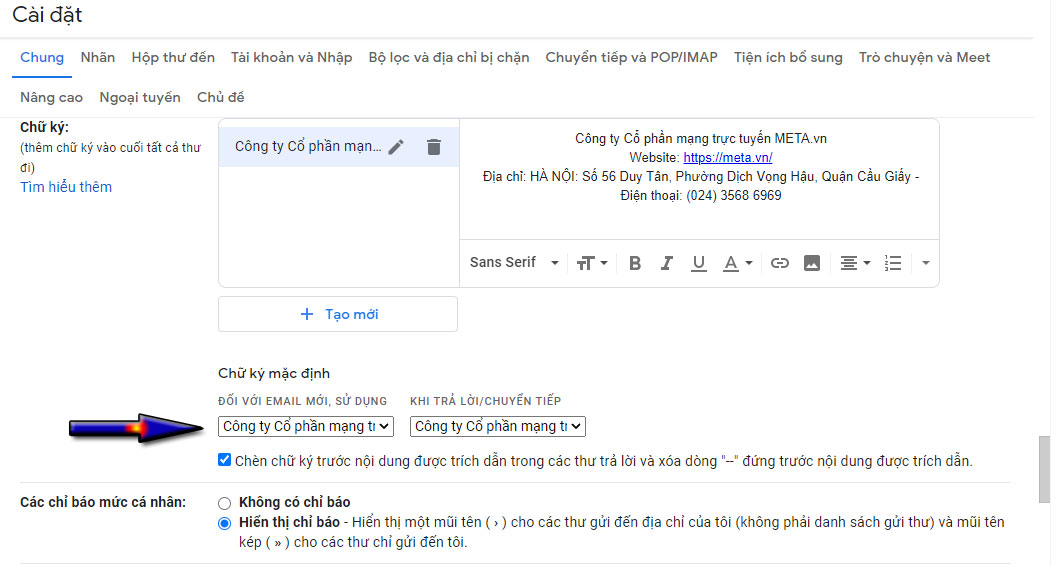
Bước 6: Sau đó, bạn kéo xuống dưới và nhấn chọn Lưu thay đổi để lưu lại chữ ký vừa tạo.
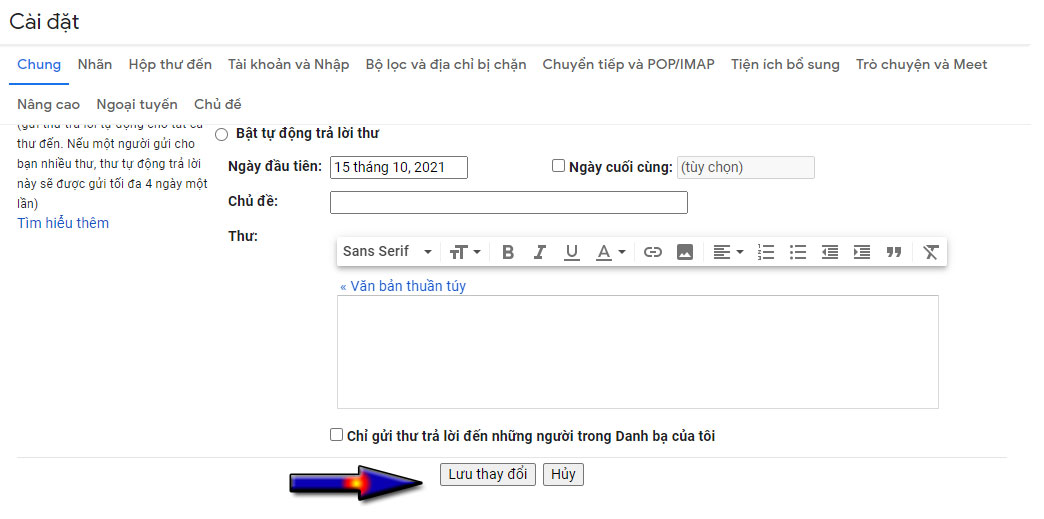
Bước 7: Và đây là chữ ký đã được tạo.

>>> Xem thêm:
- Cách tạo lập, đăng ký tài khoản Gmail mới trên điện thoại, máy tính
- Cách tạo lập, đăng ký tài khoản Gmail không cần số điện thoại
- 2 cách lấy lại mật khẩu Gmail khi quên đơn giản, nhanh chóng
- 2 cách đổi tên Gmail trên điện thoại, máy tính trong tích tắc
- Cách xóa tài khoản Google vĩnh viễn ra khỏi thiết bị
- 2 Cách đổi mật khẩu Gmail trên máy tính, điện thoại đơn giản nhất
- 2 Cách đăng xuất Gmail trên điện thoại, máy tính đơn giản nhất
Hi vọng rằng qua bài viết này, bạn đã biết cách tạo, cài đặt chữ ký trong Gmail đẹp, chuyên nghiệp nhất. Cảm ơn bạn đã theo dõi bài viết.
Nếu có nhu cầu trang bị các sản phẩm đồ gia dụng, điện máy điện lạnh, y tế sức khỏe, thiết bị văn phòng... chính hãng, chất lượng, bạn vui lòng tham khảo và đặt mua tại website hoặc liên hệ tới số hotline bên dưới để được nhân viên hỗ trợ thêm.
Xem thêm

100+ tên nick Facebook hay cho nữ cá tính, dễ thương, ngắn gọn

Các app chụp ảnh đẹp nhất 2022 giúp bạn lên hình lung linh

110+ tên nhóm hay siêu hài hước, bá đạo, độc lạ

Cách cắt video trực tuyến

Cách phóng to, thu nhỏ màn hình máy tính Win 10, Win 7

Lối tắt của bạn trên Facebook là gì? Cách thêm, tắt lối tắt trên Facebook 2023

Cách xem người lạ xem tin story trên Facebook là ai trên điện thoại, máy tính

Cách tạo ảnh AI trên Zalo AI Avatar nhanh chóng, đơn giản ai cũng làm được

Hướng dẫn cách đăng ký chạy beCar, beBike online chi tiết nhất